
Endre justering og avstand i Keynote for iCloud
Du kan justere teksten i en tekstrute eller figur slik at den er venstre- eller høyrejustert, midtstilt eller har rette marger. Du kan også justere tekst vertikalt i en tekstrute, figur eller tabellcelle.
Du kan også justere mellomrom mellom avsnitt og innrykk.
Merk: Hvis du vil justere tekst i en tabell, kan du se Skriv inn tekst og tall.
Juster tekst
Gå til Keynote for iCloud
 , og logg på Apple-kontoen din (hvis nødvendig).
, og logg på Apple-kontoen din (hvis nødvendig).Gjør ett av følgende i presentasjonen:
Klikk for å plassere innsettingspunktet i avsnittet du vil justere.
Marker én eller flere tekstruter eller figurer som inneholder tekst.
Klikk på Stil-knappen nesten øverst i Format-sidepanelet
 til høyre.
til høyre.Klikk på en av justeringsknappene.
Hvis den markerte teksten er i en tabellcelle, klikker du på Celle øverst i sidepanelet for å se justeringskontrollene.

Endre linjeinnrykk
Du kan flytte den venstre margen til en tekstlinje innover eller utover i intervaller på 0,5 tommer.
Gå til Keynote for iCloud
 , og logg på Apple-kontoen din (hvis nødvendig).
, og logg på Apple-kontoen din (hvis nødvendig).Plasser innsettingspunktet i begynnelsen av linjen i presentasjonen, og gjør ett av følgende:
Lage innrykk: Trykk på Tabulator-tasten. Trykk på Tab til du når ønsket innrykksnivå.
Lage utrykk: Trykk på slettetasten.
Juster avsnittsinnrykk
Du kan flytte den venstre margen til ett eller flere avsnitt innover eller utover i intervaller på 0,5 tommer.
Gå til Keynote for iCloud
 , og logg på Apple-kontoen din (hvis nødvendig).
, og logg på Apple-kontoen din (hvis nødvendig).Klikk i presentasjonen for å plassere innsettingspunktet i avsnittet du vil justere, eller dra for å markere flere avsnitt.
Klikk på Stil-knappen nesten øverst i Format-sidepanelet
 til høyre.
til høyre.Klikk på Utrykk- eller Innrykk-knappen.
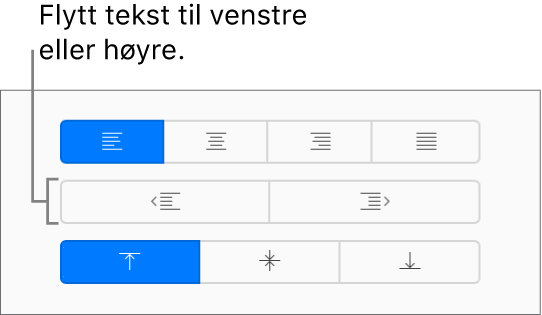
Hvis Utrykk-knappen (venstre) er nedtonet, er teksten allerede i venstre marg.
Juster linjeavstand
Du kan kontrollere linjeavstanden mellom tekstlinjene i et avsnitt eller i hele presentasjonen.
Gå til Keynote for iCloud
 , og logg på Apple-kontoen din (hvis nødvendig).
, og logg på Apple-kontoen din (hvis nødvendig).Klikk for å plassere innsettingspunktet i avsnittet du vil justere, eller flytt for å marker flere avsnitt.
Klikk på Stil-knappen nesten øverst i Format-sidepanelet
 til høyre.
til høyre.Under Avstand klikker du på lokalmenyen og velger et alternativ:
Linjer: Avstanden mellom overlengdene (de delene av bokstavene som går opp til toppen av linjen) og underlengdene (de delene av bokstavene som faller under linjen) endres ikke. Avstanden mellom linjene står i forhold til fontstørrelsen.
Minst: Avstanden mellom linjer forblir fast (men linjer overlapper ikke hvis teksten blir stor). Avstanden mellom linjer er aldri mindre enn verdien du har angitt, men den er kanskje større for større fonter for å forhindre at tekstlinjer overlapper.
Nøyaktig: Verdien angir den nøyaktige avstanden mellom skriftlinjer, som kan føre til noe overlapping.
Mellom: Verdien du angir, øker avstanden mellom linjene i stedet for å øke linjehøyden. Dette i motsetning til dobbel linjeavstand, som dobler høyden på hver linje.
Klikk på pilene ved siden av avstandsfeltet for å angi avstanden for alternativet du valgte.
Juster avsnittsavstand
Du kan kontrollere linjeavstanden før eller etter ett eller flere avsnitt.
Gå til Keynote for iCloud
 , og logg på Apple-kontoen din (hvis nødvendig).
, og logg på Apple-kontoen din (hvis nødvendig).Klikk i presentasjonen for å plassere innsettingspunktet i avsnittet du vil justere, eller dra for å markere flere avsnitt.
Klikk på Stil-knappen nesten øverst i Format-sidepanelet
 til høyre.
til høyre.Under Avstand klikker du på pilene for Før avsnitt og Etter avsnitt.