
Legg til direktesendt video i Keynote på iPad
Du kan legge til en direktesendt video fra kameraene på iPaden, i et lysbilde. Når du holder presentasjonen, spilles videoen av når du kommer til lysbildet der den er plassert. Du kan når som helst slå kilden for den direktesendte videoen av og på.
Viktig: Hvis presentasjonen holdes av flere presentatører, er det bare kameraene som er koblet til vertens Mac eller enhet, som kan brukes som kilde for direktesendt video. Hvis du vil vite mer om hvordan du kan holde presentasjoner sammen med andre, kan du lese Spill av en lysbildeserie sammen med andre presentatører.
Legg til direktesendt video
Som standard bruker Keynote frontkameraet på enheten til å ta opp direktesendt video, men du kan også bruke kameraene på baksiden som kilder.
Åpne Keynote-appen
 på iPaden din.
på iPaden din.Åpne en presentasjon, trykk på
 i verktøylinjen, og trykk deretter på Direktesendt video.
i verktøylinjen, og trykk deretter på Direktesendt video.En direktesendt video fra enhetens frontkamera vises i lysbildet.
For å velge et annet kamera som kilde trykker du på den direktesendte videoen i lysbildet. Trykk på
 , og trykk deretter på Direktesendt video øverst i menyen. Trykk på Kilde-knappen i Direktesendt video-fanen, og trykk deretter på
, og trykk deretter på Direktesendt video øverst i menyen. Trykk på Kilde-knappen i Direktesendt video-fanen, og trykk deretter på  .
.Skriv inn navnet på den nye kilden, trykk på
 for å bytte mellom kameraene på forsiden og på baksiden, trykk på Rediger miniatyrbilde for å redigere miniatyren, og trykk deretter på Legg til øverst i høyre hjørne i Ny kilde-menyen.
for å bytte mellom kameraene på forsiden og på baksiden, trykk på Rediger miniatyrbilde for å redigere miniatyren, og trykk deretter på Legg til øverst i høyre hjørne i Ny kilde-menyen.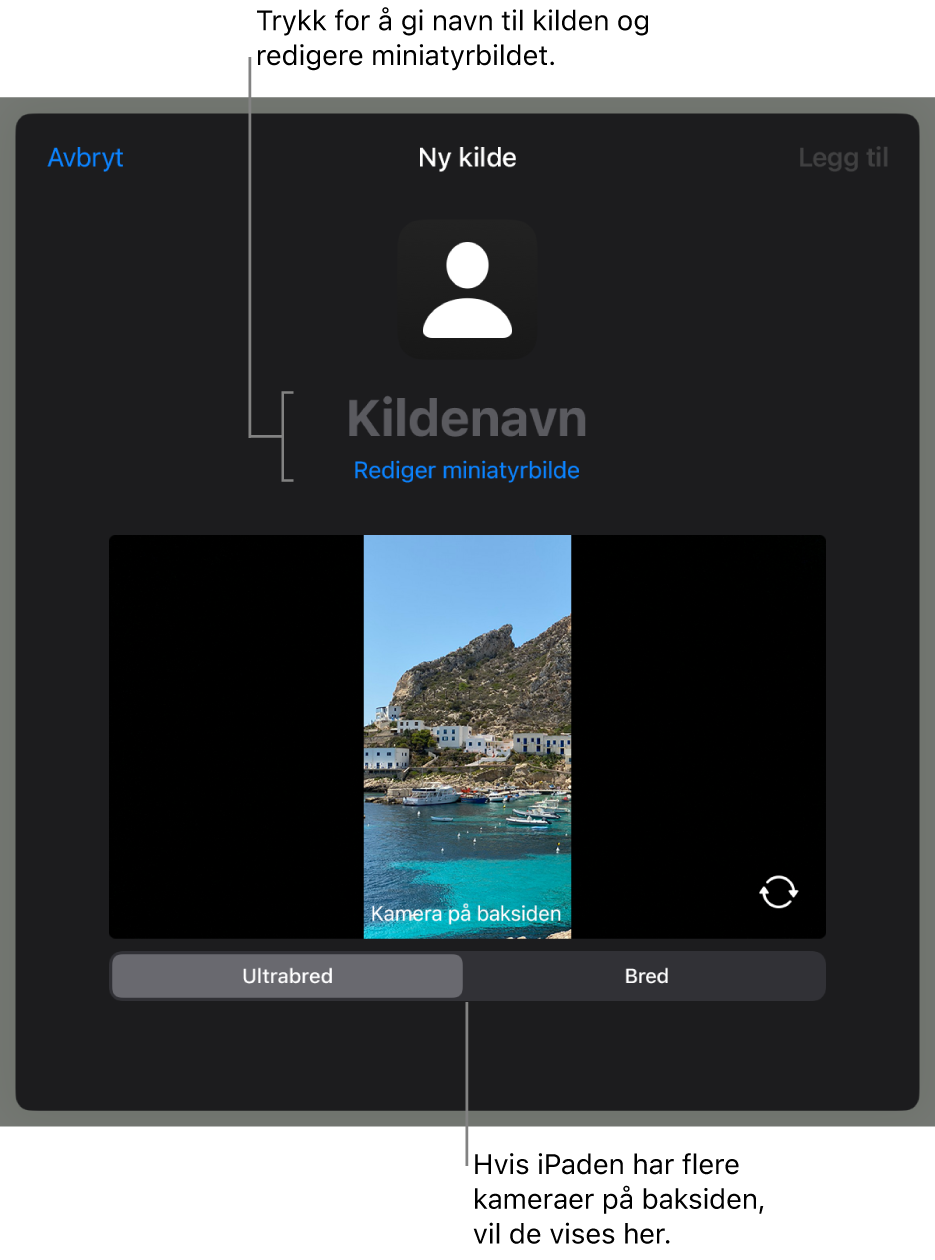
Endre utseendet til en direktesendt video
Åpne Keynote-appen
 på iPaden din.
på iPaden din.Åpne en presentasjon med direktesendt video, og trykk på den direktesendte videoen på lysbildet for å markere den.
Trykk på
 , og trykk deretter på Direktesendt video.
, og trykk deretter på Direktesendt video.Gjør ett av følgende:
Zoom kameraet inn eller ut: Dra Skaler-skyveknappen mot høyre for å zoome inn, og mot venstre for å zoome ut.
Endre formen på en direktesendt video: Trykk på Masker, og velg størrelse og form.
Endre formen på hjørnene til en direktesendt video: Øk tallet i Hjørneradius-ruten for å gjøre hjørnene rundere, eller reduser tallet for å gjøre dem mer firkantede.
Fjern eller endre bakgrunnen i en direktesendt video
Åpne Keynote-appen
 på iPaden din.
på iPaden din.Åpne en presentasjon med direktesendt video, og trykk på den direktesendte videoen på lysbildet for å markere den.
Trykk på
 , trykk på Direktesendt video øverst i menyen, og slå på Bakgrunn.
, trykk på Direktesendt video øverst i menyen, og slå på Bakgrunn.Hvis du vil tilpasse bakgrunnen, trykk på Fyll under Bakgrunn-kontrollen, og gjør deretter et av følgende:
En gjennomsiktig bakgrunn: Trykk på Forhåndsinnstilling, og trykk deretter på Ingen fyll (det kan hende du må sveipe mot venstre på fargevalgene til du ser det).
En farge eller forløpning som passer sammen med temaet: Trykk på Forhåndsinnstilling, sveip mot venstre eller høyre for å se alle valgene, og trykk deretter på en farge.
Alle farger: Trykk på Farge, og trykk deretter på en farge. Hvis du vil se raskt hvordan ulike farger vil se ut i den direktesendte videoen, kan du trykke og holde på en farge og deretter dra over rutenettet for å se andre farger. Det vises en fargeetikett for hver forhåndsvist farge for å hjelpe deg med å finne igjen nøyaktig samme farge. Slipp opp fingeren for å velge en farge.
En egendefinert farge: Trykk på Farge, sveip mot venstre til fargehjulet, og flytt skyvekontrollen rundt hjulet. Hvis du vil endre lysstyrken for fargen, flytter du den øverste horisontale skyveknappen. Hvis du vil endre fargemetningen, flytter du den nederste skyveknappen. Hvis du vil gå tilbake til forrige farge, trykker du på sirkelen midt i fargehjulet (venstre halvdel viser forrige farge).
En farge fra et annet sted i lysbildet: Trykk på Farge, og sveip deretter mot venstre til fargehjulet. Trykk på
 , og trykk deretter på en farge i lysbildet. Hvis du vil forhåndsvise farger i lysbildet, må du trykke og holde på en farge i lysbildet og deretter dra over andre farger i lysbildet. Slipp opp fingeren for å velge en farge.
, og trykk deretter på en farge i lysbildet. Hvis du vil forhåndsvise farger i lysbildet, må du trykke og holde på en farge i lysbildet og deretter dra over andre farger i lysbildet. Slipp opp fingeren for å velge en farge.En tilpasset farge du nylig har opprettet, eller en farge du nylig har valgt fra et annet sted i lysbildet: Trykk på Farge, sveip til venstre til fargehjulet, og trykk på et fargefelt til høyre for
 .
.Et forløpningsfyll med to farger: Trykk på Forløpning, trykk på Startfarge eller Sluttfarge, trykk på en farge (eller sveip mot venstre for å bruke fargehjulet), og trykk deretter på
 for å gå tilbake til Fyll-menyen. Hvis du vil bytte forløpningsretningen, trykker du på Bytt om farge. Hvis du vil endre forløpningsvinkelen, flytter du Vinkel-skyveknappen.
for å gå tilbake til Fyll-menyen. Hvis du vil bytte forløpningsretningen, trykker du på Bytt om farge. Hvis du vil endre forløpningsvinkelen, flytter du Vinkel-skyveknappen.Et bilde: Trykk på Bilde, trykk på Endre bilde, og trykk deretter på Velg bilde eller Ta bilde. Hvis du vil sette inn et bilde fra iCloud eller en annen tjeneste, trykker du på «Sett inn fra». Hvis du vil endre hvordan bildet fyller lysbildebakgrunnen, trykker du på et alternativ:
Opprinnelig størrelse: Plasserer bildet uten å endre originalstørrelsen. Hvis du vil endre størrelsen på bildet, flytter du Skaler-skyveknappen.
Strekk: Endrer bildet for å passe til den direktesendte videoens dimensjoner, noe som kan endre bildets størrelsesforhold.
Skaler for å fylle: Gjør bildet større eller mindre, slik at det ikke blir tom plass rundt bildet.
Skaler for å passe: Endrer bildet for å passe til den direktesendte videoens dimensjoner, men beholder bildets størrelsesforhold.
Hvis du vil lage et bilde med en fargetone, slår du på Fargeoverlegg og trykker på Fyll for å velge en fargetone. Hvis du vil gjøre fargetonen mer eller mindre gjennomsiktig, flytter du Opasitet-skyveknappen.
Bruk en annen direktesendt video-kilde
Hvis du bruker flere kilder i presentasjonen, kan du bytte kildene som er knyttet til et direktesendt video-objekt på lysbildet.
Åpne Keynote-appen
 på iPaden din.
på iPaden din.Åpne en presentasjon med direktesendt video, og trykk på den direktesendte videoen på lysbildet for å markere den.
Trykk på
 , og trykk deretter på Direktesendt video.
, og trykk deretter på Direktesendt video.Trykk på Kilde-knappen, og trykk deretter på en ny kilde i menyen.
Rediger eller slett direktesendt video-kilder
Åpne Keynote-appen
 på iPaden din.
på iPaden din.Åpne en presentasjon med direktesendt video, og trykk på den direktesendte videoen på lysbildet for å markere den.
Trykk på
 , og trykk deretter på Direktesendt video.
, og trykk deretter på Direktesendt video.Trykk på Kilde-knappen, og trykk deretter på
 ved siden av kilden du vil redigere eller slette.
ved siden av kilden du vil redigere eller slette.Gjør ett av følgende:
Rediger en direktesendt video-kilde: Bruk kontrollene i Rediger kilde-vinduet til å utføre endringene, og trykk deretter på Ferdig.
Slett en direktesendt video-kilde: Trykk på Slett kilde nederst i vinduet.
Start eller pause direktesendt video
Åpne Keynote-appen
 på iPaden din.
på iPaden din.Åpne en presentasjon med en direktesendt video.
Gjør ett av følgende for å starte eller stoppe en direktesendt video-kilde:
Når lysbildeserien ikke spilles av: Trykk på den direktesendte videoen på lysbildet for å markere den, trykk på
 , og trykk deretter på Administrer forhåndsvisninger i Direktesendt video-fanen. Bruk kontrollene i vinduet til å starte eller stoppe den direktesendte videoen, og trykk deretter på Ferdig.
, og trykk deretter på Administrer forhåndsvisninger i Direktesendt video-fanen. Bruk kontrollene i vinduet til å starte eller stoppe den direktesendte videoen, og trykk deretter på Ferdig.Eller trykk på den direktesendte videoen på lysbildet for å markere den, og trykk deretter på
 for å starte eller stoppe den.
for å starte eller stoppe den.Når lysbildeserien spilles av i fullskjerm: Trykk og hold til verktøylinjen vises nederst på skjermen, trykk på
 , og bruk deretter kontrollene til å starte eller stoppe den direktesendte videoen. Trykk utenfor kontrollene for å lukke dem.
, og bruk deretter kontrollene til å starte eller stoppe den direktesendte videoen. Trykk utenfor kontrollene for å lukke dem.