
Opprett lenker til nettsider, e-postadresser, telefonnumre eller lysbilder i Keynote på iPad
Du kan gjøre tekst eller visse objekter (figurer, linjer, bilder, bildegallerier, filmer, tegninger, tekstruter, ligninger, grupper med objekter og animerte tegninger) om til en lenke som
hopper til et annet lysbilde
åpner et nettsted eller en e-postmelding
ringer et telefonnummer
Du kan redigere lenketeksten eller mål, eller fjerne lenkene, slik at teksten oppfører seg som normal tekst.
Legg til en lenke
Åpne Keynote-appen
 på iPaden din.
på iPaden din.Åpne en presentasjon og trykk på et objekt, en tekstrute eller markert tekst som du vil gjøre om til en lenke, og trykk deretter på Lenke.
Trykk på Lenke til, og velg et mål (Lysbilde, Nettside, E-post eller Telefonnummer).
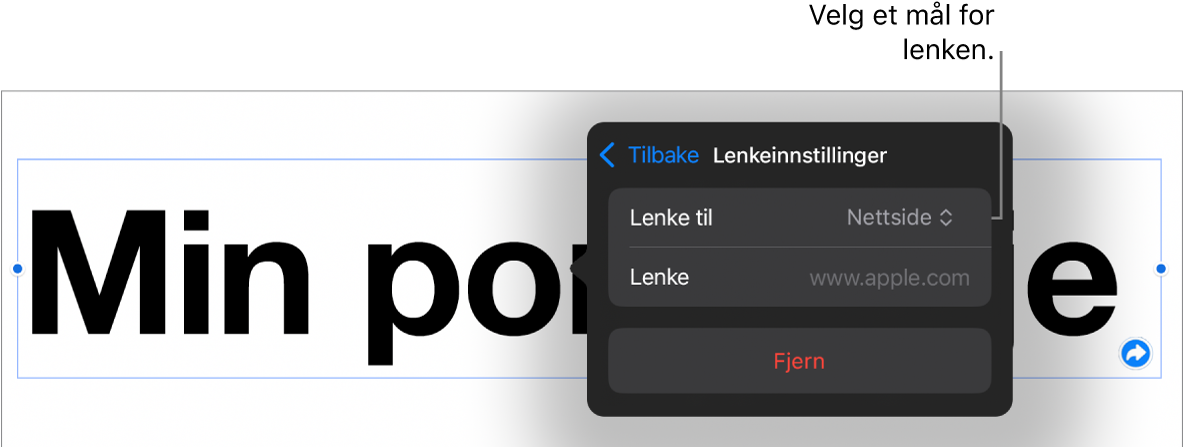
Angi detaljer for målet:
Lysbilde: Går til et annet lysbilde i presentasjonen. Velg et av lysbildealternativene eller trykk på Lenke til lysbilde, og velg et lysbildenummer.
Nettside: Åpner en nettside i en nettleser. Skriv inn URL-en for nettsiden i Lenke-feltet. For en tekstlenke, skriv inn teksten du vil lesere skal se i Visning-feltet. For eksempel kan det være at du bare vil vise domenenavnet, ikke hele nettadressen.
E-post: Åpner en e-postmelding som er forhåndsadressert med adressen du oppga i Til-feltet. For en tekstlenke, skriv inn teksten du vil lesere skal se i Visning-feltet. For eksempel kan det være at du kun vil vise mottakernavnet, ikke hele e-postadressen. Skriv inn et emne i Emne-feltet, eller la det stå tomt.
Telefonnummer: ringer et telefonnummer. Skriv inn et telefonnummer i Nummer-feltet. Skriv inn teksten du vil lesere skal se i Visning-feltet. Det kan for eksempel være navnet på bedriften eller personen som nummeret tilhører.
Avslutte lysbildeserien: Avslutter lysbildeserien.
For å kontrollere destinasjonen trykker du på Tilbake og deretter på Gå til lysbilde-, Åpne lenke-, Ny e-post- eller Ring-knappen.
Hvis du ikke trenger å verifisere lenken, trykker du på lysbildet for å lukke kontrollene.
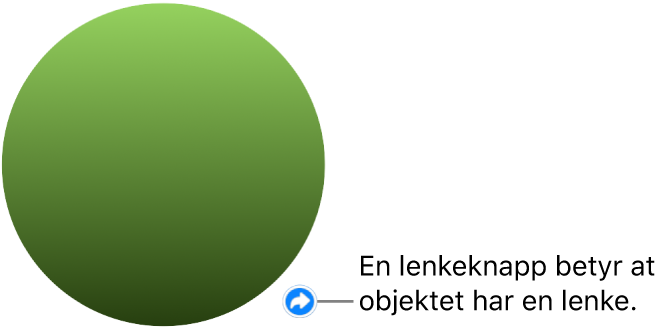
Koblet tekst er understreket, og en lenkeknapp (som ser ut som en krummet pil) vises ved siden av objekter som er koblet. Lenke-knappen vises ikke når du spiller av presentasjonen.
Rediger eller fjern en lenke
Åpne Keynote-appen
 på iPaden din.
på iPaden din.Åpne en presentasjon med en lenke, og trykk på den koblede teksten eller på lenkeknappen på det koblede objektet.
Hvis lenken er i en tabellcelle, trykker du på tabellcellen først og deretter på lenkeknappen.
Trykk på Lenkeinnstillinger i lenkeredigeringen.
Utfør endringene dine eller trykk på Fjern.
Når du fjerner en lenke, beholdes lenketeksten mens formateringen fjernes og lenken deaktiveres.
Når du er ferdig, trykker du på lysbildet for å lukke lenkeinnstillingene.
Slå automatisk formatering på eller av for URL-er, e-postadresser og telefonnumre.
Keynote gjenkjenner gyldige nettadresser (URL-er) og e-postadresser, og merker dem (for eksempel med understrek eller en annen farge) for å vise at de er aktive lenker. Telefonnumre formateres ikke som lenker som standard, men du kan slå på automatisk formatering for telefonnumre. Du kan også slå av automatisk lenkeformattering for URL-er og e-postadresser.
Hvis du vil aktivere eller deaktivere Keynote-funksjonen som formaterer URL-er til nettsteder, e-postadresser og telefonnumre som aktive lenker, kan du oppdatere innstillingene for automatisk formatering.
Åpne Keynote-appen
 på iPaden din.
på iPaden din.Åpne en presentasjon og trykk på
 øverst på skjermen.
øverst på skjermen.Trykk på Innstillinger, trykk på Autokorrektur, og gjør ett av følgende:
URL-er til nettsteder og e-postadresser: Slå Gjenkjenn internett- og e-postlenker av eller på.
Telefonnumre: Slå Gjenkjenn telefonlenker av eller på.
Hvis du ikke vil at lenker skal vise formatering, men du vil at de fortsatt skal være aktive, slår du på «Gjenkjenn internett- og e-postlenker» eller «Gjenkjenn telefonlenker» og slår av «Bruk lenkestil».
Innstillingen gjelder ny tekst du skriver i alle Keynote-presentasjoner. Eksisterende lenker påvirkes ikke av endringen.
Du kan konfigurere lysbildeserien som en interaktiv presentasjon som bytter lysbilder når brukeren trykker på lenkene. En inaktiv presentasjon med kun lenker er spesielt nyttig i en informasjonskiosk.