
Endre arbeidsvisningen i Keynote på iPhone
Du kan vise lysbilder på forskjellige måter, slik at du kan organisere og redigere presentasjonen:
Lysbildevisning: Viser ett lysbilde som kan redigeres. Dette er standardvisningen når du lager en presentasjon fra et tema. Du kan vise eller skjule lysbildenavigeringen i denne visningen.
Lysbord: Viser lysbildeminiatyrer som om de var på et lysbord. Denne visningen er nyttig for å organisere presentasjonen ettersom du kan se flere lysbilder samtidig. Det er også den beste visningen for å redigere flere lysbilder samtidig (for eksempel legge til samme overgang på hvert lysbilde, hoppe over flere lysbilder eller duplisere mer enn ett lysbilde).
Disposisjon: Viser en tekstdisposisjon over lysbildene dine med miniatyrbilder av lysbildene i lysbildenavigeringen. Dette er standardvisningen når du lager en presentasjonsdisposisjon. Du kan legge til og redigere tekst, plassere bilder og videoer og endre formatet til lysbilder i disposisjonsvisning. Dette er nyttig hvis du skal opprette et grovt utkast av en presentasjon, hvis du vil se flyten i presentasjoner med mye tekst, og når du vil fokusere på strukturen til presentasjonen.
Vis lysbilder i lysbildevisning
Åpne Keynote-appen
 på iPhonen din.
på iPhonen din.Åpne en presentasjon.
Trykk på
 øverst på skjermen, trykk på Visningsvalg, og trykk på Lysbildevisning (hvis Lysbildevisning allerede er valgt, trykker du på Ferdig).
øverst på skjermen, trykk på Visningsvalg, og trykk på Lysbildevisning (hvis Lysbildevisning allerede er valgt, trykker du på Ferdig).Gjør ett av følgende:
Vis lysbildenavigeringen (hvis den ikke vises): Trykk på lysbildenavigering-knappen (vist under) øverst til venstre på lysbildelerretet, eller knip sammen på lysbildet.
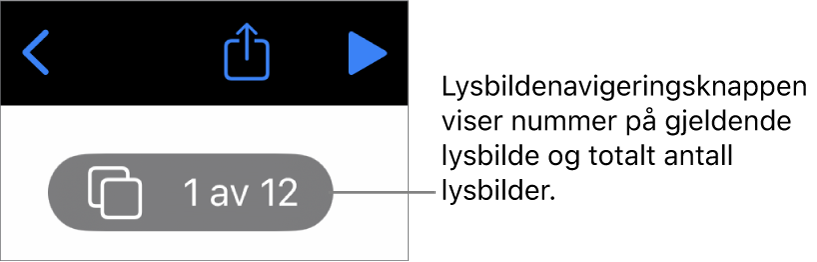
Skjul lysbildenavigeringen: Knip utover på lysbildet (i lysbildelerretet til høyre).
Marker et lysbilde du vil redigere: Trykk på en lysbildeminiatyr i lysbildenavigeringen:
Endre lysbilderekkefølgen: I lysbildenavigeringen trykker og holder du på en lysbildeminiatyr til den løftes opp. Deretter flytter du den opp eller ned.
Grupper lysbilder: I lysbildenavigeringen trykker og holder du på en lysbildeminiatyr til den løftes opp. Deretter flytter du den til høyre for å rykke inn lysbildet i forhold til lysbildet over.
Vis eller skjul presentatørnotater: Hvis du vil se presentatørnotatene dine, trykker du på
 øverst på skjermen, trykker på Visningsvalg og trykker på Vis presentatørnotater. Presentatørnotatene vises nederst på skjermen.
øverst på skjermen, trykker på Visningsvalg og trykker på Vis presentatørnotater. Presentatørnotatene vises nederst på skjermen.Hvis du vil skjule presentatørnotatene, trykker du på
 , på Visningsvalg og deretter på Skjul presentatørnotater.
, på Visningsvalg og deretter på Skjul presentatørnotater.
Vis lysbilder på lysbordet
Gå til Keynote-appen
 på Macen.
på Macen.Åpne en presentasjon, trykk på
 øverst på skjermen, trykk på Visningsvalg, trykk på Lysbord (hvis Lysbord allerede er valgt, trykker du på Ferdig).
øverst på skjermen, trykk på Visningsvalg, trykk på Lysbord (hvis Lysbord allerede er valgt, trykker du på Ferdig).Gjør ett av følgende:
Marker lysbilder: Trykk på miniatyr. Hvis du vil markere flere lysbilder, trykker du på Marker nede til venstre på skjermen og trykker deretter på miniatyrer. Hvis du vil oppheve markeringen av et lysbilde, trykker du på lysbildet én gang til. Trykk på Ferdig når du er ferdig.
Endre lysbilderekkefølgen: Flytt en miniatyr til en ny plassering.
Legg til, utelat / ikke utelat, dupliser eller slett lysbilder raskt: Marker ett eller flere lysbilder, og trykk deretter på en knapp nederst på skjermen.

Endre størrelsen på miniatyrer: Knip utover for å forstørre miniatyrer eller knip sammen for å forminske dem.
Vis eller skjul presentatørnotater: Hvis du vil se presentatørnotatene dine, trykker du på
 øverst på skjermen, trykker på Visningsvalg og trykker på Vis presentatørnotater. Deretter trykker du på Ferdig. Presentatørnotatene vises nederst på skjermen.
øverst på skjermen, trykker på Visningsvalg og trykker på Vis presentatørnotater. Deretter trykker du på Ferdig. Presentatørnotatene vises nederst på skjermen.Hvis du vil skjule presentatørnotatene, trykker du på
 , på Visningsvalg og deretter på Skjul presentatørnotater.
, på Visningsvalg og deretter på Skjul presentatørnotater.Vis eller skjul utelatte lysbilder: Trykk på
 øverst på skjermen, trykk på Visningsvalg, og trykk deretter på Skjul utelatte lysbilder eller Vis utelatte lysbilder.
øverst på skjermen, trykk på Visningsvalg, og trykk deretter på Skjul utelatte lysbilder eller Vis utelatte lysbilder.Gå tilbake til lysbildevisning: Dobbelttrykk på et lysbilde.
Vis lysbilder som tekstdisposisjon
Åpne Keynote-appen
 på iPhonen din.
på iPhonen din.Åpne en presentasjon, trykk på
 øverst på skjermen, trykk på Visningsvalg, og velg deretter Disposisjon.
øverst på skjermen, trykk på Visningsvalg, og velg deretter Disposisjon.Hvis Disposisjon allerede er valgt, trykker du på Ferdig.
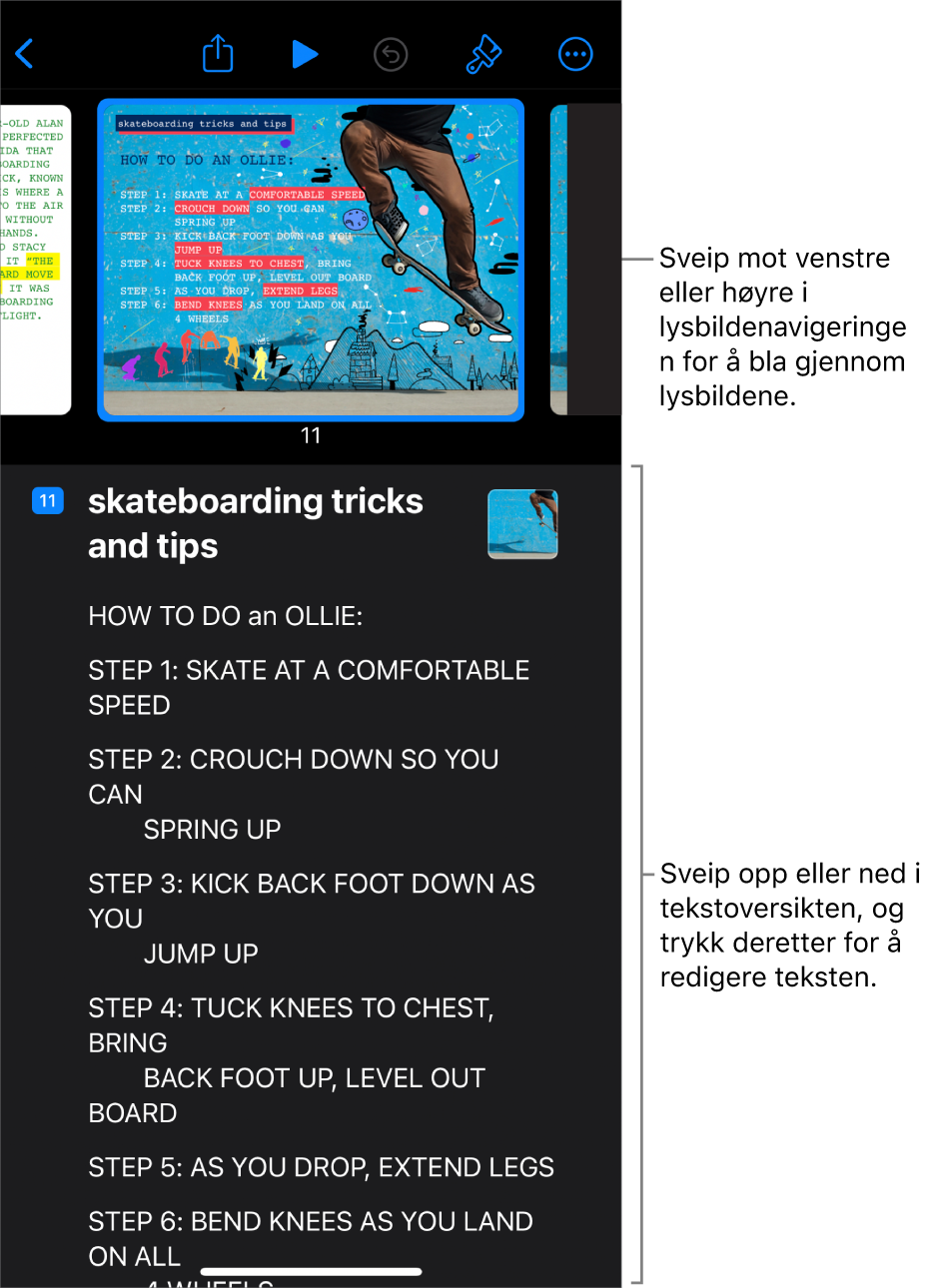
Gjør ett av følgende:
Naviger mellom lysbilder: Sveip på lysbildenavigeringen for å vise et annet lysbilde.
Legg til et lysbilde: Trykk på en rad i tekstdisposisjonen, og trykk deretter på
 . Det legges til et nytt lysbilde etter lysbildet du markerte.
. Det legges til et nytt lysbilde etter lysbildet du markerte.Hvis du vil legge til et lysbilde mens du skriver i den siste raden av et lysbilde, trykker du på returtasten to ganger.
Slett et lysbilde: Trykk på den øverste raden i lysbildet du vil slette, trykk på
 , og trykk deretter på Slett.
, og trykk deretter på Slett.Bruk en annen lysbildelayout: Marker lysbildet du vil redigere, trykk på
 , og velg deretter en layout fra menyen. Trykk på
, og velg deretter en layout fra menyen. Trykk på  for å lukke lysbildelayoutmenyen.
for å lukke lysbildelayoutmenyen.Endre lysbilderekkefølgen: I tekstdisposisjonen trykker du på den øverste raden på lysbildet du vil flytte, trykker og holder på
 til det utheves, og flytter det til en ny plassering.
til det utheves, og flytter det til en ny plassering.Utelat eller avslutt utelating av et lysbilde: Trykk på øverste rad i lysbildet i tekstdisposisjonen, trykk på
 , og trykk deretter på Utelat lysbilde eller Ikke utelat lysbilde.
, og trykk deretter på Utelat lysbilde eller Ikke utelat lysbilde.Legg til tekst på et lysbilde: Trykk på en rad for å plassere innsettingspunktet i tekstdisposisjonen, og skriv.
Slett en tekstrad: Trykk på tekstraden du vil slette, trykk på
 , og trykk deretter på Slett.
, og trykk deretter på Slett.Hvis du vil slette flere tekstrader, trykker du på en tekstrad, trykker på
 , flytter de hvite markeringshåndtakene for å markere alle teksten du vil slette, og trykker på Slett.
, flytter de hvite markeringshåndtakene for å markere alle teksten du vil slette, og trykker på Slett.Flytt tekst: Trykk på teksten du vil flytte, trykk og hold på
 til teksten utheves, og flytt deretter teksten til en ny plassering.
til teksten utheves, og flytt deretter teksten til en ny plassering.Hvis du vil flytte flere tekstlinjer, trykker du på en linje med tekst du vil flytte, trykker på
 og flytter de hvite markeringshåndtakene for å markere teksten du vil flytte. Trykk og hold på
og flytter de hvite markeringshåndtakene for å markere teksten du vil flytte. Trykk og hold på  til teksten utheves, og flytt dem deretter til en ny plassering.
til teksten utheves, og flytt dem deretter til en ny plassering.Legg til et bilde eller en video på et lysbilde med en medieplassholder: Hvis lysbildet kun har én plassholder, trykker du på
 .
. Hvis lysbildet har flere medieplassholdere, trykker du på
 og markerer plassholderen du vil bruke. Naviger til bildet eller videoen, og trykk deretter på den for å legge den til på lysbildet.
og markerer plassholderen du vil bruke. Naviger til bildet eller videoen, og trykk deretter på den for å legge den til på lysbildet.Gå tilbake til lysbildevisning: Dobbelttrykk på et miniatyrbilde for å vise og redigere det i lysbildevisning.