
Legg til overganger mellom lysbilder i Keynote på iPhone
Overganger er visuelle effekter som vises når du går fra et lysbilde til et annet mens du holder en presentasjon. Med skyveovergang ser det for eksempel ut som om nye lysbilder skyver de gamle vekk fra skjermen. Du kan legge til en overgang mellom hvilke som helst to lysbilder i presentasjonen.
En Magisk flytting er en overgang som lager en effekt der objektene flytter seg fra sin posisjon på ett lysbilde til en ny posisjon på neste lysbilde når du spiller av presentasjonen.
Legg til en overgang
Åpne Keynote-appen
 på iPhonen din.
på iPhonen din.Åpne en presentasjon og trykk på lysbildet i lysbildenavigeringen der du vil legge til en overgang.
Overgangen spilles etter dette lysbildet under presentasjonen.
Trykk på lysbildet på nytt, og trykk deretter på Overgang (det er mulig at du må trykke på
 først) for å vise flere valg.
først) for å vise flere valg.Trykk på Legg til overgang nederst på skjermen, og trykk deretter på en overgang (rull for å se alle).
Trykk på Forhåndsvis for å se en forhåndsvisning av overgangen.
Trykk på Ferdig.
Du kan angi varigheten, retningen og andre innstillinger ved å trykke på overgangen nederst på skjermen.
Valgene du ser, avhenger av overgangen du har lagt til.
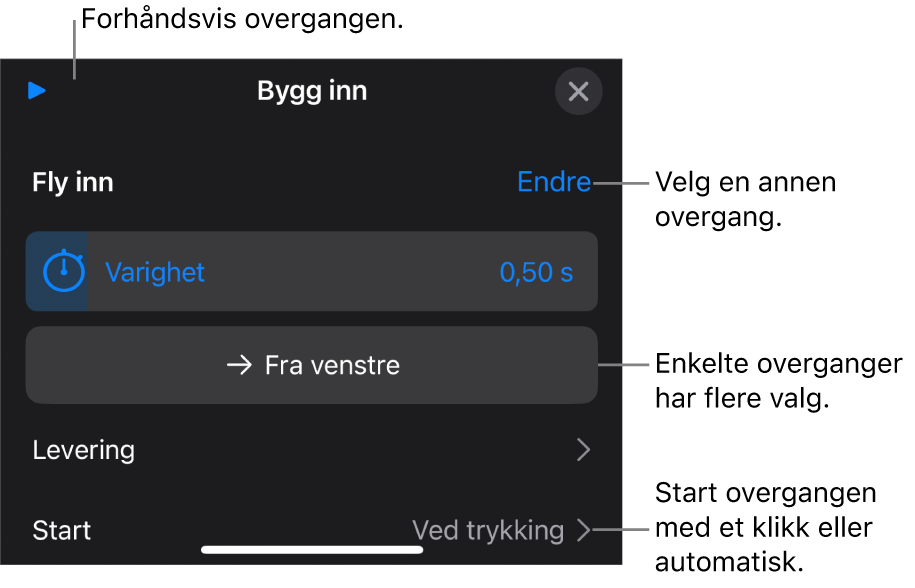
Hvis du angir at en overgang skal starte automatisk, begynner den å spille umiddelbart når du går videre fra lysbildet foran.
Trykk på Ferdig øverst til høyre på skjermen.
Legg til en Magisk flytting-overgang
Den enkleste måten å lage en Magisk flytting-overgang på, er å lage et lysbilde og legge til objekter, og deretter lage en kopi av lysbildet og endre objektplassering, objektstørrelser eller objektretninger på det dupliserte lysbildet. Eventuelle objekter som vises på begge lysbildene, blir en del av overgangen. Objekter som finnes i det første lysbildet, men ikke i det andre, tones ut. Objekter som finnes i det andre lysbildet, men ikke i det første, tones inn.
Åpne Keynote-appen
 på iPhonen din.
på iPhonen din.Åpne en presentasjon.
Trykk på lysbildet der du vil legge til en Magisk flytting-overgang, i lysbildenavigering.
Hvis lysbildet ikke har et objekt, plasserer du et objekt på lysbildet.
Trykk på lysbildet i lysbildenavigeringen igjen, og trykk deretter på Overgang.
Hvis du ikke ser Overgang, trykker du på
 for å vise flere valg.
for å vise flere valg.Trykk på Legg til overgang, trykk på Magisk flytting, og trykk deretter på Ferdig.
Trykk på Dupliser for å duplisere lysbildet, eller trykk på Avbryt hvis du allerede har duplisert det.
Endre plasseringen eller utseendet til objektene på ett av eller begge lysbildene. Du kan flytte objekter til en ny plassering, rotere eller endre størrelse på objekter, legge til eller slette objekter på begge lysbildene og mer.
Magisk flytting-overgangen er mest effektiv når begge lysbildene inkluderer minst ett felles objekt der plasseringen eller utseendet har blitt endret.
Trykk på det første av de to lysbildene i lysbildenavigeringen, og trykk på
 for å forhåndsvise overgangene.
for å forhåndsvise overgangene.Du kan tilpasse overgangsvarighet og timing ved å trykke på det første av de to lysbildene i lysbildenavigeringen, trykke på Magisk flytting nederst på skjermen og deretter gjøre ett av følgende:
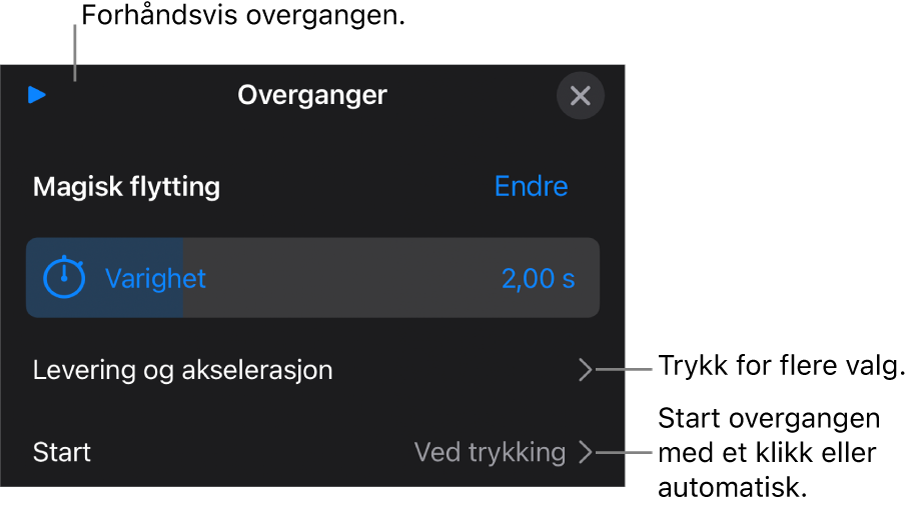
Endre hvor lenge en overgang varer: Flytt Varighet-skyveknappen.
Endre når overgangen starter: Trykk på Start, og trykk deretter på Automatisk eller Ved trykk. Når du velger Automatisk, kan du endre forsinkelsen mellom overganger ved å flytte Forsinkelse-skyveknappen.
Hvis du vil endre hvordan objekter flytter seg mellom lysbilder, trykker du på Levering og akselerasjon, og deretter gjør du ett av følgende:
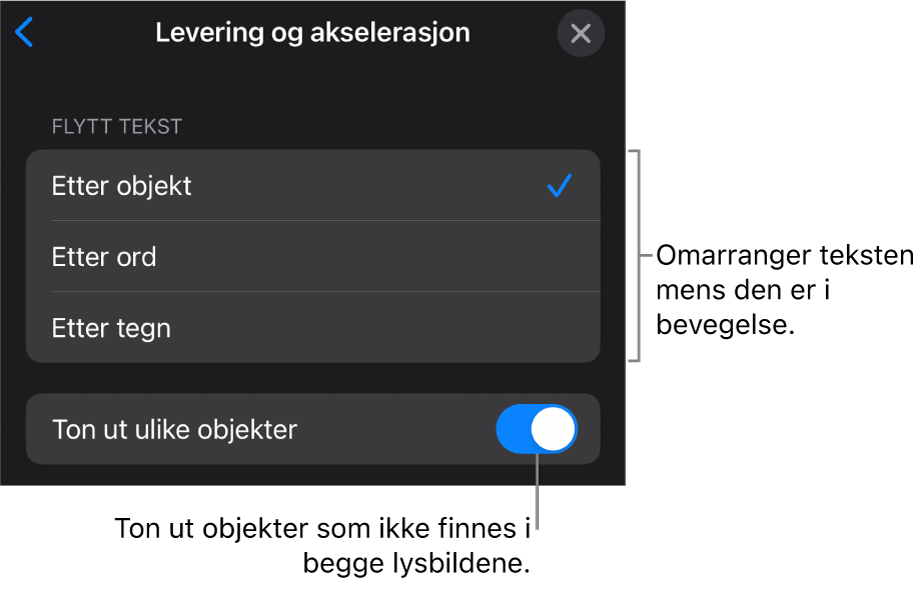
Flytt tekst lettere mellom lysbilder: Trykk på et Flytt tekst-alternativ:
Etter objekt: Flytt én eller flere tekstruter på det første lysbildet til plasseringen på det andre lysbildet.
Etter ord: Flytt ett eller flere ord på det første lysbildet til plasseringen på det andre lysbildet. Du kan bruke denne animasjonen til å skape en effekt av ord som omorganiserer seg slik at de utgjør en ny setning.
Etter tegn: Flytt ett eller flere tegn på det første lysbildet til plasseringen på det andre lysbildet. Du kan bruke denne animasjonen til å skape en effekt av bokstaver som omorganiserer seg slik at de utgjør et nytt ord.
Få objektene som ikke er på begge lysbildene, til å dukke opp eller forsvinne under overgangen: Slå av Ton ut ulike objekter.
Endre hvor raskt objektene flyttes mellom plasseringer:
Ingen: Flytt objekter med en konstant hastighet.
Forsiktig inn: Reduser hastigheten på objekter når de nærmer seg plasseringen.
Forsiktig ut: Akselerer hastigheten på objekter når de forlater plasseringen.
Forsiktig inn og forsiktig ut: Akselerer hastigheten på objekter når de forlater plasseringen, og reduser hastigheten når de nærmer seg den nye plasseringen.
Trykk på Ferdig øverst på skjermen.
Se hvilke lysbilder som har overganger
Åpne Keynote-appen
 på iPhonen din.
på iPhonen din.Åpne en presentasjon, trykk på
 , og trykk deretter på Animer.
, og trykk deretter på Animer.I lysbildenavigeringen har alle bilder med en overgang en gul markør i hjørnet.
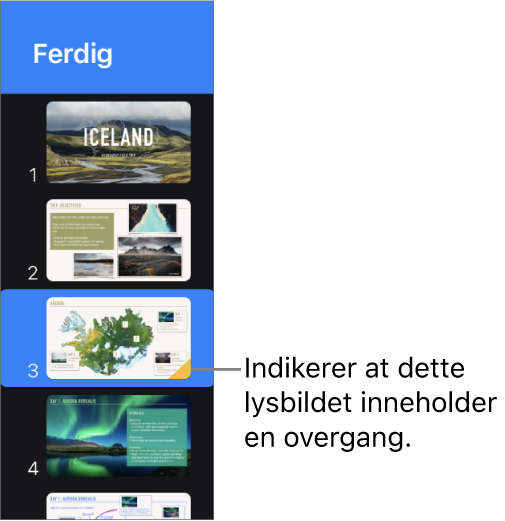
Endre overgangen for et lysbilde
Åpne Keynote-appen
 på iPhonen din.
på iPhonen din.Åpne en presentasjon og trykk på lysbildet i lysbildenavigeringen.
Trykk på overgangen nederst på skjermen, og trykk deretter Endre.
Trykk på en ny overgang.
Fjern en overgang
Åpne Keynote-appen
 på iPhonen din.
på iPhonen din.Åpne en presentasjon, trykk på
 , og trykk deretter på Animer.
, og trykk deretter på Animer.Trykk for å markere lysbildet i lysbildenavigeringen, trykk på det igjen, og trykk deretter på Slett animasjon.
Ta i bruk en overgang på flere lysbilder
Åpne Keynote-appen
 på iPhonen din.
på iPhonen din.Åpne en presentasjon.
Marker lysbildene i lysbildenavigeringen, og trykk deretter på Overgang.
Trykk på Legg til overgang nederst på skjermen, og trykk deretter på en overgang.