
Flytt og rediger objekter i objektlisten i Keynote på Mac
Objektlisten er praktisk når du skal administrere plasseringen av objekter (tekstruter, linjer, figurer, bilder, 3D-objekter, diagrammer og tabeller) i en presentasjon, og når du i et lysbilde skal markere objekter som vanligvis ville vært vanskelig å markere (fordi de ligger bak eller er gruppert med andre objekter).
I objektlisten vises objekter i den lagdelingsrekkefølgen de har på lysbildene (kjent som stabelen). Du kan markere objekter i objektlisten og deretter gruppere, låse eller flytte dem i stabelen eller til et annet lysbilde. Du kan søke etter objekter på listen basert på navn. Hvis du vil gjøre det enklere å skille mellom objektene i listen, kan du også redigere navnene på dem.
Vis objekter i objektlisten
For å vise objektlisten må Keynote være i Kun lysbilde-visning eller Navigering-visning.
Klikk på
 , og velg deretter Vis objektliste.
, og velg deretter Vis objektliste.Velg Skjul objektliste når du vil lukke listen.
Marker lysbildene med objekter du vil se, i lysbildenavigeringen.
Alle objektene på de markerte lysbildene vises i objektlisten, med unntak av lysbildelayoutobjekter fra lysbildelayouten som ikke er plassholdere, og objekter som er nestet inne i en tekstrute eller figur.
Hvis objektlisten ikke inneholder alle objektene du forventet å se, kan det hende at du må endre filtreringen.
Flytt et objekt i lagdelingen (stabelen)
Flytt objektet over eller under et annet objekt i listen.
Du kan også markere flere objekter og deretter flytte dem i listen.
Hvis du vil lære mer om å legge objekter i lag, kan du se Legg lagvis, grupper og lås objekter.
Merk: Du kan flytte på objekter på et lysbilde selv om objektlisten er åpen. Dette gjelder også for objekter som ikke vises i objektlisten, men som vises i lysbildet.
Flytt et objekt til et annet lysbilde
Trykk på lysbildene du vil redigere, i lysbildenavigeringen.
Flytt objektet fra ett lysbilde til et annet i objektlisten ved å plassere det i ønsket rekkefølge på det nye lysbildet.
Du kan også markere flere objekter og deretter flytte dem.
Hvis du ikke ser objektene du forventet, kan det hende du må endre filtreringen for objektlisten.
Du kan også kopiere og lime inn et objekt fra en annen åpen presentasjon eller flytte et bilde eller et annet objekt fra en nettleser eller fra datamaskinen.
Opprett og rediger grupper
Gjør ett av følgende:
Opprett en gruppe: Hold nede Kommando-tasten mens du klikker på objekter for å markere dem, og hold nede Kontroll-tasten mens du klikker på et av de markerte objektene. Deretter velger du Grupper fra snarveismenyen.
Lås eller lås opp en gruppe: Klikk på låsesymbolet på høyre side av gruppenavnet.
Vis eller skjul objektene i en gruppe: Klikk på pilen ved siden av gruppenavnet.
Legg til et objekt i en gruppe: Flytt objektet mellom to objekter i gruppen. Du kan også kopiere og lime inn et objekt fra en annen åpen presentasjon eller flytte et bilde eller et annet objekt fra en nettleser eller fra datamaskinen.
Fjern et objekt fra en gruppe: Flytt objektet over gruppenavnet eller under og til venstre for gruppen.
Løs opp gruppering for objekter: Hold nede Kontroll-tasten mens du klikker på gruppen, og velg deretter Løs opp gruppe fra snarveismenyen.
Se Legg lagvis, grupper og lås objekter for mer informasjon.
Filtrer objektlisten etter objekttype
Du kan filtrere objektlisten slik at den kun viser enkelte typer objekter, for eksempel figurer, tekstruter eller tabeller. Filtreringen påvirker kun objektlisten og ikke det som vises på lysbildene.
Filtrer listen: Klikk på Filtrer-knappen nederst i objektlisten, og marker deretter objekttypene du vil vise. Hvis du markerer en objekttype som er med i en gruppe med objekter på et lysbilde, vises den gruppen i objektlisten.
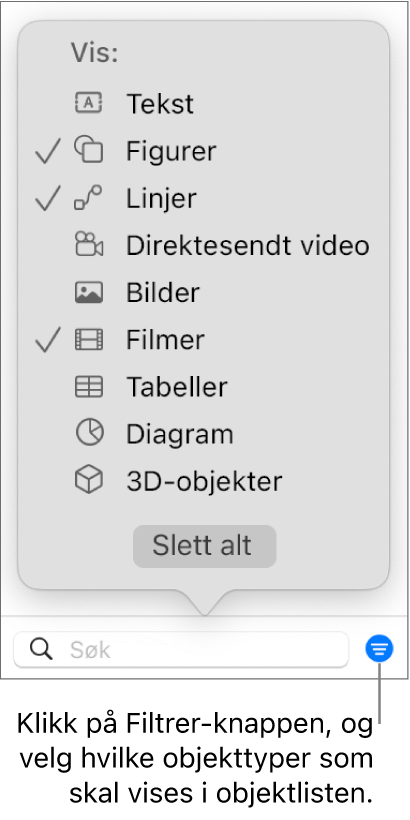
Endre filtreringen: Klikk på Filtrer-knappen og velg andre objekttyper.
Fjern en objekttype: Fjern markeringen for den i menyen.
Fjern alle filtre og gå tilbake til den fullstendige objektlisten: Klikk på Fjern alle-knappen.
Gi et objekt i objektlisten nytt navn
Som standard navngis tekstrutene i objektlisten med de første ordene de inneholder, og andre objekter merkes som det de er – figur, tabell, diagram og så videre. Du kan gi et hvilket som helst objekt nytt navn for å gjøre det enklere å identifisere det i listen.
Dobbeltklikk på objektnavnet og skriv inn et nytt navn.
Hvis objektet er låst, klikker du først på låsesymbolet ved siden av objektnavnet for å låse det opp.
Filtrer objektlisten etter objektnavn
Du kan bruke søkefeltet nederst i objektlisten til å filtrere objektlisten etter objektnavn.
Marker lysbildene du vil søke i.
Skriv inn hele eller deler av navnet i søkefeltet nederst i objektlisten.
Objekter på de markerte lysbildene som har navn som samsvarer med søket, vises i objektlisten.
Hvis du ikke ser objektene du forventet, kan det hende du må endre filtreringen for objektlisten.
Endre størrelsen på miniatyrer og navn i objektlisten
Velg Keynote > Innstillinger, klikk på Generelt øverst i vinduet, og marker eller fjern markeringen i avkrysningsruten ved siden av «Vis mindre miniatyrer i objektlisten».
Naviger i objektlisten med tastaturet
Dobbeltklikk på venstre side av et objektsymbol (ikke objektnavnet) for å begynne å navigere.
Gjør ett av følgende:
Flytt opp eller ned i objektlisten: Trykk på Pil opp- eller Pil ned-tasten. Objekter utheves i objektlisten idet du flytter opp eller ned.
Rediger et objektnavn: Uthev et objekt, og trykk deretter på returtasten.
Utvid eller minimer en gruppe: Uthev gruppen, og trykk deretter på Høyrepil- eller Venstrepil-tasten.
Marker det uthevede objektet på lysbildet: Trykk på tabulatortasten.
Objektlisten viser plassholdere for lysbildelayoutobjekter fra lysbildelayoutene du bruker, men den viser ikke objekter som ikke er plassholdere. Du kan fremdeles flytte dine egne objekter foran eller bak et lysbildelayoutobjekt – selv om det ikke vises i objektlisten – så lenge du har markert avkrysningsruten Tillat lagdeling for den lysbildelayouten. Ha informasjon om hvordan du arbeider med lysbildelayoutobjekter, kan du se Legg til og rediger lysbildelayouter.