
Bruk iCloud-fildeling til å dele mapper og dokumenter med andre
Med iCloud-fildeling kan du dele mapper og dokumenter i iCloud Drive med andre. Du og personene du inviterer kan se på og til og med arbeide i dokumentene dine. Personene som mottar invitasjonen din, kan klikke på en lenke for å laste ned den delte mappen eller filen fra iCloud til hvilken som helst av enhetene sine. Alle ser de samme delte objektene. Hvis du tillater at andre kan redigere, kan de endre filene, og du ser oppdateringene neste gang du åpner filene på Macen.
Merk: Hvis du vil bruke iCloud Drive-mappedeling, må datamaskinen eller enheten til ha macOS 10.15.4 eller nyere, iOS 13.4 eller nyere eller iCloud for Windows 11.1 eller nyere.
Hvis du vil vite mer om iCloud Drive og hvordan du konfigurerer det på Macen, kan du se Bruk iCloud Drive til å lagre dokumenter.
Del mapper eller dokumenter
Gjør ett av følgende på Macen for å dele en mappe eller et dokument:
Marker iCloud Drive i Finder
 , marker en mappe eller et dokument, klikk på Del-knappen
, marker en mappe eller et dokument, klikk på Del-knappen  , og velg Del mappe eller Del fil.
, og velg Del mappe eller Del fil.Tips: Hvis objektet er på skrivebordet, holder du nede Kontroll-tasten og klikker på det og velger deretter Del mappe eller Del fil.
Åpne et dokument i en app som støtter iCloud-fildeling, klikk på Del-knappen
 , og velg deretter Del fil.
, og velg deretter Del fil.
Velg appen du vil bruke til å sende invitasjonen.
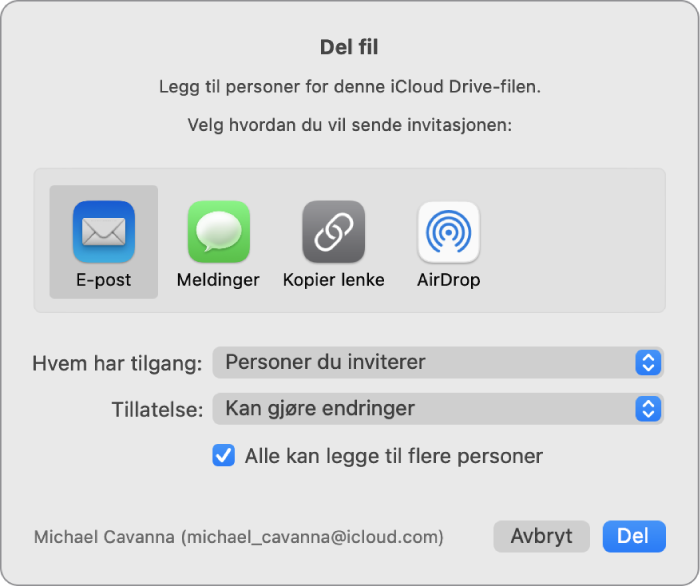
Du kan bruke Mail, Meldinger, Kopier lenke og AirDrop til å sende en invitasjon.
Klikk på «Hvem har tilgang»-lokalmenyen, og gjør ett av følgende:
Velg «Personer du inviterer» for å tillate at kun inviterte får tilgang til mappen eller dokumentet.
Velg «Alle med lenken» for å tillate at alle som mottar lenken, får tilgang til mappen eller dokumentet. For eksempel kan de du har invitert, dele lenken og gi tilgang til andre som ikke er inkludert i den opprinnelige invitasjonen.
Klikk på Tillatelse-lokalmenyen, og gjør ett av følgende:
Velg «Kan gjøre endringer» for å tillate at andre kan redigere objektene i mappen.
Velg «Skrivebeskyttet» for å tillate kun lesetilgang.
Hvis du vil tillate at hvem som helst kan invitere andre til å dele filen, markerer du avkrysningsruten «Alle kan legge til flere personer».
Klikk på Del, og legg deretter til e-postadressene til personene du vil dele med.
Når de som er invitert mottar invitasjonen din, kan de laste ned den delte mappen eller filen fra iCloud til hvilken som helst av enhetene sine. Hvis du tillater det, kan de gjøre endringer i et dokument, og du ser oppdateringene neste gang du åpner filen på Macen.
Når du deler en mappe med kun inviterte personer, er det kun dem som har tilgang til filene i den delte mappen. Hvis du vil legge til flere deltakere, må du endre innstillingene for den delte mappen. Du kan ikke endre innstillingene for en enkeltfil i mappen.
Godta en invitasjon og rediger et dokument
Når du laster ned en mappe eller et dokument som du har blitt invitert til å dele, er den delte mappen eller filen tilgjengelig på følgende steder:
I iCloud Drive på Macen
Filer-appen (iOS 11, iPadOS eller nyere) eller iCloud Drive (iOS 10 eller eldre) på enheten
På iCloud.com
På en PC med iCloud for Windows
Hvis du har tillatelse til å redigere et dokument, kan du åpne det med en kompatibel app og deretter utføre endringene.
Klikk på lenken til den delte mappen eller det delte dokumentet i invitasjonen.
Hvis det er nødvendig, logger du på med Apple-ID-en og passordet.
Åpne dokumentet i en app på Macen, gjør endringene, og arkiver det.
Du kan også åpne dokumentet senere med en kompatibel app og utføre endringer. Alle som deler dokumentet, ser de nyeste endringene i filen neste gang de åpner den.
Endre delingsvalgene for en mappe eller et dokument
Du kan når som helst endre delingsinnstillingene for en mappe eller et dokument du deler.
Merk: Du kan ikke endre delingsinnstillingene for et enkeltdokument i en delt mappe. Du må endre innstillingene for mappen.
Marker mappen eller dokumentet i iCloud Drive, eller åpne det i en app som støtter iCloud-fildeling på Macen.
Klikk på Del-knappen
 , og velg deretter Administrer delt fil eller Administrer delt mappe.
, og velg deretter Administrer delt fil eller Administrer delt mappe.Gjør ett av følgende:
Del et dokument med flere personer: Klikk på Legg til personer-knappen, og legg deretter til en e-postadresse for hver person.
Kopier en lenke til den delte filen for å sende den til en annen person: Klikk på Kopier lenke. Nå kan du lime inn lenken i en e-postmelding eller en annen app.
Endre hvem som har tilgang til å laste ned filen: Velg «Kun personer du inviterer» fra «Hvem har tilgang»-lokalmenyen for å tillate at kun inviterte får tilgang til dokumentet, eller velg «Alle med lenken» for å tillate at alle som mottar koblingen, får tilgang til dokumentet.
Endre om det delte dokumentet kan endres eller kun leses: Velg «Kan gjøre endringer» fra Tillatelser-lokalmenyen for å tillate at andre kan endre dokumentet, eller velg «Skrivebeskyttet» for å tillate kun lesetilgang.
Endre delingsinnstillingene for en bestemt person: Plasser markøren over en persons navn, klikk på
 , og velg deretter innstillingene du vil ha.
, og velg deretter innstillingene du vil ha.Avslutt deling av en fil med en bestemt person: Plasser markøren over personens navn, klikk på
 , og velg deretter Fjern tilgang.
, og velg deretter Fjern tilgang.
Klikk på Ferdig.
Vis og administrer delte filer
Du kan bruke Delt-mappen i Finder-sidepanelet for enkelt å se filer og mapper som deles av andre og av deg. Hvis du vil konfigurere Delt-mappen til å vise mapper gruppert etter hvem som delte dem, kan du gjøre følgende:
Marker Delt-mappen i iCloud-delen i Finder-sidepanelet på Macen.
Klikk på Gruppering-lokalmenyen i verktøylinjen i et Finder-vindu, og velg Delt av.
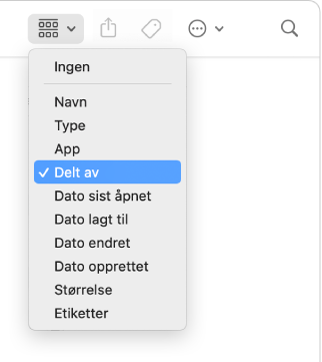
Vinduet viser filene og mappene som er delt av deg og andre, gruppert etter avsender.
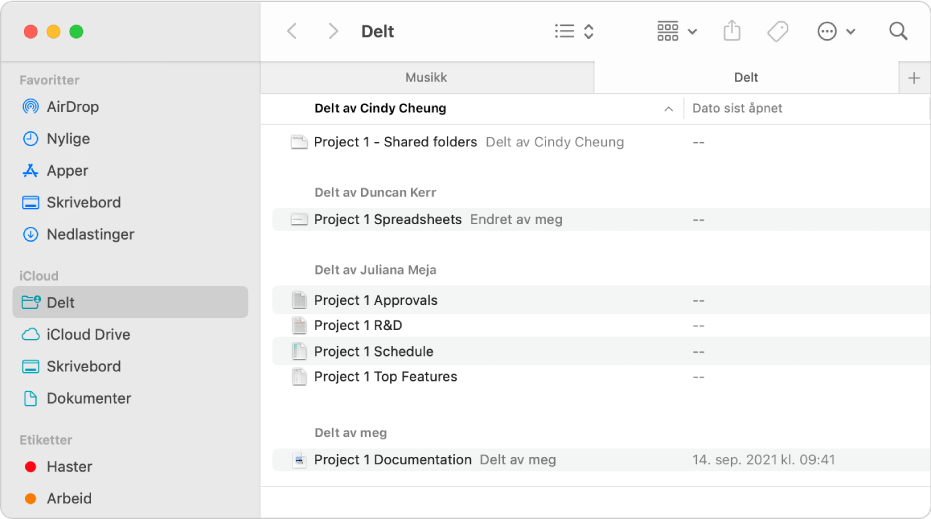
Avslutt deling av en mappe eller et dokument
Du kan avslutte deling av mapper eller filer med personer du har invitert.
Marker mappen eller dokumentet i iCloud Drive, eller åpne et dokument i en app som støtter iCloud-fildeling på Macen.
Klikk på Del-knappen
 , og velg deretter Administrer delt mappe eller Administrer delt fil.
, og velg deretter Administrer delt mappe eller Administrer delt fil.Gjør ett av følgende:
Avslutt deling med alle: Klikk på Avslutt deling.
Avslutt deling med en bestemt person: Hold markøren over personens navn, klikk på
 , og velg deretter Fjern tilgang.
, og velg deretter Fjern tilgang.
Du kan også flytte eller slette mappen eller dokumentet fra iCloud Drive for å hindre at andre får tilgang til det.
Hvis du avslutter deling eller sletter en delt mappe, vil filene i mappen ikke lenger være tilgjengelig for deltakerne.
Hvis du vil avslutte deling av en fil i en delt mappe uten å endre mappeinnstillingene, kan du flytte filen ut av den delte mappen.