Brukerveiledning for Mac
- Velkommen
- Nytt i macOS Sequoia
-
- Endre Systeminnstillinger
- Velg skrivebordsbilde
- Legg til og tilpass widgeter
- Bruk en skjermsparer
- Legg til en bruker eller en gruppe
- Legg til e-post-kontoer og andre kontoer
- Automatiser oppgaver med Snarveier
- Lag en Memoji
- Endre påloggingsbildet ditt
- Endre systemspråket
- Øk størrelsen på det som vises på skjermen
-
- Kom i gang med Apple Intelligence
- Bruk Skriveverktøy
- Bruk Apple Intelligence i Mail
- Bruk Apple Intelligence i Meldinger
- Bruk Apple Intelligence med Siri
- Få oppsummeringer av nettsteder
- Oppsummer et lydopptak
- Lag originale bilder med Image Playground
- Bruk Apple Intelligence i Bilder
- Oppsummer varslinger og reduser forstyrrelser
- Bruk ChatGPT med Apple Intelligence
- Apple Intelligence og personvern
- Blokker tilgang til Apple Intelligence-funksjoner
-
- Konfigurer et fokus for å konsentrere deg
- Blokker popupvinduer i Safari
- Bruk Diktering
- Utfør hurtighandlinger med aktive hjørner
- Send e-post
- Send tekstmeldinger
- Ring på FaceTime
- Rediger bilder og videoer
- Bruk Direkteteksting til å interagere med tekst i et bilde
- Start et hurtignotat
- Få veibeskrivelser
-
- Introduksjon til Kontinuitet
- Bruk AirDrop til å sende objekter til enheter i nærheten
- Send oppgaver mellom enheter
- Kontroller iPhonen din fra Macen
- Kopier og lim inn på tvers av enheter
- Strøm video og lyd med AirPlay
- Telefonsamtaler og tekstmeldinger på Mac
- Bruk iPhone-internettforbindelsen på Macen
- Del Wi-Fi-passordet med en annen enhet
- Bruk iPhone som et webkamera
- Sett inn tegninger, bilder og skanninger fra iPhone eller iPad
- Lås opp Macen med Apple Watch
- Bruk iPad som ekstraskjerm
- Styr Macen og iPaden med ett tastatur og én mus
- Synkroniser musikk, bøker og annet mellom enheter
-
- Konfigurer Familiedeling
- Få anbefalinger for Familiedeling
- legge til familiemedlemmer i en Familiedeling-gruppe
- fjerne familiemedlemmer fra en Familiedeling-gruppe
- Administrer innstillinger for deling og foreldrekontroll
- Del et bildebibliotek
- Samarbeid om prosjekter
- Finn innhold som er delt med deg
- Finn familie og venner
-
- Kontroller hva du deler
- Konfigurer Macen til å være sikker
- Tillat at apper kan se posisjonen til Macen
- Bruk Privat nettlesing
- Beskytt dataene dine
- Forstå passord
- Endre svake eller lekkede passord
- Beskytt Apple-kontoen din
- Bruk Personvernbeskyttelse for Mail
- Bruk Logg på med Apple for apper og nettsteder
- Finn en mistet enhet
- Ressurser for Macen
- Ressurser for Apple-enhetene dine
- Copyright

Forminsk eller forstørr sider slik at de passer på en side på Mac
Du kan skalere et dokument slik at det passer til papiret i skriveren. Hvis du for eksempel har et A4-dokument, kan du skalere det slik at det passer papir med formatet 8,5 x 11 tommer. Du angir en prosentandel av dokumentets originalstørrelse for å forminske eller forstørre utskriften. Hvis du skalerer et dokument, kan det være lurt å forhåndsvise det før du skriver det ut.
Velg Arkiv > Skriv ut mens et dokument er åpent på Macen.
Rull ned i Skriv ut-dialogruten, og klikk på Papirhåndtering.
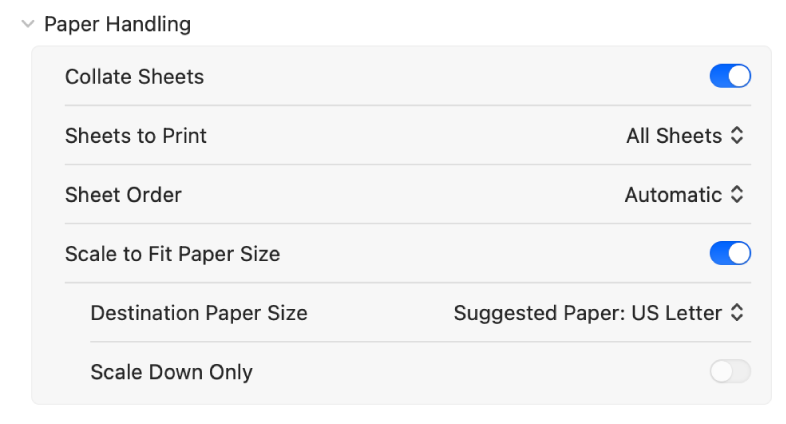
Gjør ett av følgende:
Skaler til papirstørrelse: Klikk på Tilpass til side-knappen i Forhåndsvisning-appen for å forstørre eller forminske størrelsen på en side, slik at den passer til papiret. Velg Skriv ut hele bildet hvis du vil at hele sidebildet skal passe innenfor papirstørrelsen. Velg Fyll hele arket hvis du vil at sidebildet skal fylle papirstørrelsen (kanskje klippe sidebildet innenfor papirstørrelsesmålene).
Målpapirstørrelse: Velg papirstørrelsen til skriveren fra Papirforslag-lokalmenyen.
Kun nedskalering: Klikk på Kun nedskalering-knappen for å forhindre at siden skaleres opp for å passe på siden.
Hvis du vil skalere dokumentet kun fordi det er for stort for papiret i skriveren, velger du Kun nedskalering. (Hvis denne innstillingen er valgt, men dokumentet ikke er for stort for papiret du bruker, blir dokumentet skrevet ut i originalstørrelse.)
Klikk på Skriv ut.