
Bruk tastatursnarveier i macOS
Du kan bruke tastekombinasjoner, kalt tastatursnarveier, for å utføre handlinger raskere på Macen. Tastatursnarveier inkluderer én eller flere spesialtaster (som låsetasten eller Kontroll) og én tast til, som trykkes inn samtidig. Du kan for eksempel trykke på Kommando-N i stedet for å flytte markøren til menylinjen for å velge Arkiv > Nytt vindu.
Du kan endre eller deaktivere tastatursnarveier for å gjøre dem enklere å bruke.
Merk: Tastatursnarveier i apper kan variere avhengig av språket og tastaturoppsettet du bruker på Macen. Hvis snarveiene under ikke fungerer som forventet, kan du se i appmenyene i menylinjen for å se de riktige snarveiene. Du kan også bruke Tastaturvisning for å vise gjeldende tastaturoppsett, kjent som inndatakilde.
Utforsk macOS-tastatursnarveier
Tastatursnarveier vises ved siden av menyobjekter i macOS-apper. Mange tastatursnarveier er standard på tvers av apper.
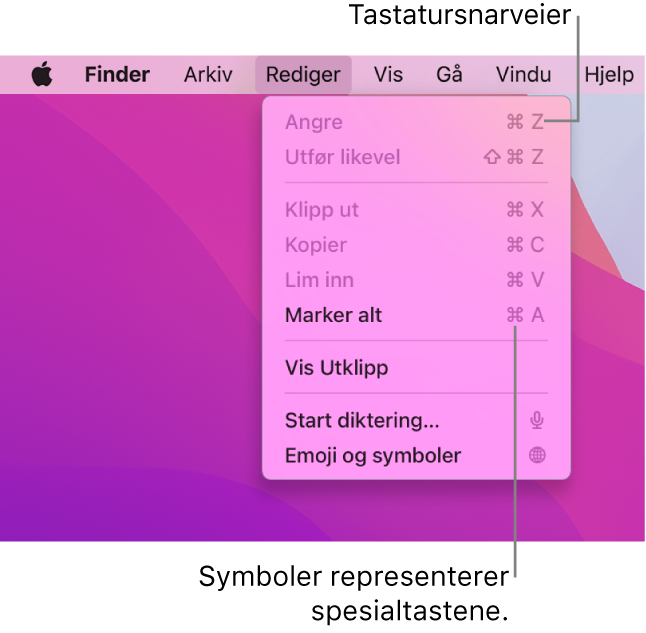
Brukerveiledningene for mange macOS-apper inkluderer en liste over de mest brukte tastatursnarveiene for appen. Se for eksempel:
Tips: Du finner også mange tastatursnarveier i Apple-kundestøtteartikkelen Tastatursnarveier for Mac.
Utfør handlinger ved hjelp av tastatursnarveier
Hold nede én eller flere spesialtaster (som låsetasten, Kommando eller Kontroll), og trykk på den siste tasten i snarveien.
Du kan for eksempel bruke tastatursnarveien Kommando-V til å lime inn kopiert tekst. Da holder du nede Kommando-tasten og V-tasten samtidig og slipper så opp begge tastene.
Tilpass tastatursnarveier
Du kan tilpasse enkelte tastatursnarveier ved å endre tastekombinasjonene.
Velg Apple-menyen

 , og klikk deretter på Snarveier.
, og klikk deretter på Snarveier.Marker en kategori i listen til venstre, som Mission Control eller Spotlight.
Marker avkrysningsruten ved siden av snarveien du vil endre, i listen til høyre.
Dobbeltklikk på nåværende tastekombinasjon, og skriv inn den nye tastekombinasjonen du vil bruke.
Du kan ikke bruke en tastetype (for eksempel en bokstavtast) mer enn én gang i en tastekombinasjon.
Apper som er i bruk, må avsluttes og startes på nytt for at nye tastatursnarveier skal tre i kraft.
Hvis du tilordner en tastatursnarvei som allerede er i bruk til en annen kommando eller app, kommer ikke den nye snarveien til å fungere. Finn menykommandoen som bruker snarveien, og gi den en annen tastatursnarvei.
Hvis du vil tilbakestille alle snarveien til de originale tastekombinasjonene, går du til Snarveier-fanen i Tastatur-valgpanelet og klikker på Gjenopprett standardinnstillinger.
Deaktiver en tastatursnarvei
Av og til kommer tastatursnarveiene til en app i konflikt med macOS-tastatursnarveiene. Hvis dette skjer, kan du deaktivere macOS-tastatursnarveiene.
Velg Apple-menyen

 , og klikk deretter på Snarveier.
, og klikk deretter på Snarveier.Marker en kategori i listen til venstre, som Mission Control eller Spotlight.
Fjern markeringen i avkrysningsruten ved siden av snarveien du vil deaktivere, i listen til høyre.