Brukerveiledning for Mac
- Velkommen
- Nytt i macOS Sequoia
-
- Endre Systeminnstillinger
- Velg skrivebordsbilde
- Legg til og tilpass widgeter
- Bruk en skjermsparer
- Legg til en bruker eller en gruppe
- Legg til e-post-kontoer og andre kontoer
- Automatiser oppgaver med Snarveier
- Lag en Memoji
- Endre påloggingsbildet ditt
- Endre systemspråket
- Øk størrelsen på det som vises på skjermen
-
- Kom i gang med Apple Intelligence
- Bruk Skriveverktøy
- Bruk Apple Intelligence i Mail
- Bruk Apple Intelligence i Meldinger
- Bruk Apple Intelligence med Siri
- Få oppsummeringer av nettsteder
- Oppsummer et lydopptak
- Lag originale bilder med Image Playground
- Bruk Apple Intelligence i Bilder
- Oppsummer varslinger og reduser forstyrrelser
- Bruk ChatGPT med Apple Intelligence
- Apple Intelligence og personvern
- Blokker tilgang til Apple Intelligence-funksjoner
-
- Konfigurer et fokus for å konsentrere deg
- Blokker popupvinduer i Safari
- Bruk Diktering
- Utfør hurtighandlinger med aktive hjørner
- Send e-post
- Send tekstmeldinger
- Ring på FaceTime
- Rediger bilder og videoer
- Bruk Direkteteksting til å interagere med tekst i et bilde
- Start et hurtignotat
- Få veibeskrivelser
-
- Introduksjon til Kontinuitet
- Bruk AirDrop til å sende objekter til enheter i nærheten
- Send oppgaver mellom enheter
- Kontroller iPhonen din fra Macen
- Kopier og lim inn på tvers av enheter
- Strøm video og lyd med AirPlay
- Telefonsamtaler og tekstmeldinger på Mac
- Bruk iPhone-internettforbindelsen på Macen
- Del Wi-Fi-passordet med en annen enhet
- Bruk iPhone som et webkamera
- Sett inn tegninger, bilder og skanninger fra iPhone eller iPad
- Lås opp Macen med Apple Watch
- Bruk iPad som ekstraskjerm
- Styr Macen og iPaden med ett tastatur og én mus
- Synkroniser musikk, bøker og annet mellom enheter
-
- Konfigurer Familiedeling
- Få anbefalinger for Familiedeling
- legge til familiemedlemmer i en Familiedeling-gruppe
- fjerne familiemedlemmer fra en Familiedeling-gruppe
- Administrer innstillinger for deling og foreldrekontroll
- Del et bildebibliotek
- Samarbeid om prosjekter
- Finn innhold som er delt med deg
- Finn familie og venner
-
- Kontroller hva du deler
- Konfigurer Macen til å være sikker
- Tillat at apper kan se posisjonen til Macen
- Bruk Privat nettlesing
- Beskytt dataene dine
- Forstå passord
- Endre svake eller lekkede passord
- Beskytt Apple-kontoen din
- Bruk Personvernbeskyttelse for Mail
- Bruk Logg på med Apple for apper og nettsteder
- Finn en mistet enhet
- Ressurser for Macen
- Ressurser for Apple-enhetene dine
- Copyright

Gjør pekeren enklere å se på Macen
Hvis du sliter med å se eller følge pekeren, kan du endre størrelsen og fargen på den, slik at den blir lettere å se på skjermen.
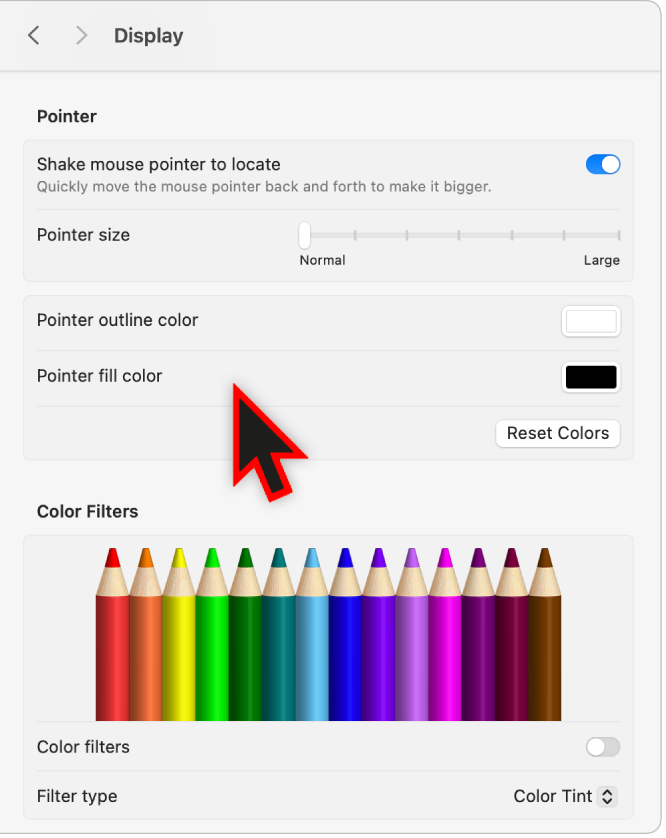
Velg Apple-menyen

 i sidepanelet, og klikk deretter på Skjerm til høyre. (Du må kanskje rulle ned.)
i sidepanelet, og klikk deretter på Skjerm til høyre. (Du må kanskje rulle ned.)Gå til Peker, og angi et av følgende valg:
Rist for å finne musepekeren: Slå på dette valget for å gjøre pekeren større når du flytter fingeren raskt på styreflaten eller flytter musen raskt.
Pekerstørrelse: Flytt skyveknappen til pekeren har riktig størrelse for deg.
Omrissfarge for peker: Klikk på fargefeltet for å markere en farge for omrisset av pekeren.
Fyllfarge for peker: Klikk på fargefeltet for å markere en farge for innsiden av pekeren.
Nullstill farger: Bruk standardfarger for pekeromrisset (hvit) og fyllfargen (svart).