
Bruk kameraet på Mac
Mange Macer har et innebygd kamera i øvre kant på skjermen. Kameraet slås automatisk på når du åpner en app – som FaceTime eller Photo Booth – eller bruker en funksjon, som Merking eller hodepekeren, som kan bruke kameraet. Et grønt lys ved siden av kameraet lyser for å vise at kameraet er på. Kameraet slås av når du lukker eller avslutter alle apper eller funksjoner som kan bruke kameraet.
Du kan velge hvilke apper som skal bruke kameraet på Macen. Se Styr tilgang til kameraet.
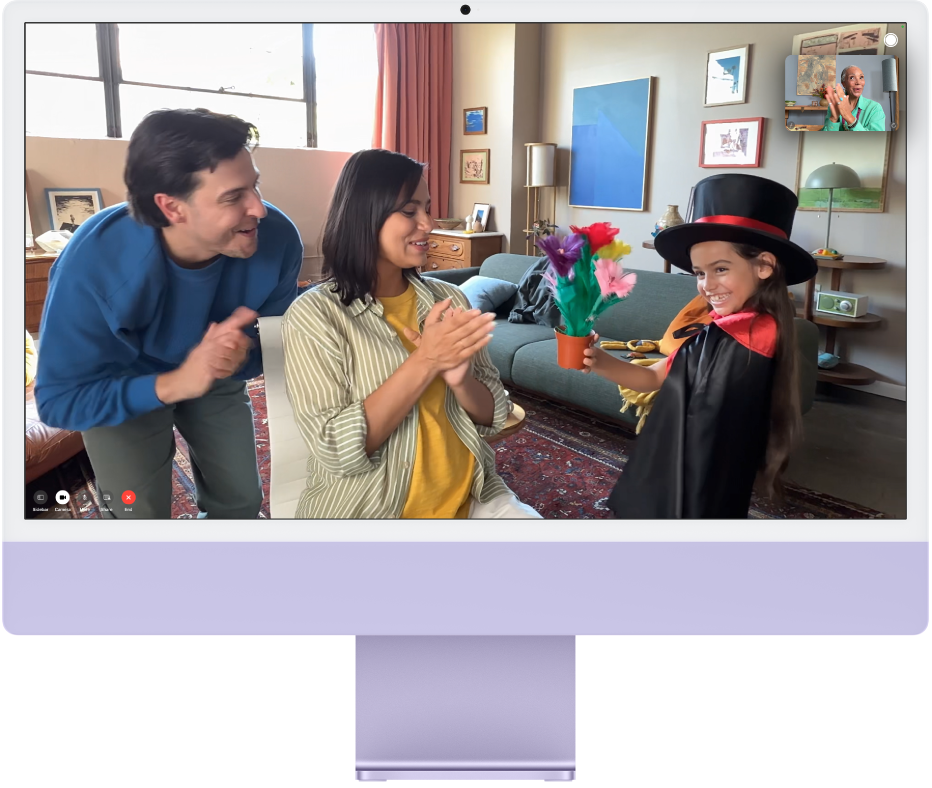
Ta et bilde eller spill inn en video
Ta et bilde eller en video av deg selv: Se Ta bilder eller spill inn video i Photo Booth.
Ta et bilde eller en video av skjermen din: Se Ta skjermbilder eller skjermopptak.
Bruk videoeffekter
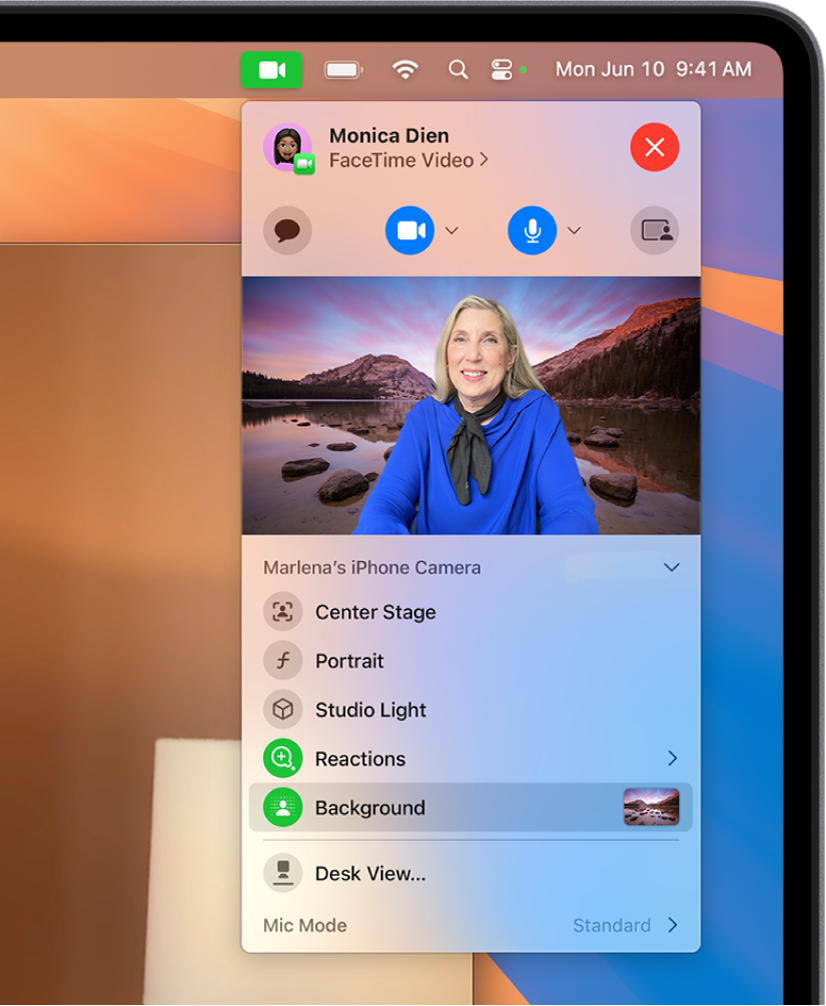
Åpne en app som kan ta opp video, for eksempel FaceTime.
Klikk på
 i menylinjen, og klikk deretter på ett av følgende:
i menylinjen, og klikk deretter på ett av følgende:I fokus: Sørger for at du og eventuelle andre personer hos deg er midt i bildet. Hvis du bruker iPhonen din som et webkamera, kan du velge mellom hovedkamera og ultravidvinkelkamera. (I fokus er tilgjengelig på Apple Studio Display, Macer med 12MP Center Stage-kamera eller hvis du bruker kontinuitetskamera med en iPhone 11 eller nyere.)
Portrett: Gjør bakgrunnen automatisk uskarp, og setter deg i fokus. (Denne funksjonen er tilgjengelig på Macer med Apple-chip eller hvis du bruker kontinuitetskamera med en iPhone XR eller nyere.) Klikk på
 ved siden av Portrett for å bruke en glidebryter som regulerer hvor uskarp bakgrunnen skal være.
ved siden av Portrett for å bruke en glidebryter som regulerer hvor uskarp bakgrunnen skal være.Studiolys: Demper bakgrunnen og lyssetter ansiktet ditt. (Studiolys er tilgjengelig på Macer med Apple-chip eller hvis du bruker kontinuitetskamera med en iPhone 12 eller nyere.) Klikk på
 ved siden av Studiolys for å bruke en glidebryter til å justere graden av studiolys.
ved siden av Studiolys for å bruke en glidebryter til å justere graden av studiolys.Bakgrunn: Gir bakgrunnsvalg som kan brukes i videosamtaler. Klikk på
 ved siden av Bakgrunn for å velge en kamerabakgrunn. Velg blant fargeforløpninger og systembakgrunner, eller legg til ditt eget bilde.
ved siden av Bakgrunn for å velge en kamerabakgrunn. Velg blant fargeforløpninger og systembakgrunner, eller legg til ditt eget bilde.Reaksjoner: Legg til reaksjoner som hjerter, fyrverkeri og annet. Se Legg til reaksjoner
Bordvisning: Vis ansiktet ditt og en ovenfra-og-ned-visning av bordet ditt samtidig. (Bordvisning er tilgjengelig på Macer med 12MP Center Stage-kamera eller hvis du bruker kontinuitetskamera med en iPhone 11 eller nyere.) Se Bruk Bordvisning.
Velg bildeutsnitt og posisjonering manuelt
Bildeutsnittet for videovisningen kan justeres hvis du bruker et vidvinkelkamera (for eksempel 12MP Center Stage-kameraet) og I fokus er slått av.
Åpne en app som kan ta opp video, for eksempel FaceTime.
Hvis du skal bruke iPhonen din som webkamera, fester du iPhonen til Macen med et stativtilbehør.
Klikk på
 i menylinjen, slå av I fokus, hold pekeren over forhåndsvisningen og gjør noe avfølgende:
i menylinjen, slå av I fokus, hold pekeren over forhåndsvisningen og gjør noe avfølgende:Zoom: Veksle mellom 0,5x og 1x for å raskt zoome inn eller ut (avhengig av hvilken modell du bruker). Du kan zoome mer presist ved å trykke og holde inne zoom-kontrollene og dra glidebryteren til høyre eller venstre.
Panorer: Klikk og dra musepekeren inn i forhåndsvisningen for å tilpasse det du viser i videoen.
Sentrer igjen: Klikk på Sentrer igjen-knappen for å registrere ansiktet ditt automatisk og sentrere deg i bildet.
Nullstill bildeutsnitt og posisjonering: Klikk på 0,5x- eller 1x-knappen i forhåndsvisningen.
Forbedre bildekvalitet
Rengjør kameraet: Bruk en ren, lofri klut til å tørke av kameraet.
Juster lys: Sørg for at du har god belysning forfra, uten sterkt lys bak deg. Du kan for eksempel sette deg med ansiktet mot et vindu.
Forbedre Wi-Fi-fordindelsen din: Flytt deg nærmere Wi-Fi-ruteren, og sørg for at det ikke er ting i veien som blokkerer signalet, som for eksempel vegger.
Endre appinnstillinger: Enkelte apper lar deg justere bildekvaliteten. Kontroller appinnstillingene og juster hvis det trengs.
Se følgende Apple-kundestøtteartikkel hvis du trenger mer hjelp: Hvis det innebygde kameraet ikke fungerer på Macen.
Hvis du vil vite mer om hvordan du bruker kameraet med bestemte apper, kan du lese Brukerveiledning for FaceTime, Brukerveiledning for Meldinger og Brukerveiledning for Photo Booth.