Er du ny på Mac?
Hvis dette er din første Mac, finner du mye nyttig informasjon her, spesielt hvis du tidligere har brukt Windows-maskiner.
Bli kjent med skrivebordet. Skrivebordet er området hvor du jobber, og hvor du raskt kan åpne apper, søke og organisere filer.
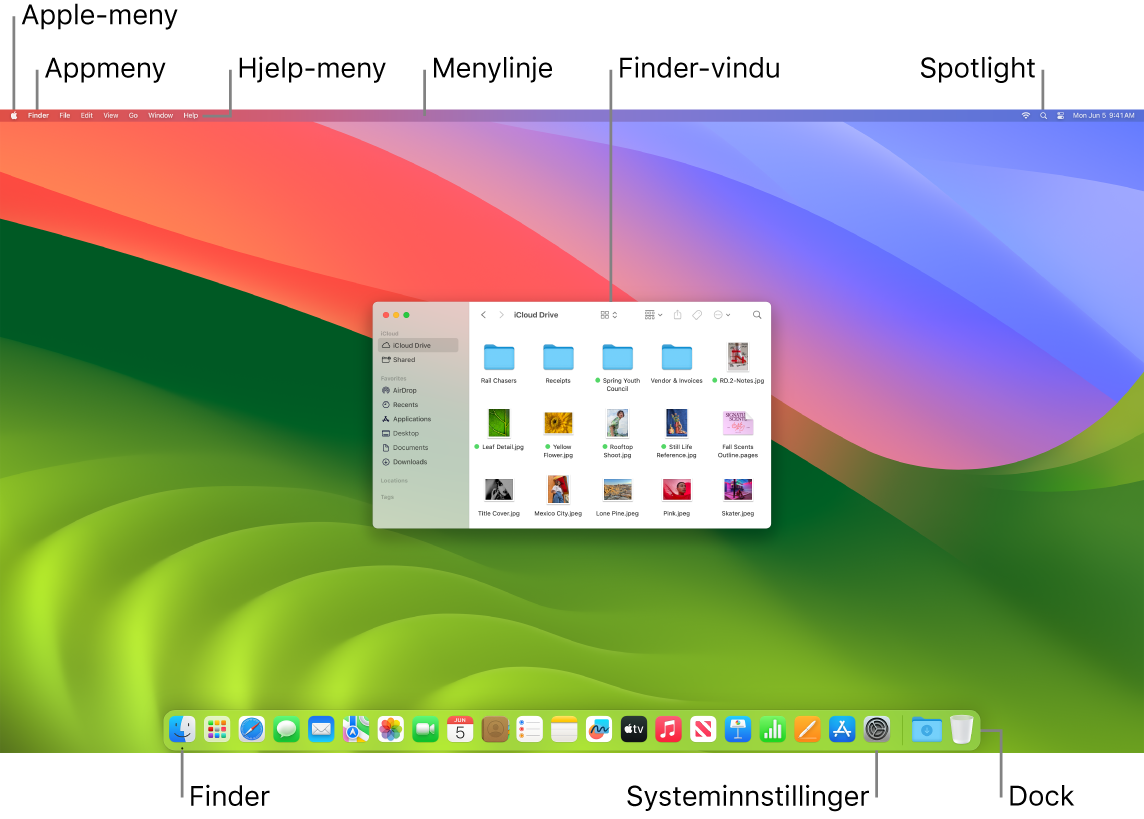
På skrivebordet finner du følgende:
Menylinjen: Menylinjen for skrivebordet eller den åpne appen er alltid øverst på skjermen. Bruk menyer til å finne valg og utføre handlinger i apper. Hvis du vil ha mer informasjon om objektene i menylinjen, som Apple-menyen og Hjelp-menyen, kan du se Skrivebord og menylinje på Macen.
Dock: Dock kan sammenlignes med oppgavelinjen og Start-menyen i Windows og vises nederst på skrivebordet (men du kan endre plasseringen i Systeminnstillinger). Dock gjør det enklere å se alle appene du har åpnet og raskt starte favorittappene dine. Klikk på symbolet i Dock for å åpne en app. Du kan også åpne apper med Launchpad. Se Dock på Macen.
Finder: Klikk på
 i Dock for å åpne Finder, hvor du kan organisere og finne filene dine (tilsvarende Filutforsker i Windows). Bruk knappene øverst i Finder-vinduet for å endre hvordan du ser filene dine – som symboler
i Dock for å åpne Finder, hvor du kan organisere og finne filene dine (tilsvarende Filutforsker i Windows). Bruk knappene øverst i Finder-vinduet for å endre hvordan du ser filene dine – som symboler  , i en liste
, i en liste  , i kolonner
, i kolonner  eller i et galleri
eller i et galleri  . Du kan markere en fil i hvilken som helst visning og trykke på mellomromstasten for å se en forhåndsvisning ved hjelp av Hurtigvisning uten å åpne filen. Se Finder på Macen.
. Du kan markere en fil i hvilken som helst visning og trykke på mellomromstasten for å se en forhåndsvisning ved hjelp av Hurtigvisning uten å åpne filen. Se Finder på Macen.Spotlight-menyen: Spotlight gjør det mulig å søke etter hva som helst på Macen, inkludert dokumenter, kontakter, e-postmeldinger og mer. Du kan også starte opp apper og søke på nettet. Hvis du vil åpne Spotlight, kan du klikke på Spotlight-symbolet
 øverst til høyre på skjermen eller trykke på Kommando og mellomromstasten. Se Spotlight på Macen.
øverst til høyre på skjermen eller trykke på Kommando og mellomromstasten. Se Spotlight på Macen.Systeminnstillinger: Systeminnstillinger
 ligner på kontrollpanelet i Windows. Tilpass Macen med innstillinger for skrivebordet, Dock, skjermen, Bluetooth, nettverket og mye mer. Se Systeminnstillinger på Macen.
ligner på kontrollpanelet i Windows. Tilpass Macen med innstillinger for skrivebordet, Dock, skjermen, Bluetooth, nettverket og mye mer. Se Systeminnstillinger på Macen.
Bli kjent med tastaturet. Kommando-tasten ![]() på Macen er så godt som det samme som Ctrl-tasten i Windows. Du kan for eksempel bruke Kommando-C og Kommando-V for å kopiere og lime inn innhold. Returtasten på Macen er den samme som Enter-tasten for Windows, mens slettetasten er den samme som rettetasten. Trykk på Fn-slettetast hvis du vil slette framover.
på Macen er så godt som det samme som Ctrl-tasten i Windows. Du kan for eksempel bruke Kommando-C og Kommando-V for å kopiere og lime inn innhold. Returtasten på Macen er den samme som Enter-tasten for Windows, mens slettetasten er den samme som rettetasten. Trykk på Fn-slettetast hvis du vil slette framover.
Hvis du vil se en liste over tastatursnarveier på Mac og forskjeller mellom Mac- og Windows-tastaturer, kan du lese Apple-kundestøtteartikkelen Mac-tips for tidligere Windows-brukere. Du kan også lese Windows-taster på et Mac-tastatur i Brukerveiledning for macOS. Hvis du vil se flere snarveier i denne veiledningen, kan du lese Tastatursnarveier på Macen.
Installer apper. Du kan laste ned apper fra App Store eller internett. Når du laster ned en app fra internett, får du en diskfil (.dmg) eller en pakkefil (.pkg). Hvis du vil installere appen, kan du finne .dmg- eller .pkg-filen i Nedlastinger-mappen, dobbeltklikke på den og følge instruksjonene på skjermen. Du blir bedt om å slette diskfilen eller pakkefilen etter at du har installert appen.
Hvis du vil avinstallere en app, kan du finne appen i Apper-mappen i Finder og deretter flytte appen til papirkurven. Enkelte apper har en avinstallerer som du kan bruke til å slette appen og tilknyttede filer. Se Installer og avinstaller apper i Brukerveiledning for macOS.
Maksimer, minimer eller lukk vinduer. Du kan ha flere vinduer for en app åpne samtidig. Bruk knappene øverst i venstre hjørne i vinduet for å endre størrelse på og lukke det.
Klikk på Lukk vindu-knappen
 eller trykk på Kommando-W for å lukke vinduet, men ikke appen. Trykk på Tilvalg-Kommando-W for å lukke alle åpne vinduer for appen. Trykk på Kommando-Q for å avslutte appen.
eller trykk på Kommando-W for å lukke vinduet, men ikke appen. Trykk på Tilvalg-Kommando-W for å lukke alle åpne vinduer for appen. Trykk på Kommando-Q for å avslutte appen.Klikk på Minimer vindu-knappen
 for å minimere et vindu (eller trykk på Kommando-M). Hvis du minimerer et vindu, forblir appen åpen, men vinduet reduseres til et symbol på høyre side i Dock. Klikk på symbolet for å gjenopprette vinduet til den tidligere størrelsen.
for å minimere et vindu (eller trykk på Kommando-M). Hvis du minimerer et vindu, forblir appen åpen, men vinduet reduseres til et symbol på høyre side i Dock. Klikk på symbolet for å gjenopprette vinduet til den tidligere størrelsen.Klikk på Fullskjermvindu–knappen
 for å åpne appen i fullskjermvisning. Hvis du vil maksimere vinduet, kan du holde inne Tilvalg-knappen og klikke på knappen. Du kan også holde pekeren over knappen for å se flere alternativer, som å ordne vinduet. Trykk på Escape for å gjenopprette vinduet til den tidligere størrelsen.
for å åpne appen i fullskjermvisning. Hvis du vil maksimere vinduet, kan du holde inne Tilvalg-knappen og klikke på knappen. Du kan også holde pekeren over knappen for å se flere alternativer, som å ordne vinduet. Trykk på Escape for å gjenopprette vinduet til den tidligere størrelsen.
Flytt vinduer. Flytt vinduet ved hjelp av tittellinjen for å plassere det der du vil ha det. Enkelte vinduer kan ikke flyttes. Se Administrer vinduer på Macen i Brukerveiledning for macOS.
Veksle mellom appvinduer. Trykk på Kommando-tabulatortast for å veksle raskt til den forrige appen. Når du har flere appvinduer åpne, kan du holde nede Kommando-tasten og deretter trykke på tabulatortasten for å se symboler for alle åpne apper. Hold nede Kommando-tasten og trykk på tabulatortasten (eller piltastene) for å flytte mellom apper og velge den du vil bruke. Slipp opp Kommando-tasten for å gå til den aktive appen.
Ta et skjermbilde. Trykk på Kommando-Skift-5 for å bruke Skjermbilde-verktøyet. Se Ta et skjermbilde på Macen.
Be Siri om å utføre handlinger for deg. Aktiver Siri ved på klikke på Siri-symbolet øverst til høyre på skjermen. Du kan også holde nede Kommando-tasten og mellomromstasten eller si «Hei Siri» eller «Siri» (hvis du har aktivert funksjonen). Spør Siri om å åpne en mappe, starte en app, gjøre skjermen lysere og andre handlinger. Se Siri på Macen.
Bruk Macen med iPhone, iPad og Apple Watch. Hvis du logger på Apple-enhetene dine med samme Apple-ID, kan du enkelt dele filer og bilder, redigere dokumenter, svare på e-poster og anrop og sende tekstmeldinger på tvers av enhetene dine. Se Bruk iCloud med Mac Pro.
Finn ut mer. Se Apple-kundestøtteartiklene Hva heter det på Mac-maskinen? og Tastatursnarveier for Mac.