Hold kontakten med FaceTime, Mail og Meldinger
Mac Studio leveres med forhåndsinstallerte apper som hjelper deg med å holde kontakten med venner og familie overalt. Klikk på lenken i tabellen for å få mer informasjon om FaceTime, Mail og Meldinger.
 FaceTime Foreta og motta lyd- og videoanrop i FaceTime-appen på Macen. |  Send og motta e-postmeldinger og administrer e-postkontoene dine. |  Meldinger Send og motta iMessage- og SMS/MMS-meldinger med Meldinger-appen på Mac. |
FaceTime
Med FaceTime kan du ringe venner og familie med både lyd og video og prate med opptil 32 personer samtidig i FaceTime-gruppesamtaler. Ikke tilgjengelig for en prat? Send en melding eller lag en påminnelse om å ringe tilbake, direkte i appen.
Merk: FaceTime krever eksternt kamera og ekstern mikrofon. Tilbehør selges separat på apple.com og hos din lokale Apple-forhandler.
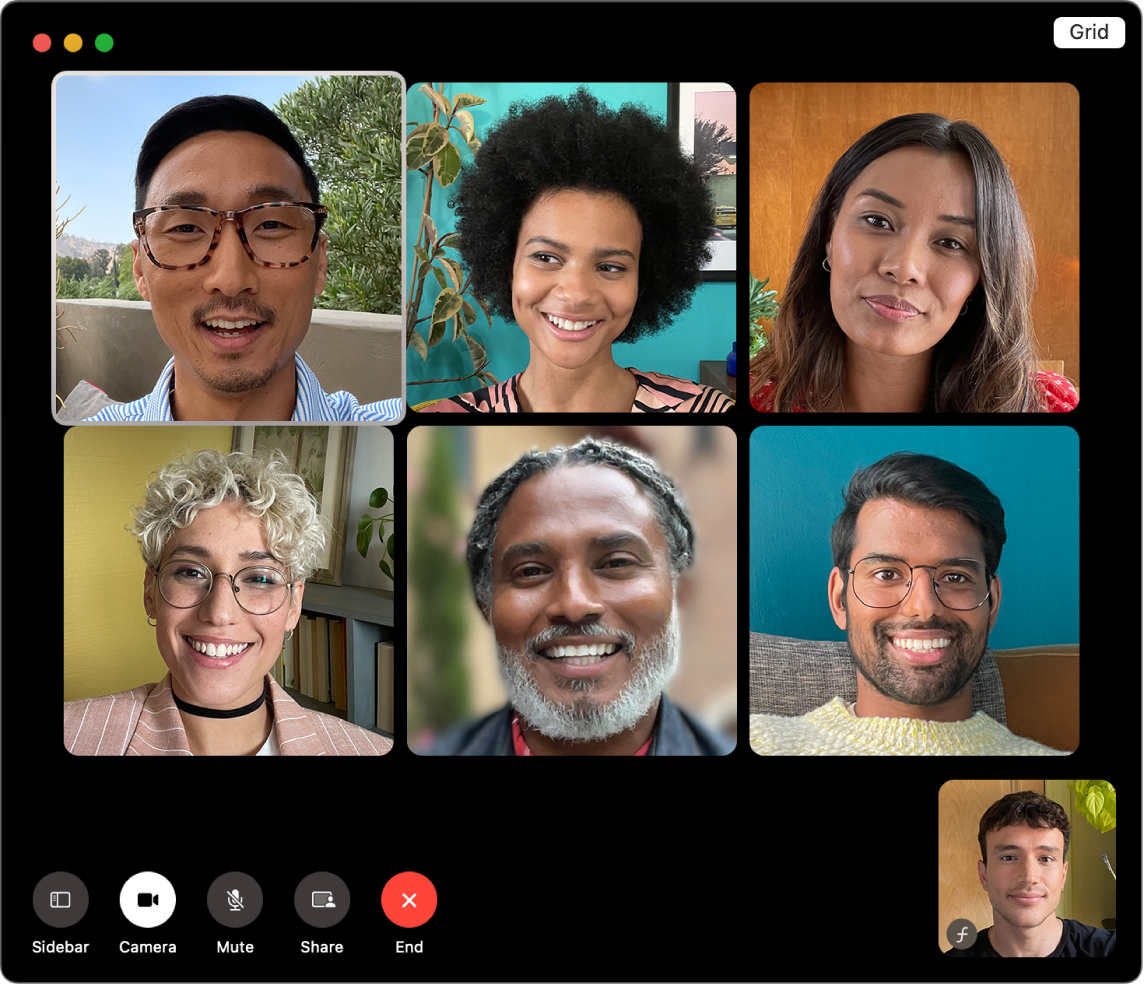
Logg på FaceTime. Før du kan foreta eller motta lyd- og videoanrop, må du logge på FaceTime. I FaceTime-vinduet skriver du inn e-postadressen eller telefonnummeret og passordet til Apple-kontoen din, og deretter klikker du på Logg på. Usikker på om du har en Apple‑konto? Hvis du har en iPhone, kan du gå til Innstillinger og trykke på navnet ditt. E-postadressen du bruker med Apple-kontoen, vises under navnet ditt øverst.
Siri: Si for eksempel: «Start et FaceTime-anrop til Sharon».
Start et FaceTime-anrop. Koble et kamera og en mikrofon til Mac Studio for å foreta FaceTime-videoanrop. Klikk på Nytt FaceTime-anrop, skriv inn et navn, et telefonnummer eller en e-postadresse til personen du vil ringe, og klikk deretter på 

Tips: Legg til opptil 32 personer i en gruppesamtale. Hvis du vil lage en unik lenke du kan dele med en gruppe, klikker du på Opprett lenke øverst til venstre i FaceTime-vinduet. Kopier lenken til utklippstavlen eller del den direkte med venner i Meldinger eller Mail. Du kan også legge til lenken i en Kalender-hendelse hvis du vil planlegge en samtale senere. Du kan nå bruke en lenke til å bli med i FaceTime-anrop på enheter fra andre produsenter enn Apple.
Godta eller avvis anrop. Når du mottar et FaceTime-anrop, klikker du på Svar for å bli med via video. Hvis du vil svare med kun lyd, klikker du på 

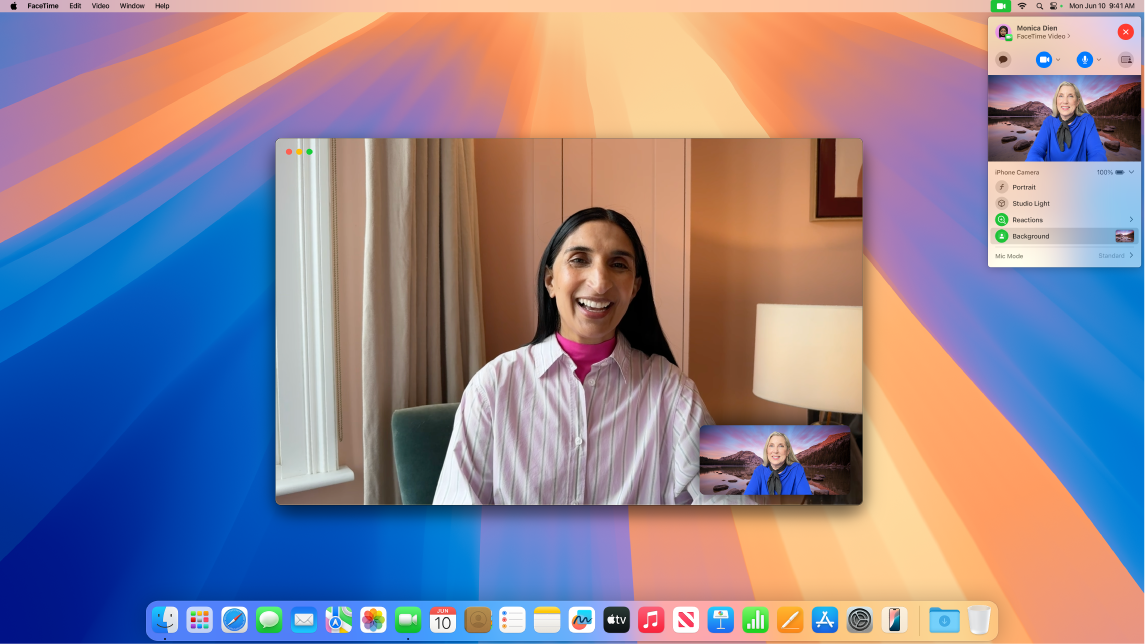
Velg bakgrunn. Med macOS Sequoia eller nyere kan du velge en virtuell bakgrunn for å uttrykke deg eller hvis du vil skjule klesvasken i bakgrunnen. Hvis du vil endre bakgrunnen, går du til FaceTime-appen, klikker på 
Finn ut mer. Se Brukerveiledning for FaceTime.
Les, skriv og send e-postmeldinger fra alle kontoene dine – iCloud, Gmail, Exchange, Yahoo, Outlook og mer – på samme sted.
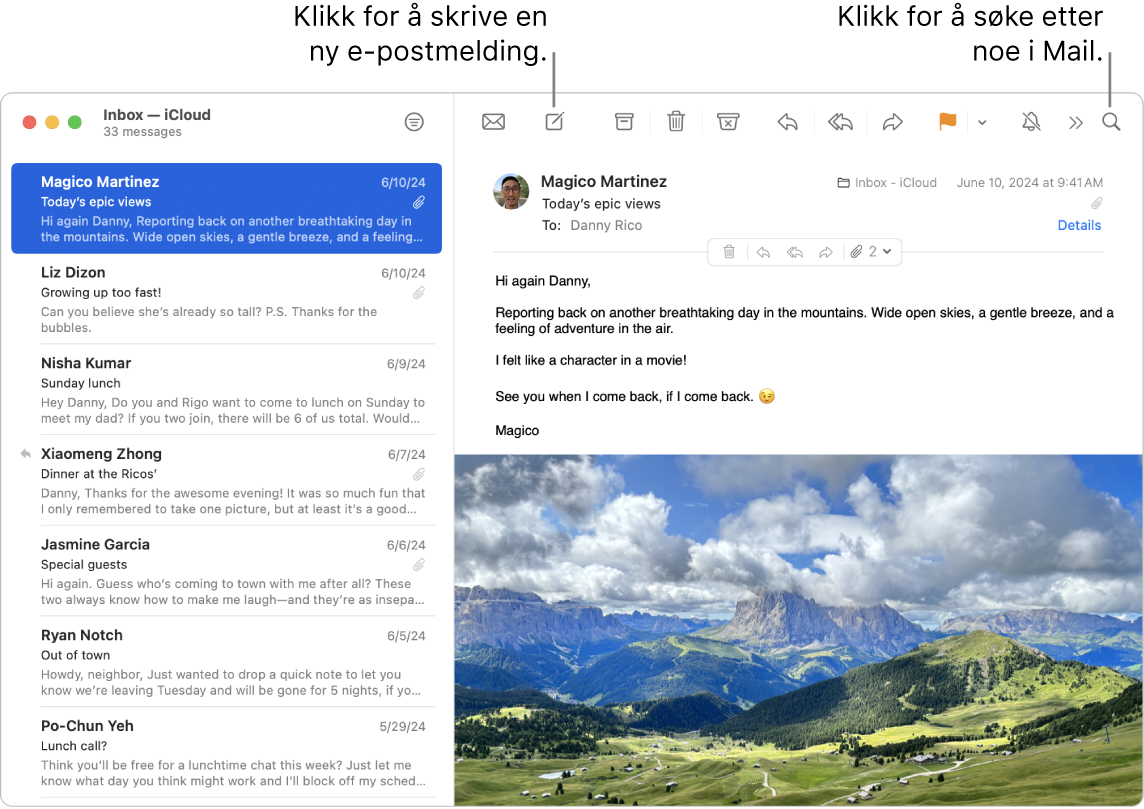
Konfigurer e-postkontoene dine. Lei av å logge på flere nettsteder for å sjekke e-postkontoene dine? Konfigurer Mail med alle kontoene dine, slik at du ser alle meldingene dine på ett sted. Velg Mail > Legg til konto.
Send eller planlegg en e-post. Klikk på 


Send bilder og andre filer. Du kan legge ved bilder, dokumenter og mer når du skriver e-postmeldinger. Hvis du vil legge til filer, klikker du på 

Siri: Si for eksempel: «Send e-post til Lisa om turen».
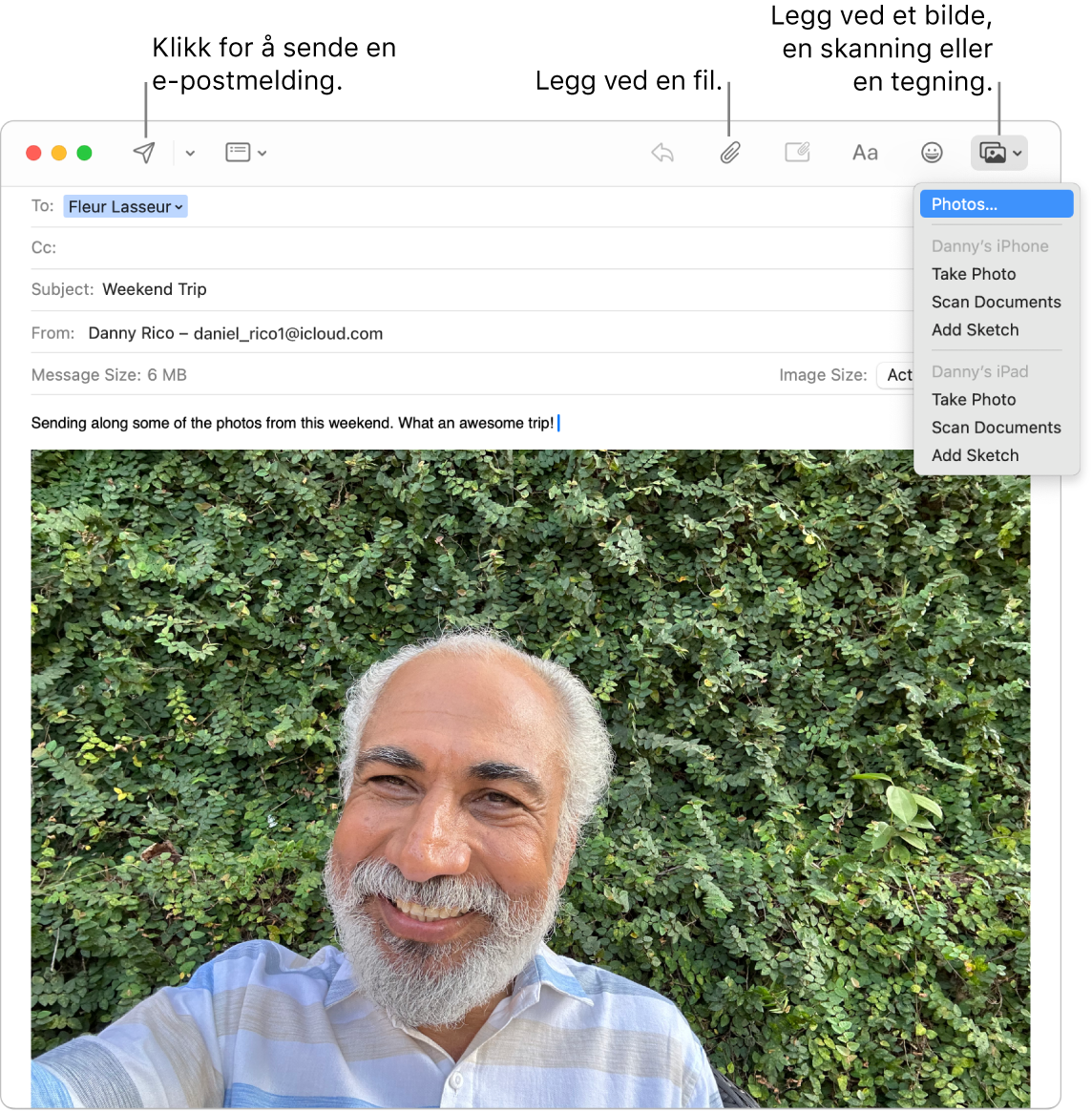
Finn e-postmeldinger raskt. Du kan finne e-postmeldinger raskt ved å søke med dine egne ord. Klikk på 
Tips: Hold deg organisert ved å angi tilpassede regler som filtrerer e-post. For eksempel kan du blokkere e-post fra en bestemt avsender ved å flytte e-postmeldingene deres direkte til papirkurven. For å legge til en regel klikker du på Mail > Innstillinger > Regler, og deretter klikker du på Legg til regel.
Finn ut mer. Se Brukerveiledning for Mail.
Meldinger
Hold kontakten ved å sende og motta meldinger og media rett fra Macen. Søking gjør det enklere å finne meldinger raskt, og du kan feste favorittsamtalene dine øverst, så det går fort å ta kontakt med de du snakker mest med.
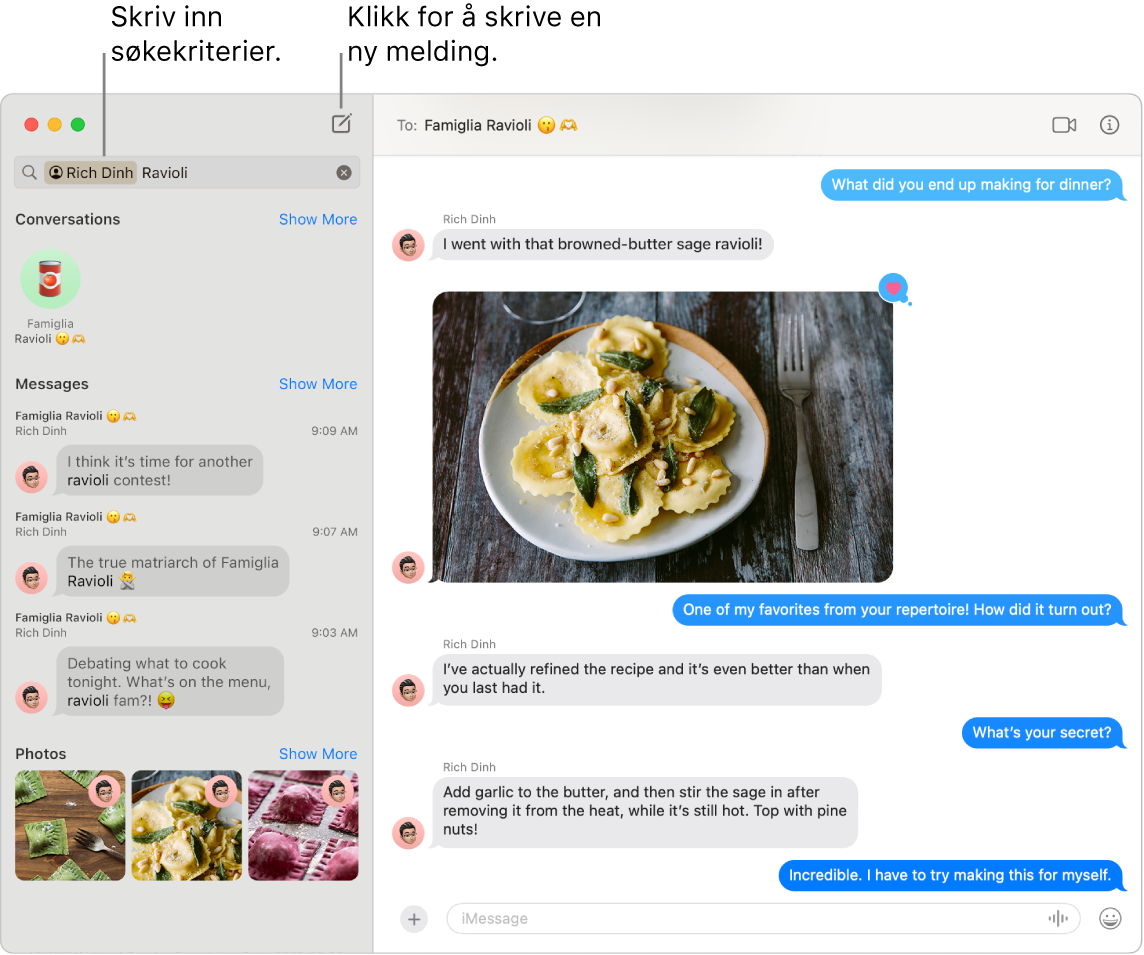
Send meldinger til hvem som helst og til en hvilken som helst enhet. Når du logger på Apple-kontoen din, kan du bruke iMessage til å sende et ubegrenset antall meldinger med alle som har en Apple-enhet. Hvis du har en iPhone, kan du også videresende SMS/MMS-meldinger fra iPhonen til Macen. Klikk på ![]() for å starte en samtale.
for å starte en samtale.
Se Apple-kundestøtteartikkelen Hva er forskjellen mellom iMessage og SMS/MMS? hvis du vil ha mer informasjon om de ulike meldingstypene.
Siri: Si for eksempel: «Tekst mamma og fortell at jeg blir sen».
Legg til bilder, klistremerker og mer. Klikk på 
Tips: Med macOS Sequoia kan du planlegge sending av en melding til et bestemt tidspunkt. Klikk på 
Finn riktig melding. Finn meldingen du leter etter raskt ved å skrive inn navnet på en person eller nøkkelord i søkefeltet. Kombiner søkefiltre for å snevre inn søket ditt. Søkeresultatene organiseres etter kategori, som samtaler, meldinger og bilder.
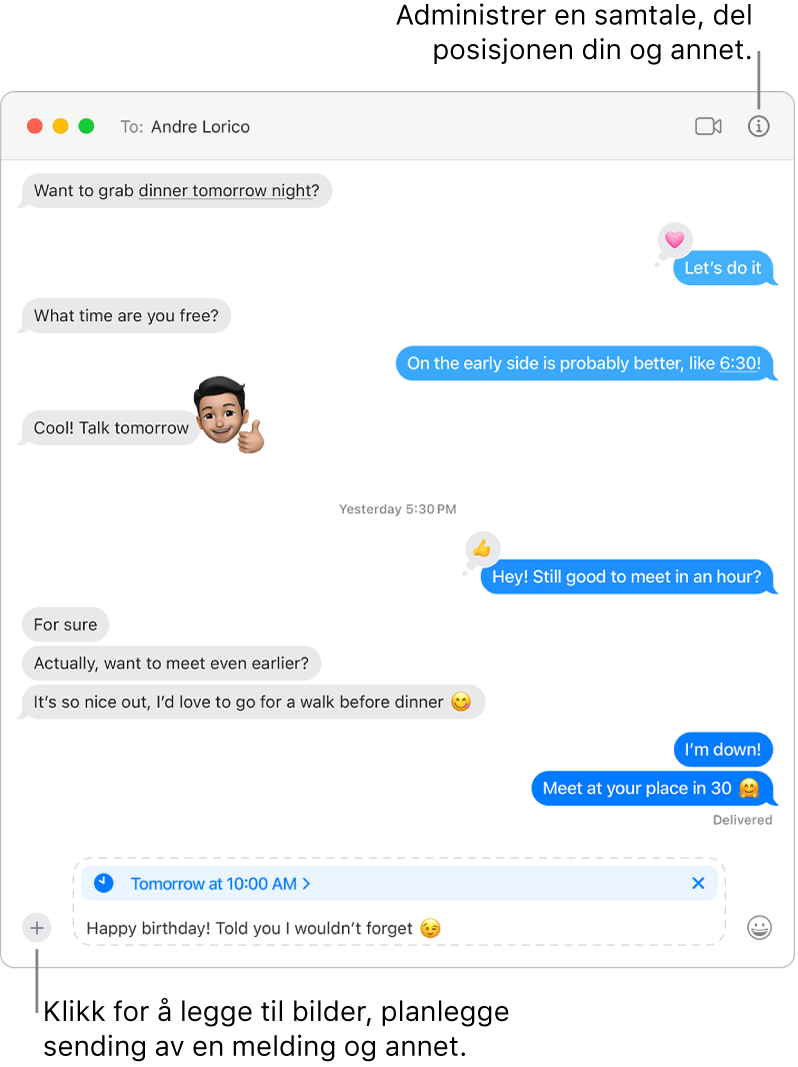
Fest favorittsamtalene øverst. Fest favorittsamtalene øverst i meldingslisten ved å flytte dem til toppen. Nye meldinger, Tapbacks og symbol som viser at noen skriver over en festet samtale. Når det er uleste meldinger i en gruppesamtale, vil de nyeste deltakerne vises rundt den festede samtalen.
Finn ut mer. Se Brukerveiledning for Meldinger.