Tilgjengelighet på Macen
Macen og iOS- og iPadOS-enhetene inneholder kraftige verktøy for å gjøre Apples produktfunksjoner tilgjengelige og enkle å bruke for alle. Det er fire fokusområder for tilgjengelighet på Macen. Klikk på en lenke for å lære mer om funksjonene for hvert område:
Du finner utfyllende detaljer om tilgjengelighetsstøtte i Apple-produkter på Tilgjengelighet.
Tilgjengelighet-valgpanel. I Systemvalg er Tilgjengelighet-valgpanelet organisert rundt emner som syn, hørsel og motorikk, slik at det er enklere å finne det du leter etter.
Gjør alt med Talekontroll. Du kan styre Macen med bare stemmen. All lydbehandling for Talekontroll skjer på Macen, så alle dine personlige data forblir private. Se Styr Macen og apper ved hjelp av Talekontroll.
Nøyaktig diktering. Hvis du ikke kan skrive for hånd, er nøyaktig diktering avgjørende for kommunikasjonen. Med Talekontroll får du de nyeste funksjonene innen maskinlæring for tale-til-tekst-transkribering.
Du kan legge til egne ord for å hjelpe Talekontroll med å gjenkjenne ordene du vanligvis bruker. Velg Systemvalg > Tilgjengelighet, marker Talekontroll, og klikk deretter på Vokabular for å legge til ordene du vil ha. Hvis du vil tilpasse kommandoene i Talekontroll-valg, klikker du på Kommando, og markerer deretter for å beholde standardkommandoene eller legge til nye.
Merk: Forbedringer i dikteringsnøyaktigheten gjelder for disse språkene: Engelsk (USA, Storbritannia, India, Australia), mandarin (Kina, fastlandet), kantonesisk (Hongkong), japansk (Japan), spansk (Mexico, Latin-Amerika, Spania), fransk (Frankrike) og tysk (Tyskland).
Utvidet tekstredigering. Med utvidede tekstredigeringskommandoer i Talekontroll kan du raskt gjøre rettinger og gå videre med det du har i tankene. Du kan erstatte en setning med en annen, raskt skifte posisjon på pekeren for å redigere, og markere tekst med bedre presisjon. Prøv å si «Erstatt ‘John er der snart’ med ‘John ankom nettopp’.» Når du retter ord, vil ord- og emojiforslag raskt hjelpe deg med å markere det du vil ha.
Omfattende navigering. Bruk talekommandoer for å åpne og samhandle med apper. Hvis du vil klikke på et objekt, sier du bare navnet på tilgjengelighetsetiketten. Du kan også si «vis tall» for å vise nummererte etiketter ved siden av alle klikkbare objekter og deretter si et tall for å klikke på dem. Hvis du trenger å berøre en del av skjermen uten en kontroll kan du si «vis rutenett» for å legge et rutenett over skjermen og gjøre ting som å klikke, zoome, flytte og mer.
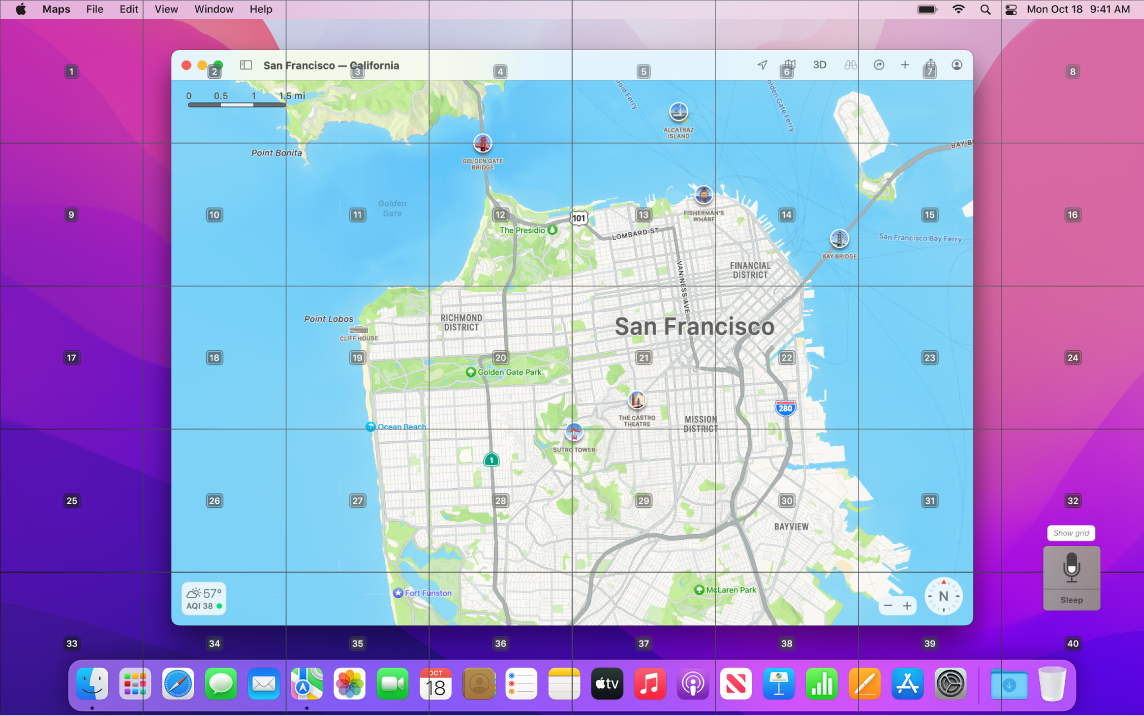
Pek og zoom. Bruk Peketekst til å vise tekst for skjermobjekter i høy oppløsning under pekeren din. Trykk på Kommando-tasten mens markøren er over teksten, så vises det et vindu med forstørret tekst på skjermen.
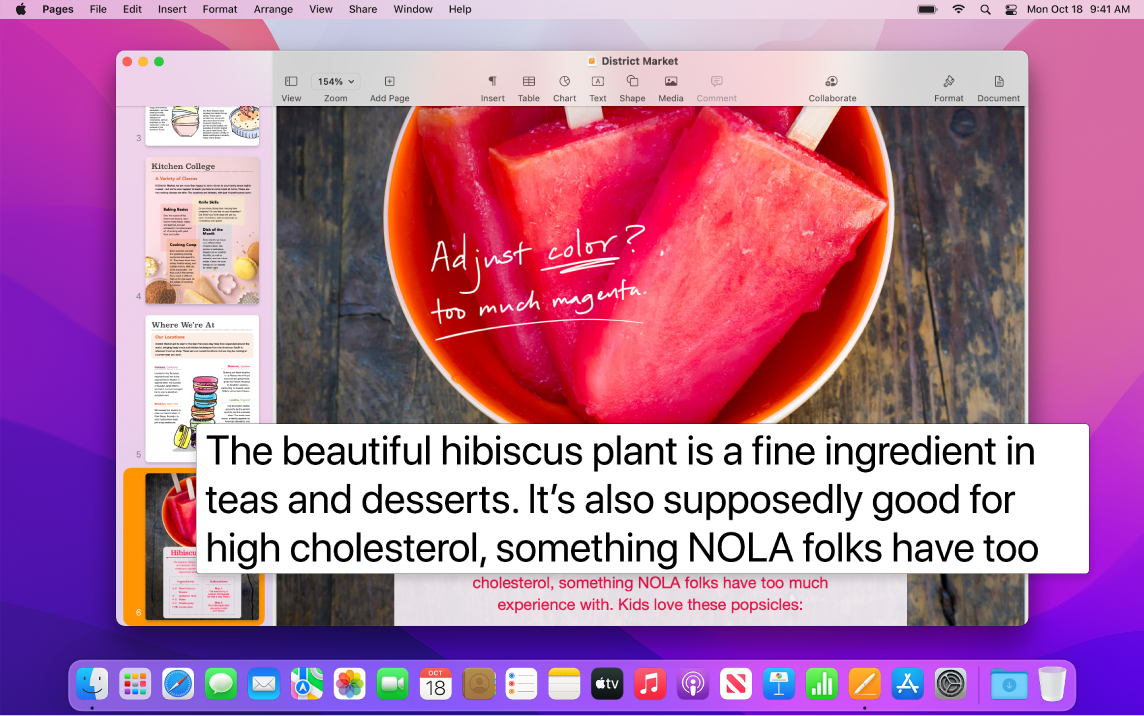
Zoomskjerm gjør at du kan holde én skjerm forstørret og en annen i normal oppløsning. Vis det samme skjermbildet forstørret og på avstand samtidig.
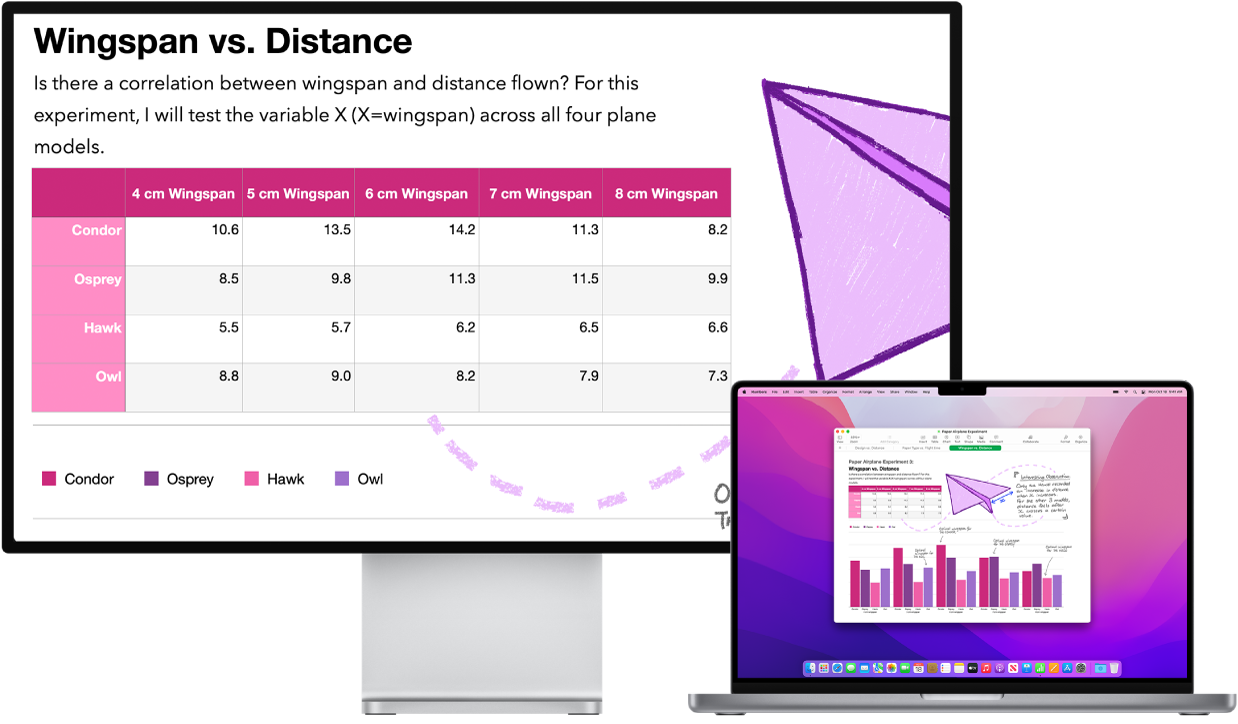
Lag en tilpasset markør som er enkel å se. Tilpass omrisset og fyllfargen til musepekeren, slik at det blir enklere å se den når den er i bevegelse eller endres til et innsettingspunkt, en trådkorsmarkør, en hånd eller en annen form.
Forbedret tastaturtilgang. Et utvidet sett med tastatursnarveier gjør det mulig å kontrollere alt på Macen med et tastatur – du trenger ikke en mus eller styreflate.
Bruk VoiceOver, den innebygde skjermleseren. VoiceOver beskriver det som skjer på skjermen, og leser opp tekst i dokumenter, på nettsider og i vinduer. Ved å bruke VoiceOver kan du kontrollere Macen med tastaturet eller bevegelser på styreflaten. Du kan også koble til en oppdaterbar leselist som kan brukes med VoiceOver. Du kan tilpasse VoiceOver ved hjelp av VoiceOver-verktøy. Se Brukerveiledning for VoiceOver.
Spør Siri. Si for eksempel:
«Slå VoiceOver på».
«Slå VoiceOver av».
Bruk Siri med VoiceOver. Hvis du foretrekker Siris naturlige stemme kan du velge å bruke Siri til VoiceOver eller Tale. Forenklet tastaturnavigering krever mindre bruk av unike fokusgrupper – noe som gjør det enda enklere å navigere med VoiceOver. Du kan også lagre tilpasset tegnsetting i iCloud og velge blant internasjonale punktskrifttabeller. Og hvis du er utvikler, kan VoiceOver nå lese linjenumre, brytningspunkter, advarsler og feil i tekstredigereren i Xcode.
VoiceOver-bildebeskrivelser. Med Merking i Forhåndsvisning eller Hurtigvisning kan du legge til alternative bildebeskrivelser som kan leses av VoiceOver. Bildebeskrivelsene ligger fast, selv ved deling, og kan leses av en rekke apper som støtter det, på iPhone, iPad og Mac.
VoiceOver-beskrivelser av PDF-signatur. Legg til tilpassede beskrivelser i PDF-signaturene dine, slik at du kan identifisere dem raskt og velge den riktige.
Fargeforbedringer. Hvis du har nedsatt fargesyn, kan du justere skjermfargene på Macen ved å bruke alternativene for fargefiltre. Det er enkelt å slå dette alternativet av eller på for å raskt skille ut en farge ved å bruke valgpanelet for Tilgjengelighet, som du får tilgang til ved å trippeltrykke på Touch ID.
Tilpass Memoji. macOS Monterey introduserer nye tilpassinger for Memoji, inkludert cochleaimplantater, nesekateter og hjelm som hodeplagg. Se Meldinger for å finne ut mer om å lage en Memoji.
Finn ut mer. Se Bruk funksjoner for tilgjengelighet på Macen i Brukerveiledning for macOS.