Safari
Safari er den raskeste og mest effektive måten å surfe på nettet på når du bruker Macen.
Start søk. Klikk på det smarte søkefeltet øverst i vinduet for å vise nettstedene du har lagt til som favoritter. Eller begynn å skrive et ord eller en nettstedsadresse. Safari viser deg da nettsteder som passer, og Safari-forslag fra iTunes og App Store i tillegg til filmforestillinger på kino, steder i nærheten og annet.
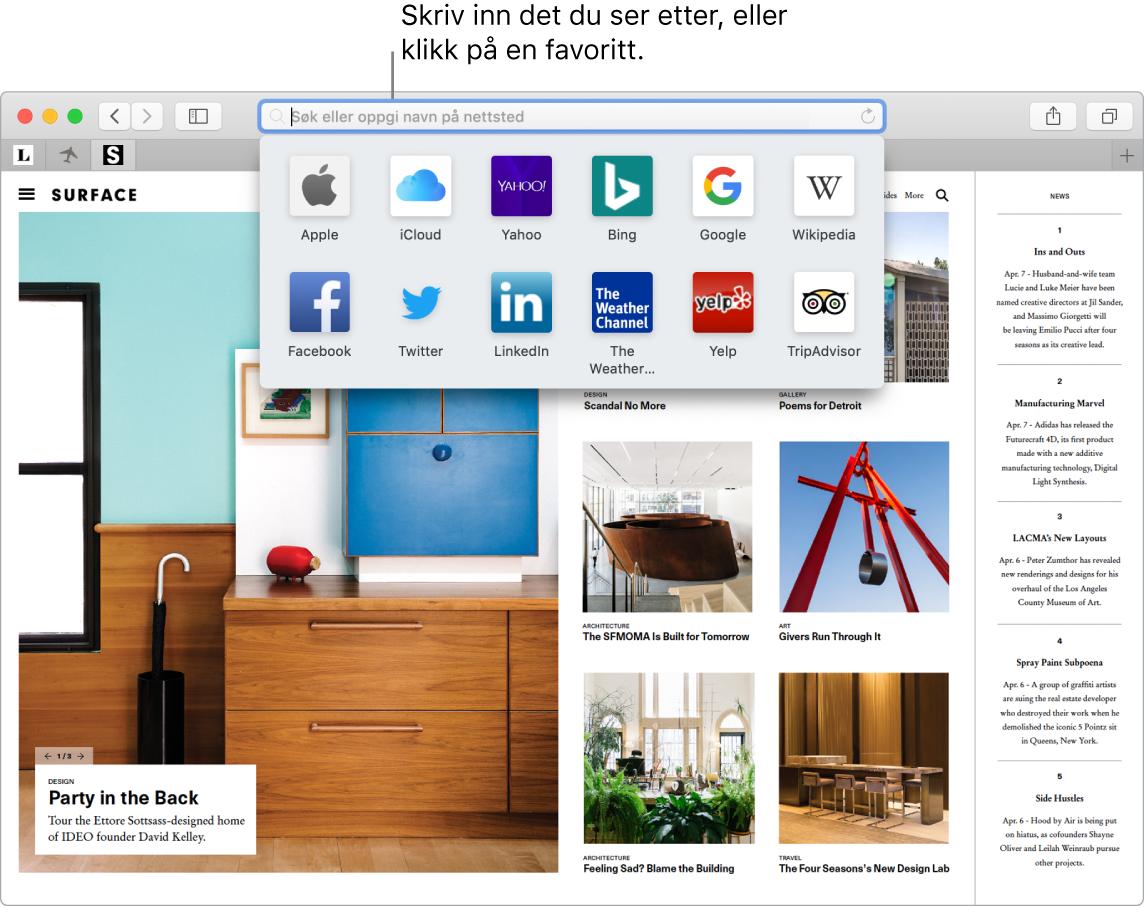
Vis flere nettsider i ett vindu. Klikk på ![]() helt til høyre i fanelinjen eller trykk på Kommando-T for å åpne en ny fane, og skriv deretter inn en adresse. Hvis du vil ha et nettsted lett tilgjengelig, drar du fanen mot venstre for å feste den, slik at den blir værende i fanelinjen.
helt til høyre i fanelinjen eller trykk på Kommando-T for å åpne en ny fane, og skriv deretter inn en adresse. Hvis du vil ha et nettsted lett tilgjengelig, drar du fanen mot venstre for å feste den, slik at den blir værende i fanelinjen.
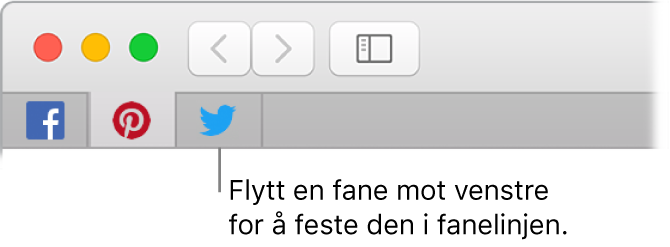
Se hva som er åpent på de andre enhetene dine. Du kan se hvilke nettsider som er åpne på andre enheter som er logget på samme iCloud-konto. Bare klikk på Vis alle faner-knappen ![]() øverst i vinduet og rull ned om nødvendig.
øverst i vinduet og rull ned om nødvendig.
Sikker og privat nettlesing. Safari varsler deg når du besøker et nettsted som ikke er sikkert, eller som forsøker å lure deg til å oppgi privat informasjon. Safari beskytter deg også automatisk mot nettstedsporing ved å identifisere og fjerne data som sporingspunktene legger igjen. Safari spør om tillatelse før det tillater at et sosialt nettverk kan se hva du gjør på tredjeparters nettsteder. Hvis du for eksempel klikker på en Facebook-knapp for å dele en artikkel på Facebook, spør Safari om du vil at Facebook skal se aktiviteten din på siden. Og Safari beskytter deg mot sporing på Internett ved å gjøre Macen vanskeligere å identifisere.
Når du registrerer deg for en ny konto på nettet, kan Safari automatisk opprette og fylle ut et nytt og sterkere passord for deg. Hvis du velger Bruk sterkt passord, arkiveres passordet til iCloud-nøkkelringen din og det fylles ut automatisk på alle enhetene hvor du er logget på med samme iCloud-konto. Du kan be Siri om å vise deg de arkiverte passordene dine, som du kan se etter at du har skrevet inn autentiseringspassordet for Macen, eller du kan gå til Safari > Valg og klikke på Passord. Gjenbrukte passord flagges i passordlisten, slik at du kan erstatte dem med sterkere passord.
Ask Siri. Si for eksempel: «Vis passordene mine.»
Note: Det er mulig at Siri ikke er tilgjengelig på alle språk eller i alle områder, og funksjonene kan variere fra område til område.
Angi innstillinger for favorittnettstedene dine. Hvis du ofte justerer innstillinger for bestemte nettsteder, kan du bruke Safari-valg til å arkivere innstillingene. Du kan slå på innholdssperring, aktivere Leser-modus, tillate varslinger, angi en bestemt sidezoom og mer – som kun gjelder for nettstedene du velger. Når du besøker et nettsted, velger du Safari > Innstillinger for dette nettstedet, eller du kan sekundærklikke (høyreklikke) på URL-en i det smarte søkefeltet.

Tip: Når du er på en nettside, kan du klikke hardt på et ord for å se en definisjon av ordet eller en Wikipedia-artikkel. Prøv å klikke hardt på tekst i andre programmer, for eksempel Meldinger eller Mail, for å se mer informasjon.
Handle med Apple Pay. Når du handler på nettet på en nettside som støtter Apple Pay, kan du klikke på Apple Pay-knappen for å gjennomføre et kjøp. Fullfør transaksjonen ved å bruke Touch ID, Face ID eller koden på iPhone eller ved å dobbelttrykke på sideknappen på en ulåst Apple Watch. Fullfør kjøpet ved å plassere fingeren på Touch ID-sensoren på MacBook Pro uten å trykke.
Bruk Touch Bar. Trykk på høyre- eller venstrepilknappen i Touch Bar for å gå fram eller tilbake. Trykk på ![]() for å åpne en ny fane.
for å åpne en ny fane.

Veksle mellom åpne faner ved å trykke på fanenavigeringslinjen i Touch Bar.

Trykk på søkefeltet ![]() i Touch Bar, og trykk deretter på en favoritt for å åpne den. Når du er ferdig, trykker du på
i Touch Bar, og trykk deretter på en favoritt for å åpne den. Når du er ferdig, trykker du på ![]() for å gå tilbake til Touch Bar slik den var.
for å gå tilbake til Touch Bar slik den var.

Tilpass Touch Bar ved å legge til kontroller du bruker ofte (velg Vis > Tilpass Touch Bar).

Finn ut mer. Se Brukerveiledning for Safari.