Slipp løs kreativiteten med Bilder, Freeform og iMovie på Mac
MacBook Pro leveres med forhåndsinstallerte apper som fremmer kreativiteten din. Klikk på lenken i tabellen for å få mer informasjon om å komme i gang med Freeform, Bilder og iMovie.
 Bilder Bla gjennom, rediger og del bilder og videoer fra alle enhetene dine, med Bilder. |  Freeform Freeform er et fleksibelt lerret hvor du kan sette sammen alle puslespillbrikkene – alene eller sammen med andre. |  iMovie Lag imponerende hjemmevideoer og trailere med brukervennlige verktøy i iMovie. |
Bilder
I Bilder-appen kan du se, redigere og dele bilder og videoer fra alle enhetene dine. Bruk smarte, tilpassede funksjoner som hjelper deg med å finne, se på og dele de beste bildene og minnene dine.

Alle bildene dine på alle enheter. Med iCloud Bilder kan du bla gjennom, søke etter og dele alle bildene og videoene fra alle enhetene dine som er logget på med samme Apple-konto. Når du bruker iPhonen til å ta et bilde, vises det automatisk på alle enhetene dine. Og hvis du gjør endringer i bildene, vises endringene på alle enhetene dine også.
Se Bruk iCloud Bilder for å komme i gang.
Importer bilder. Du kan importere bilder fra en iPhone, en iPad, et kamera eller fra filer. Med Bilder åpen på Macen, koble til enheten eller kameraet og slå det på. Hvis du importerer fra et kamera, kan du konfigurere det til å laste ned bilder. Velg Arkiv > Importer, marker enheten i sidepanelet, klikk på bildene du vil importere, og klikk deretter på Importer [X] markerte.
Tips: Hvis du vil markere flere bilder, holder du nede Kommando-tasten mens du klikker på enkeltbilder i en liste eller holder nede Skift-tasten mens du klikker for å velge flere bilder på rad i en liste.
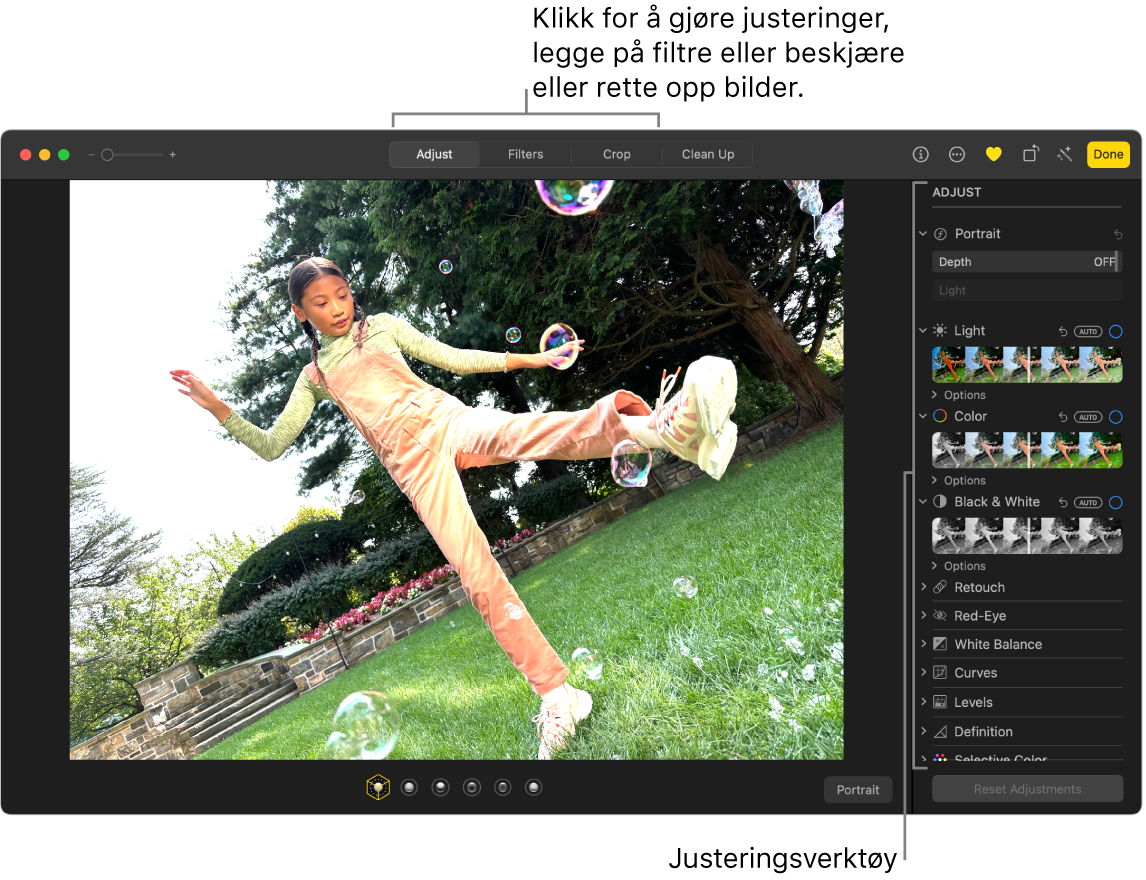
Rediger bilder som en proff. Lag imponerende bilder og videoer med kraftige og brukervennlige redigeringsverktøy. Dobbeltklikk på et bilde og bruk deretter knappene i verktøylinjen for å gjøre raske forbedringer, som å rotere eller automatisk justere farge og kontrast. Hvis du vil bruke kraftigere redigeringsverktøy, klikker du på Rediger i verktøylinjen og bruker de smarte skyveknappene.
Bla i samlinger, og kos deg med minner. Samlinger organiserer automatisk bibliotekene dine i emner som Dager, Turer, Personer og kjæledyr og Minner. Hvis du vil se en tilpasset samling av bilder og videoer med en bestemt person, et sted eller en hendelse fra Bilder-biblioteket ditt, klikker du på Minner i Bilder-sidepanelet. Samlingen av bilder og videoer har blitt satt til musikk, så du kan se på dem som en film. Hvis du vil dele med venner og familie, dobbeltklikker du på minnet, klikker på 
Finn ut mer. Se Brukerveiledning for Bilder.
Freeform
Bruk Freeform-appen til å skissere et prosjekt, lage en reiseplan, lage et storyboard, designe et idékart og mer. Freeform gir deg et fleksibelt lerret for idémyldring, enten du jobber alene eller samarbeider med andre om en idé.
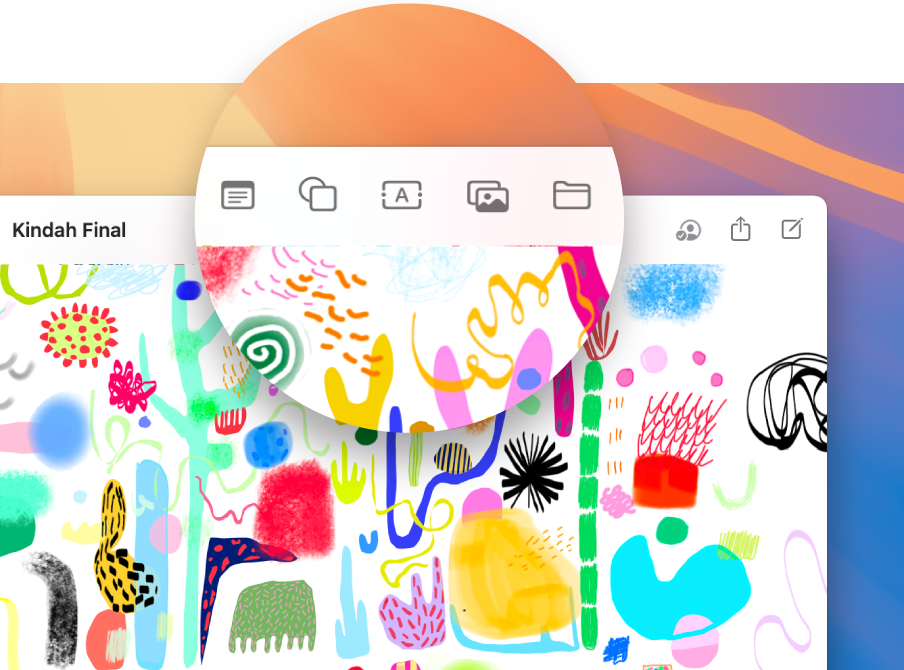
Opprett en tavle. Klikk på 



Samarbeid i Freeform. Du kan sende invitasjoner for å samarbeide i Meldinger eller Mail, eller kopiere og dele en lenke. Klikk på 
Fortell en historie med tavlen din. Med scener kan du organisere og presentere tavlen din del for del i den rekkefølgen du velger. Klikk på 

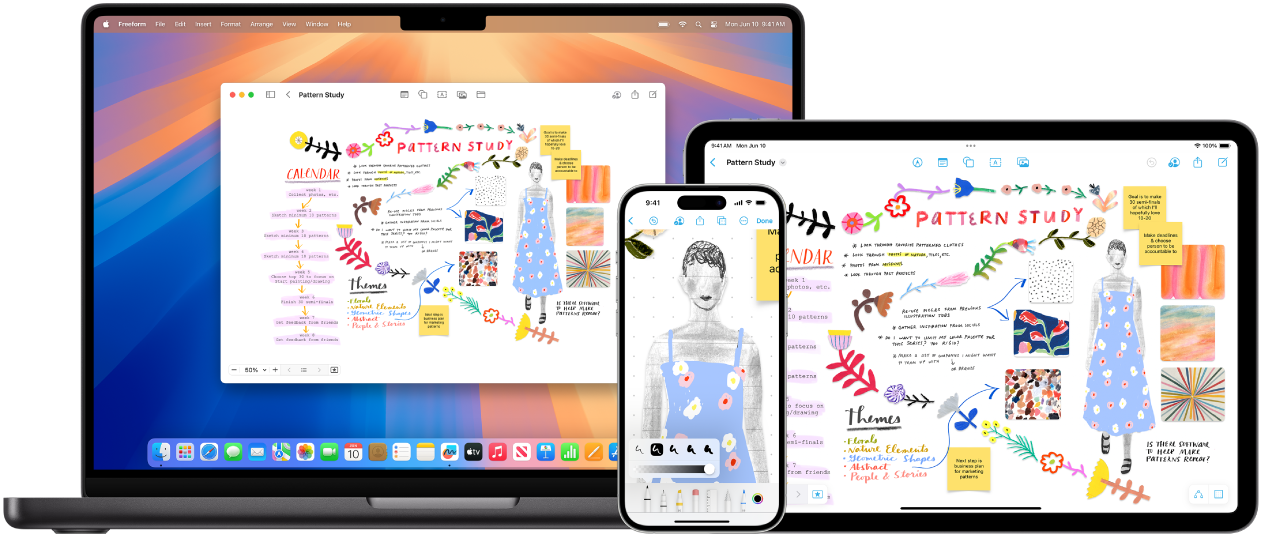
Start på Macen, fullfør på iPaden. Logg på med samme Apple-konto på alle Apple-enhetene dine, slik at du får tilgang til tavlene dine uansett hvor du er. Hvis du vil bruke iCloud med Freeform, velger du 
Finn ut mer. Se Brukerveiledning for Freeform.
iMovie
Med iMovie kan du gjøre om hjemmevideoene dine til flotte filmer og trailere i kinofilmstil og dele dem med noen få enkle klikk.
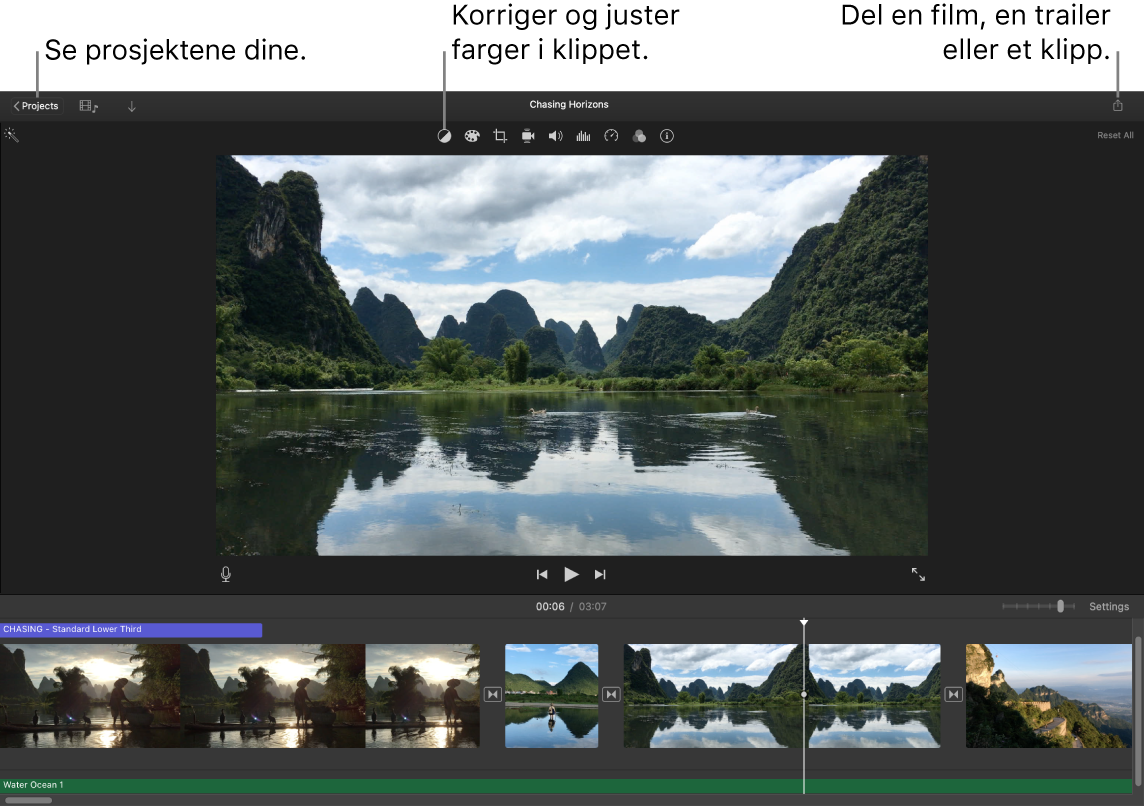
Lag en film eller en trailer i Hollywood-stil. Kom i gang med et prosjekt ved å klikke på 
Legg til media fra bildebiblioteket ditt. Bilder og videoklipp fra Bilder-biblioteket ditt er automatisk tilgjengelige for bruk i iMovie. Marker bildebiblioteket i iMovie-sidepanelet i et prosjekt, og velg bildet eller klippet du vil bruke, for å forhåndsvise det i visningsvinduet. Deretter kan du flytte det til tidslinjen for å legge det til i prosjektet ditt. iMovie oppretter et nytt bibliotek og en ny hendelse for deg.
Du kan også importere video fra iPhonen eller iPaden, fra et kamera eller fra mediefiler som allerede ligger på Macen.
Ta opp video i iMovie. Bruk FaceTime HD-kameraet på Macen til å ta opp video og legge det til i prosjektet. Marker en hendelse i sidepanelet, klikk på Importer i verktøylinjen, velg FaceTime HD-kamera, og klikk deretter på opptaksknappen for å starte og stoppe opptaket.
Tips: Hvis du tar opp video med en håndholdt enhet kan resultatet være ustabilt, men du kan stabilisere videoen slik at avspilling er jevnere. Marker klippet i tidslinjen, klikk på 
Finn ut mer. Se Brukerveiledning for iMovie og iMovie-kundestøtte.