
Send tekstmeldinger ved hjelp av Meldinger på Macen
Du kan sende meldinger med tekst, bilder og andre filer til venner. Hvis du bruker macOS Catalina eller nyere, iOS 13 eller nyere eller iPadOS, kan du sende meldinger til bedrifter.
Merk: Før du kan sende meldinger, må du konfigurere Macen for sending av tekstmeldinger.
Spør Siri. Si for eksempel: «Send en melding til mamma om at jeg er forsinket.»Finn ut mer om Siri.
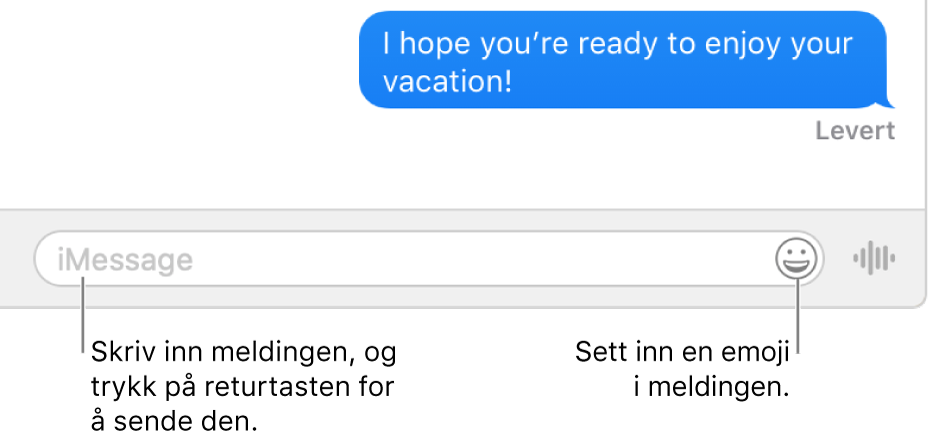
Send tekstmeldinger til personer
Klikk på Skriv-knappen
 i Meldinger-programmet
i Meldinger-programmet  på Macen for å begynne på en ny melding (eller bruk Touch Bar).
på Macen for å begynne på en ny melding (eller bruk Touch Bar).Gjør ett av følgende:
Send en melding til én person: Skriv inn et navn, en e-postadresse eller et telefonnummer i Til-feltet. Mens du skriver, foreslår Meldinger adresser du tidligere har brukt, fra Kontakter-programmet eller fra personer du tidligere har sendt meldinger til.
Du kan også klikke på Legg til-knappen
 til høyre for Til-feltet. Klikk på en kontakt i listen, og klikk deretter på e-postadressen eller telefonnummeret.
til høyre for Til-feltet. Klikk på en kontakt i listen, og klikk deretter på e-postadressen eller telefonnummeret.Send en melding til mer enn én person: Les Send en tekstmelding til en gruppe.
Hvis du er begrenset til å sende og motta meldinger med kun bestemte personer, vises det et timeglassymbol
 ved siden av personene du ikke kan sende tekstmelding til.
ved siden av personene du ikke kan sende tekstmelding til.Skriv inn meldingen i feltet nederst i vinduet. Du kan inkludere hva som helst av følgende:
Tekst: Skriv inn tekst i meldingsfeltet. Du kan bruke skriveforslag, hvis de er tilgjengelige.
Tips: Sett inn et linjeskift i en melding ved å holde nede Tilvalg-tasten mens du trykker på returtasten.
Bilder eller videoer på Macen: Flytt bilder (inkludert Live Photo-bilder) eller videoer til meldingsfeltet, eller kopier og lim dem inn.
Merk: Hvis du flytter et Live Photo-bilde til meldingen din, ser vennene dine bare et stillbilde. Hvis du vil at vennene dine skal se videodelen av et Live Photo-bilde, må du dele det fra Bilder-programmet. Les Bruk Meldinger og Mail til å dele bilder fra Bilder.
Bilder eller videoer rett fra iPhone- eller iPad-kameraet: Velg Arkiv > Sett inn fra iPhone eller iPad, og velg deretter Ta bilde eller Skann dokument for å ta et bilde eller skanne et dokument med iPhone eller iPad og legge det til i tekstmeldingen. (Tilgjengelig hvis du har macOS Mojave 10.14 eller nyere, iOS 12 eller nyere eller iPadOS.) Les Sett inn bilder og skanninger med Kontinuitet-kamera.
Tegninger direkte fra iPhone eller iPad: Velg Arkiv > Sett inn fra iPhone eller iPad > Legg til tegning for å tegne ved hjelp av fingeren eller Apple Pencil på iPad og legge den til i notatet. (Krever macOS Catalina eller nyere, og iOS 13 eller iPadOS eller nyere.) Se Sett inn tegninger med Kontinuitet-tegning.
Filer eller nettkoblinger: Flytt eller kopier og lim inn filer eller nettkoblinger.
Lydklipp: Hvis du vil spille inn et lydklipp i meldingen din, finner du mer informasjon om det under Send lydklipp i en tekstmelding.
Emoji: Klikk på Emoji-knappen
 for å legge til emoji-symboler i meldingen din. Hvis du legger til tre eller færre emoji, vises de som store emoji.
for å legge til emoji-symboler i meldingen din. Hvis du legger til tre eller færre emoji, vises de som store emoji.
Trykk på returtasten på tastaturet for å sende meldingen.
Når en melding inneholder en forespørsel hvor du gir et svar, kan du opprette en påminnelse. Hvis noen for eksempel sender deg en tekstmelding som sier «Kan du kjøpe melk i morgen?», vil det etter at du svarer «Ja» (eller noe lignende), dukke opp en påminnelse i Påminnelser-appen ![]() under Forslag fra Siri. Se Legg til, endre eller slett påminnelser.
under Forslag fra Siri. Se Legg til, endre eller slett påminnelser.
Send tekstmeldinger til en bedrift
Hvis du bruker macOS Catalina eller nyere, iOS 13 eller nyere eller iPadOS, kan du sende tekstmeldinger til enkelte bedrifter. Med Spør bedriften kan du få svar på spørsmål, løse problemer, få kjøpshjelp, handle med Apple Pay og mer.
Søk etter bedrifter du vil chatte med ved hjelp av Kart, eller åpne en e-postmelding fra bedriften på Macen.
Hvis du vil starte en samtale, kan du klikke på Meldinger i Kartinfo-skjermen eller klikke på en lenke fra e-posten.
Hvis dette er første gang du sender melding til bedriften, opprettes en ny samtale. Hvis ikke, kan du fortsette samtalen din.
Du kan ikke sende en melding til en bedrift som er begrenset av kommunikasjonsgrenser i Skjermtid.
Skriv inn meldingen i feltet nederst i vinduet. Du kan inkludere samme type innhold som når du sender tekstmeldinger til personer.
Merk: Spør bedriften-meldinger vises som mørkegrå, for å skille dem fra iMessage-tekstmeldinger (i blått) og SMS- eller MMS-meldinger (i grønt).
Se Apple-kundestøtteartikkelen Slik bruker du Spør bedriften.
Videresend en melding eller et vedlegg
Du kan videresende en melding (eller et vedlegg, som et bilde eller en video) fra en samtale.
Kontrollklikk på meldingen eller vedlegget i Meldinger-programmet
 på Macen, og velg deretter Videresend.
på Macen, og velg deretter Videresend.Du kan gjenta dette for å videresende flere meldinger fra flere samtaler samtidig.
Legg til en mottaker, og trykk deretter på returtasten.
Alle meldinger og vedlegg er sendt.
Du kan ikke videresende en melding til noen som er begrenset av kommunikasjonsgrenser i Skjermtid.
Macen kan motta og sende SMS- og MMS-tekstmeldinger via iPhone når du konfigurerer videresending av tekstmelding. Hvis for eksempel en venn sender deg en tekstmelding fra en annen telefon enn iPhone, vises meldingen i Meldinger på Macen og iPhonen.
Merk: For at du skal kunne motta og sende SMS- og MMS-meldinger på Macen må iPhonen bruke iOS 8.1 eller nyere, og iPhonen og Macen må være logget på iMessage med samme Apple-ID. I tillegg må du konfigurere iPhone.