
Opprett, rediger og slett spillelister i Musikk på Mac
Du kan opprette spillelister som passer til forskjellige anledninger, du kan gruppere sanger med et bestemt tema, eller du kan lage spillelister med sanger som skal brennes på en CD.
Spillelister du oppretter, har Spilleliste-symbolet ![]() ved siden av seg.
ved siden av seg.
Siri: Si for eksempel:
«Spill spillelisten Ragnhilds favoritter.»
«Spill 25 mest spilte»
Du kan også opprette en smart spilleliste som automatisk oppdateres basert på kriterier du angir, eller opprette en Genius-spilleliste som baserer seg på den markerte sangen, og som velger lignende sanger fra biblioteket.
Merk: Ikke alle funksjoner er tilgjengelige i Apple Music Voice-abonnementet. Apple Music og Apple Music Voice er ikke tilgjengelig i alle land eller områder. Se Apple-kundestøtteartikkelen Tilgjengelighet av tjenester under Apple Media.
Opprett en tom spilleliste
Velg Arkiv > Ny spilleliste i Musikk-appen
 på Macen.
på Macen.Den nye spillelisten vises i sidepanelet til venstre, under Spillelister.
Skriv inn et navn på spillelisten.
Legg til objekter i en spilleliste
Klikk på Lytt nå, Utforsk eller et hvilket som helst valg under Bibliotek i sidepanelet i Musikk-appen
 på Macen for å se sanger du vil legge til i spillelisten.
på Macen for å se sanger du vil legge til i spillelisten.Hvis du vil legge til objekter i en spilleliste, gjør du ett av følgende:
Flytt et objekt til en spilleliste i sidepanelet fra hvor som helst i musikkbiblioteket.
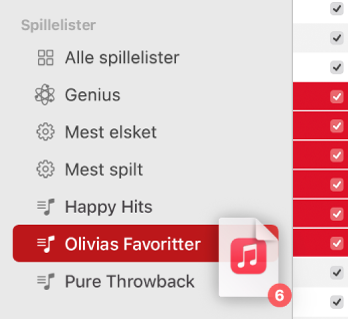
Hold nede Kontroll-tasten mens du klikker på et objekt, velg Legg til i spilleliste, velg deretter en spilleliste (eller bruk Touch Bar).
Tips: Hvis du vil legge til sanger i en spilleliste uten å legge dem til i biblioteket, velger du Musikk > Valg, klikker på Avansert og fjerner deretter markeringen for «Legg til sanger i biblioteket når du legger til i spillelister».
Opprett en spilleliste med sanger
Klikk på Lytt nå, Utforsk eller et hvilket som helst valg under Bibliotek i sidepanelet i Musikk-appen
 på Macen for å se sanger du vil legge til i spillelisten.
på Macen for å se sanger du vil legge til i spillelisten.Marker én eller flere sanger, og gjør ett av følgende:
Flytt sangene til sidepanelet.
Hold nede Kontroll-tasten mens du klikker, velg Legg til i spilleliste > Ny spilleliste.
Den nye spillelisten vises i sidepanelet til venstre, under Spillelister.
Tips: Klikk på Alle spillelister i sidepanelet til venstre (under Spillelister) for å vise alle spillelistene med omslagsbilde og organisert etter spillelistetype.
Rediger en spilleliste
Marker en spilleliste i sidepanelet til venstre i Musikk-appen
 på Macen.
på Macen.Gjør noe av følgende:
Endre navn på spilleliste: Marker navnet på spillelisten øverst i vinduet, og angi et nytt navn.
Endre rekkefølgen på sanger: Velg Vis > Sorter etter. Når du velger Vis > Sorter etter > Spillelisterekkefølge, kan du flytte sanger for å få en ny rekkefølge.
Fjern et objekt: Marker objektet og trykk på slettetasten.
Hvis den slettede sangen allerede er i biblioteket ditt, blir den ikke fjernet fra biblioteket eller lagringsenheten din hvis du fjerner den fra en spilleliste.
Slett en spilleliste
Hvis du sletter en spilleliste, vil sangene i spillelisten bli værende i biblioteket ditt og på datamaskinen.
Gjør ett av følgende i Musikk-appen
 på Macen:
på Macen:Marker en spilleliste i sidepanelet til venstre og trykk på slettetasten.
Hold nede Kontroll-tasten mens du klikker på en spilleliste i sidepanelet til venstre, og velg deretter Slett fra bibliotek.
Klikk på Slett for å bekrefte.
I tillegg til spillelister du oppretter, opprettes det spillelister av Apple Music-bidragsytere. Se Legg til og last ned musikk.