
Skriv inn data ved hjelp av skjemaer i Numbers på iPaden
En metode du kan bruke for å legge inn informasjon raskt i en tabell er å bruke et skjema. Skjemaer kan være spesielt nyttige når alle radene i tabellen inneholder samme type informasjon. Dette kan for eksempel være når du samler inn kontaktinformasjon, foretar en vareopptelling eller noterer oppmøte. Du kan også samarbeide med andre for å opprette og redigere skjemaer i delte regneark.
Hvert skjema du oppretter, er koblet til en tabell i regnearket. Hver rad i tabellen vises som en oppføring i skjemaet, og hver kolonne refererer til et felt. Alle endringer du gjør i skjemaet, reflekteres i tabellen og omvendt.
Du kan opprette et skjema for nesten hvilken som helst tabell i regnearket. Du kan også starte med et tomt skjema og la Numbers opprette en tabell for deg.
Merk: Skjemaer er skjult i regneark som er åpnet i Numbers på Mac eller på iCloud.com.

Opprett et skjema for en eksisterende tabell
Du kan opprette et skjema for en eksisterende tabell hvis tabellen ikke inkluderer noen sammenslåtte celler.
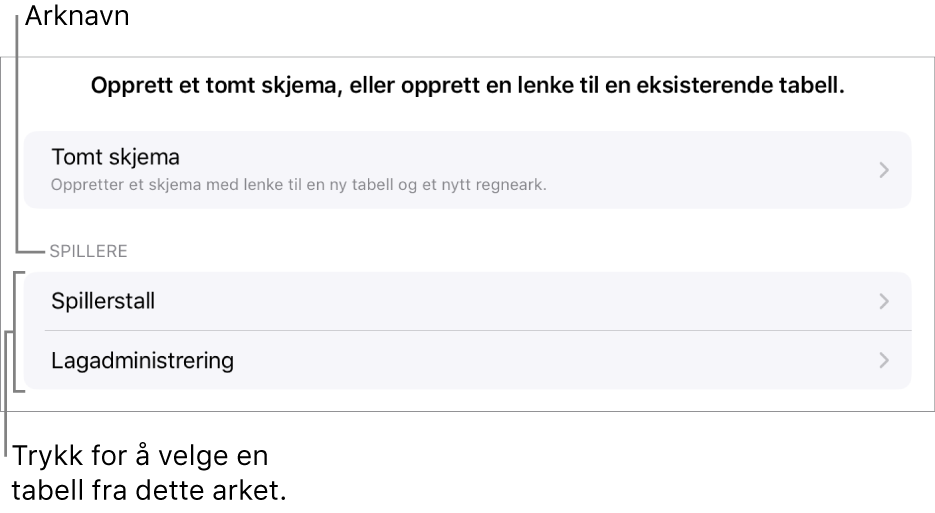
Trykk på
 oppe til venstre i regnearket, og trykk deretter på Nytt skjema.
oppe til venstre i regnearket, og trykk deretter på Nytt skjema.Trykk på navnet til tabellen du vil opprette et skjema for.
Skjemaet opprettes med eksisterende data, og den første oppføringen vises. Hvis tabellen ikke har topptekster, vises Skjemaoppsett. Les Tilpass felter i et skjema.
Trykk på et felt for å oppgi eller redigere data for oppføringen, eller velg en annen oppføring.
Hvis tabellen som ble brukt til å opprette skjemaet, inneholder en formel, vises resultatet av formelen i skjemaet. Formelen kan kun redigeres i tabellen.
Hvis du vil gå ut av skjemaet, trykker du på fanen for et annet ark eller skjema.
Opprett et tomt skjema
Hvis du ikke har en tabell som du kan lage et skjema med, kan du i stedet begynne med et tomt skjema. Når du oppretter et tomt skjema, oppretter Numbers automatisk et nytt ark med tabellen den er koblet til.
Trykk på
 oppe til venstre i regnearket, og trykk deretter på Nytt skjema.
oppe til venstre i regnearket, og trykk deretter på Nytt skjema.Trykk på Tomt skjema.
Et skjema og et nytt ark, kalt Skjemadata, som inneholder tabellen det er koblet til.
Trykk på en feltetikett i Skjemadata for å redigere den.
Du kan også legge til felter i skjemaet i tillegg til å endre formatet for et felt (for eksempel til Tall, Valuta eller Prosent). Les Tilpass felter i et skjema.
Når du er ferdig med å gjøre endringer i Skjemaoppsett, trykker du på Ferdig for å se den første oppføringen.
Trykk på et annet ark eller en annen fane for å gå ut av skjemaet.
Tilpass felter i et skjema
Felter tilsvarer informasjonen eller dataene du samler inn i et skjema. Hvis du for eksempel oppretter et skjema for å samle inn kontaktinformasjon til foreldrene til medlemmer av et fotballag, kan du legge til felt for «Navn», «Telefonnummer» og «E-postadresse».
Du kan legge til, redigere, endre rekkefølgen på og endre formatet for felter (for eksempel Prosent, Avkrysningsrute eller Varighet) uten å forlate skjemaet. Alle endringer du gjør i et skjema, reflekteres i tabellen.
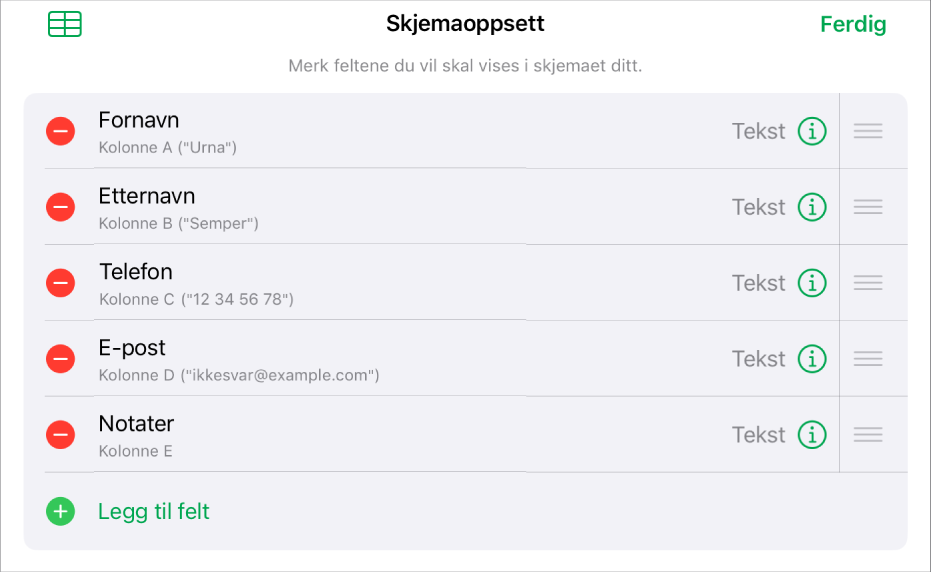
Trykk på fanen for skjemaet du vil redigere.
Hvis du vil tilpasse feltene i skjemaet, inkludert å endre etiketten eller formatet, trykker du på
 for å vise Skjemaoppsett og gjør noe av følgende:
for å vise Skjemaoppsett og gjør noe av følgende:Legg til et felt: Trykk på Legg til felt.
Det er også mulig du må trykke på Legg til tomt felt eller Legg til [felttype]-felt.
En ny kolonne legges også til i den tilkoblede tabellen.
Rediger en feltetikett: Trykk på etiketten, og skriv deretter inn en ny etikett.
Hvis en etikett er tom, vises ikke det feltet i oppføringer før det legges til en etikett.
Slett et felt: Klikk på
 ved siden av feltet du vil slette, og trykk deretter på Slett.
ved siden av feltet du vil slette, og trykk deretter på Slett.Kolonnen for dette feltet, og eventuelle data i kolonnen, slettes også fra den tilkoblede tabellen.
Endre rekkefølge for felt: Trykk og hold nede
 ved siden av et felt, og flytt deretter opp eller ned for å endre rekkefølgen.
ved siden av et felt, og flytt deretter opp eller ned for å endre rekkefølgen.Hvis du endrer rekkefølgen for et felt, flyttes også kolonnen for det feltet i tabellen.
Endre formatet til et felt: Trykk på
 og velg deretter et format, for eksempel Tall, Prosent eller Varighet.
og velg deretter et format, for eksempel Tall, Prosent eller Varighet.Trykk på
 ved siden av et format i menyen for å vise ytterligere innstillinger.
ved siden av et format i menyen for å vise ytterligere innstillinger.
Når du er ferdig med å gjøre endringer i Skjemaoppsett, trykker du på Ferdig.
Trykk på et annet ark eller en annen fane for å gå ut av skjemaet.
Legg inn data i et skjema
Når du legger inn data i de enkelte oppføringene, legger Numbers automatisk til data i den tilkoblede tabellen.
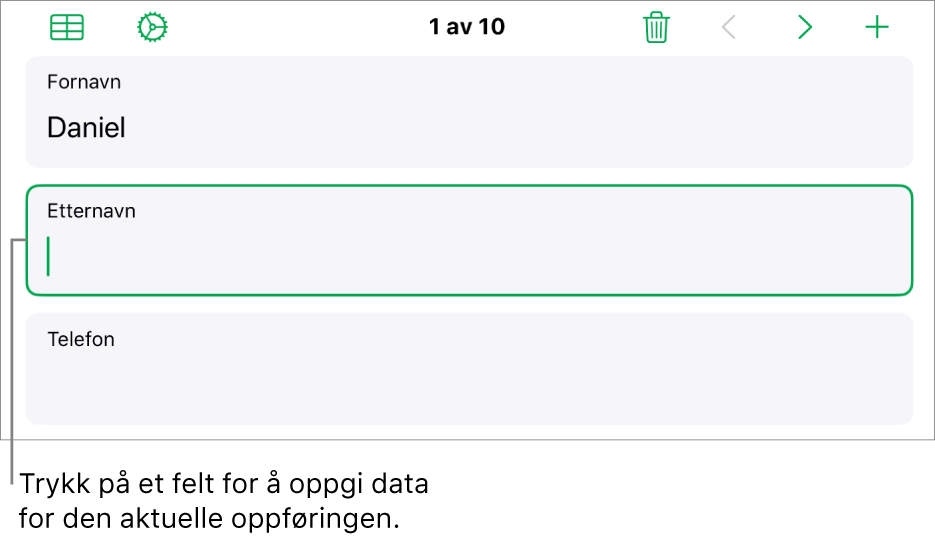
Trykk på fanen for skjemaet du vil redigere.
Trykk på et felt, og legg deretter inn data for den oppføringen.
Du kan legge til, slette og hoppe mellom oppføringer, slik at du får lagt inn alle dataene dine. Les Legg til, fjern og beveg deg mellom oppføringer.
Hvis du vil se alle dataene i tabellen, trykker du på
 .
.Tabeller som er koblet til et skjema, kan redigeres som alle andre tabeller i regnearket.
Legg til, fjern og beveg deg mellom oppføringer
Hver oppføring i et skjema tilsvarer en enkeltrad i tabellen. Hvis du for eksempel samler inn kontaktinformasjon til foreldrene til medlemmer av et fotballag, kan du legge til en oppføring for hvert enkelt lagmedlem.
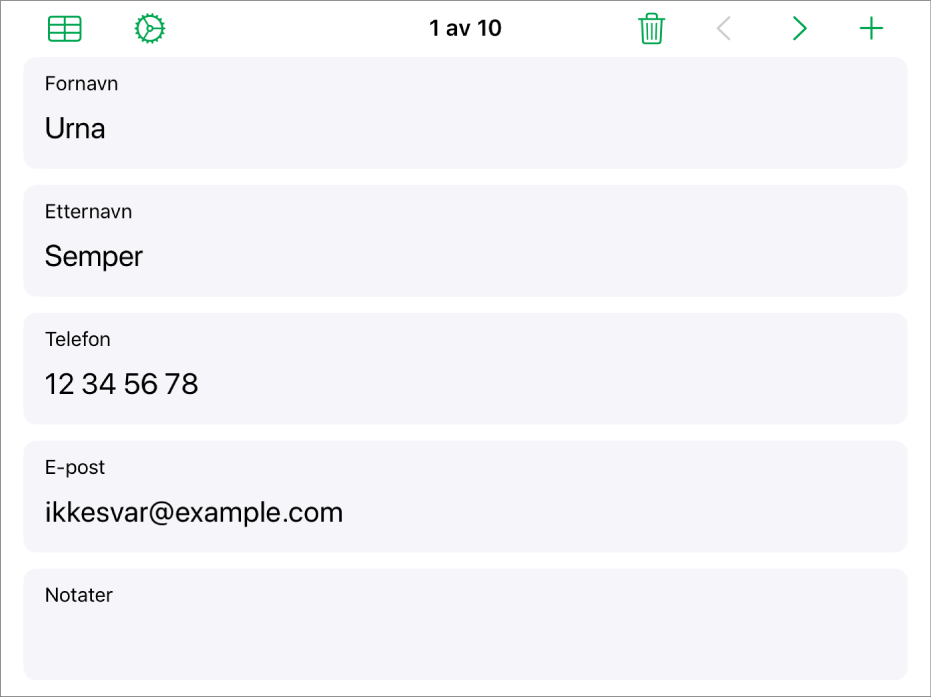
Trykk på fanen for skjemaet du vil redigere.
Hvis du vil legge til, slette eller bevege deg mellom oppføringer, gjør du noe av følgende:
Legg til en oppføring: Trykk på
 .
.En ny rad legges også til i den tilkoblede tabellen.
Slett gjeldende oppføring: Trykk på
 .
.Raden for dette feltet, og eventuelle data i kolonnen, slettes også fra den tilkoblede tabellen.
Gå til forrige eller neste oppføring: Trykk på
 eller
eller  .
.Rull gjennom oppføringer: Flytt opp og ned langs prikkene på høyre side av skjermen.
Plasser en oppføring et annet sted i rekkefølgen: Trykk på
 for å se den tilkoblede tabellen, og flytt deretter raden for oppføringen du vil plassere et annet sted i rekkefølgen.
for å se den tilkoblede tabellen, og flytt deretter raden for oppføringen du vil plassere et annet sted i rekkefølgen.Rekkefølgen til oppføringene i skjemaet endres i henhold til rekkefølgen til radene i tabellen.
Merk: Hvis du ikke ser kontrollene over, må du kanskje trykke på Ferdig i Skjemaoppsett-panelet for å gå tilbake til listen med oppføringer.
Trykk på et annet ark eller en annen fane for å gå ut av skjemaet.
Når du har markert en skjemafane, vises et flagg på fanen, som inneholder tabellen som skjemaet er koblet til. Når du markerer en tabell som er koblet til et skjema, vises et flagg på skjemafanen.
Tips: Du kan bruke fingeren eller Apple Pencil til å skrive i skjemafelter. Les Konverter håndskrift til tekst.