
Endre hvordan data i pivottabeller sorteres, grupperes og mer i Numbers på iPad
Du kan endre hvordan data i en pivottabell sorteres, grupperes og utregnes. Du kan også velge å gjenta gruppeetiketter og vise og skjule summer.
Tips: Hvis du vil endre stilen eller formateringen for enkelte typer data i pivottabellen (som Sum-rader), kan du raskt markere alle data av samme type. Trykk på en celle du vil formater, trykk på ![]() , og trykk deretter på Marker lignende celler.
, og trykk deretter på Marker lignende celler.
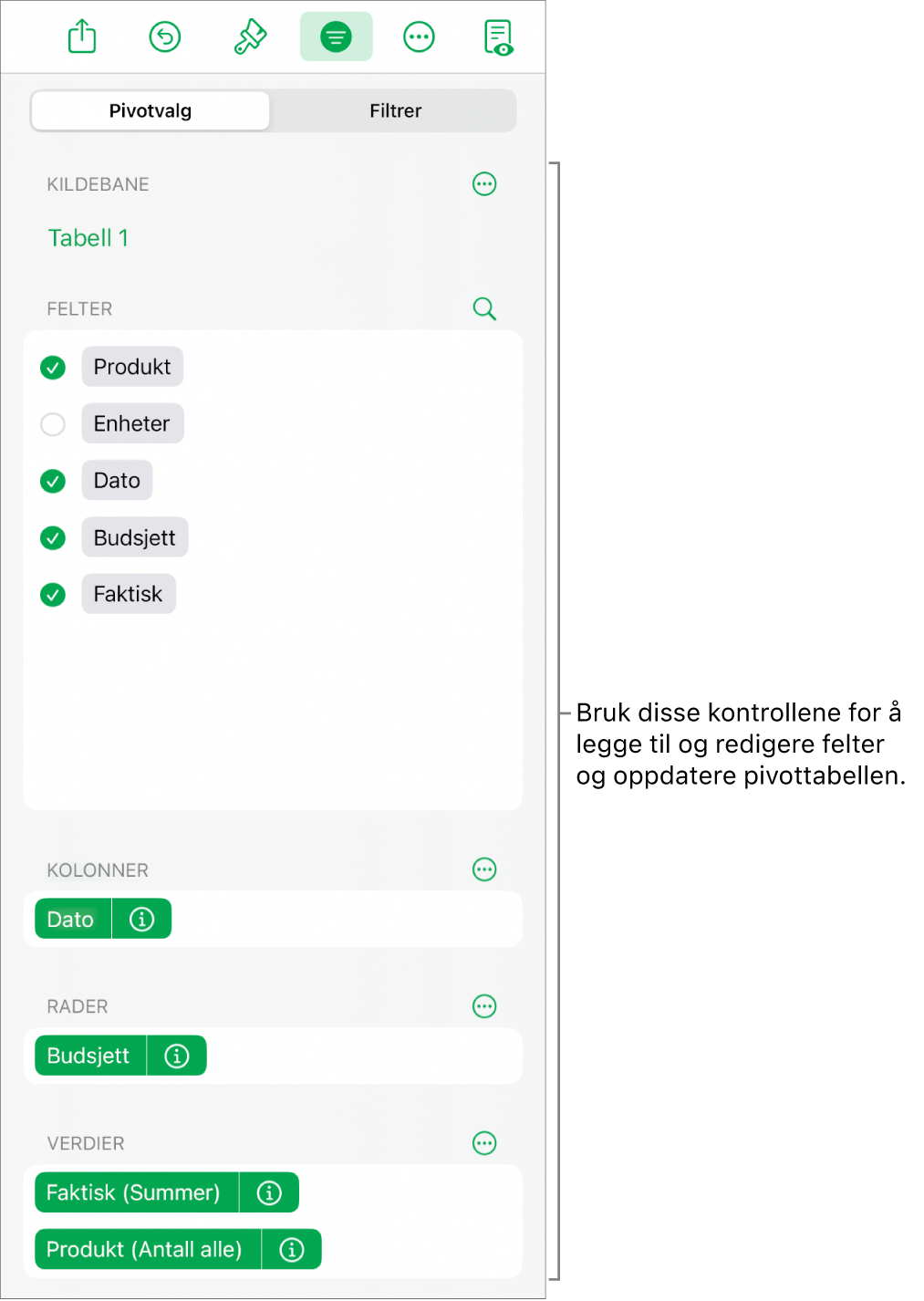
Endre hvordan Kolonne- og Radfelter sorteres
Du kan endre hvordan grupper i et felt sorteres i en pivottabell. Du kan for eksempel sortere en gruppe med elever etter navn i stigende rekkefølge (A til Å) eller etter snittkarakter i faget i stigende rekkefølgen (100, 99, 98 …). Du kan også velge hvordan datoer skal grupperes, for eksempel etter år, år-måned-dag eller ukedag.
Marker en pivottabell.
Trykk på
 , trykk på Pivotvalg, trykk på
, trykk på Pivotvalg, trykk på  ved siden av Kolonne- eller Rad-feltet du vil redigere, og gjør deretter ett av følgende:
ved siden av Kolonne- eller Rad-feltet du vil redigere, og gjør deretter ett av følgende:Velg hvordan grupper skal sorteres: Trykk på et valg under Sorter grupper etter.
Sorter verdier i stigende eller synkende rekkefølge: Trykk på Rekkefølge for å velge Stigende eller Synkende.
Velg hvordan datoer skal grupperes: Trykk på et valg under Grupper etter.
Gjenta Kolonne- eller Rad-gruppenavn
Du kan velge å gjenta gruppenavnetiketter for Kolonne- eller Rad-felter i hver kolonne eller rad i pivottabellen.
Når det er flere felter i Kolonne- eller Rad-inndelingen, kan du gjenta gruppenavn for alle felt i inndelingen (bortsett fra det siste feltet i inndelingen). Når det er flere felter i Verdier-delen, kan du også gjenta gruppenavn for hver kolonne eller rad hvor verdier vises.

Marker en pivottabell.
Trykk på
 , trykk på Pivotvalg, trykk på
, trykk på Pivotvalg, trykk på  ved siden av Kolonne- eller Rad-feltet du vil gjenta etikettene for, og slå på Gjenta gruppenavn.
ved siden av Kolonne- eller Rad-feltet du vil gjenta etikettene for, og slå på Gjenta gruppenavn.
Endre hvordan Verdi-felter vises
Verdifelt bruker funksjoner, som sum eller gjennomsnitt, til å oppsummere dataene i en pivottabell. Du kan velge fra en liste over funksjoner, og deretter endre hvordan resultatene vises. For eksempel kan du regne ut hvor mye hver enkelt selger har solgt for, og deretter vise resultatene som en prosentandel av det totale salget for alle selgerne.
Marker en pivottabell.
Trykk på
 , og trykk deretter på Pivotvalg.
, og trykk deretter på Pivotvalg.Trykk på
 ved siden av Verdi-feltet du vil endre, og gjør deretter ett av følgende:
ved siden av Verdi-feltet du vil endre, og gjør deretter ett av følgende:Velg en ny funksjon: Trykk på Oppsummer etter, og velg en funksjon.
Endre hvordan verdien beregnes: Trykk på et valg under Vis som. Du kan for eksempel vise resultatet fra funksjonen som en prosentandel av Totalsum, eller som en del av Løpende sum for et Kolonne- eller Rad-felt.
Hvis du velger Løpende sum i eller % av løpende sum i, kan du velge hvilke felter som brukes i den beregningen.
Hvis du har flere Verdi-felter, kan du også velge om de skal vises som rader eller kolonner. Trykk på ![]() ved siden av Verdier, og trykk deretter på Vis verdier som rader eller Vis verdier som kolonner.
ved siden av Verdier, og trykk deretter på Vis verdier som rader eller Vis verdier som kolonner.
Vis eller skjul summer
Når du legger til felt i en pivottabell, vises Sum og Totalsum som standard, men du kan skjule dem.

Marker en pivottabell.
Trykk på
 , trykk på Pivotvalg, og gjør deretter ett av følgende:
, trykk på Pivotvalg, og gjør deretter ett av følgende:Vis eller skjul sumkolonner eller -rader: Trykk på
 ved siden av Kolonne- eller Rad-feltet du vil ha, og slå deretter Vis sumkolonner eller Vis sumrader av eller på.
ved siden av Kolonne- eller Rad-feltet du vil ha, og slå deretter Vis sumkolonner eller Vis sumrader av eller på.Vis eller skjul totalsumkolonner og -rader: Trykk på
 ved siden av Kolonner eller Rader, og marker Skjul Totalsum-kolonne eller Skjul Totalsum-rad.
ved siden av Kolonner eller Rader, og marker Skjul Totalsum-kolonne eller Skjul Totalsum-rad.
Du kan bruke filtreringsregler for å endre hvilke data som vises i pivottabellen. Se Filtrer data.