
Oppdater Apple-programvaren din
For å sikre enheten og administrere tilgang til personopplysningene dine må du sørge for at du har installert det nyeste operativsystemet med de nyeste oppdateringene for sikkerhet og personvern. Når du har oppdatert enhetene dine, kan du finne ut hvordan du administrerer Apple-kontoen din. Alle Apple-enheter blir bedre med oppdatert programvare.

Å oppdatere operativsystemet ditt er noe av det viktigste du kan gjøre for å beskytte enheten og informasjonen din. Apple gjør det enkelt å laste ned og installere disse oppdateringene.
Hvis du vil se en oversikt over oppdateringer for Apple-enheter, kan du se Apple-kundestøtteartikkelen Sikkerhetsoppdateringer fra Apple.
Finn ut hvordan: Hvis du vil vise en oppgave nedenfor, velger du pluss-knappen ![]() ved siden av oppgavens tittel.
ved siden av oppgavens tittel.
Oppdater iPhone og iPad automatisk
Hvis du ikke slo på automatiske oppdateringer da du konfigurerte enheten for første gang, kan du gjøre det nå.
Velg Innstillinger
 > Generelt > Oppdatering > Oppdater automatisk.
> Generelt > Oppdatering > Oppdater automatisk.Slå på alle tre valgene: Installer automatisk [iOS eller iPadOS]-oppdateringer, Sikkerhetsoppdateringer og systemfiler samt Last ned automatisk [iOS eller iPadOS]-oppdateringer.
Når en oppdatering er tilgjengelig, laster enheten den ned og installerer den i løpet av natten hvis enheten lades og er koblet til Wi-Fi. Du mottar en varsling før en oppdatering installeres.
Hvis du vil slå av automatiske oppdateringer, går du til Innstillinger > Generelt > Oppdatering > Oppdater automatisk, og deretter slår du av Installer automatisk [iOS eller iPadOS]-oppdateringer og Sikkerhetsoppdateringer og systemfiler.
Oppdater iPhone og iPad manuelt
Du kan når som helst se etter og installere programvareoppdateringer manuelt.
Velg Innstillinger
 > Generelt > Oppdatering.
> Generelt > Oppdatering.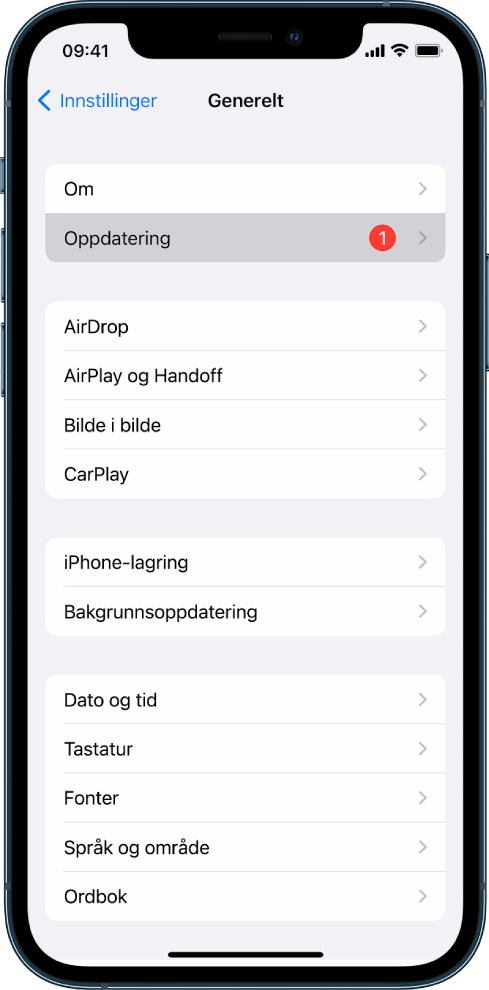
Skjermen viser den gjeldende versjonen av iOS og om en oppdatering er tilgjengelig.
Oppdater iPhone og iPad ved hjelp av datamaskinen din
Forsikre deg om at du har én av følgende:
En Mac med en USB-port og OS X 10.9 eller nyere.
En Windows-enhet med en USB-port og Windows 7 eller nyere.
Gjør ett av følgende:
Koble enheten til datamaskinen ved hjelp av Lightning-til-USB-kabelen som følger med. Hvis datamaskinen har en USB-C-port, kan du bruke en USB-C-til-USB-adapter eller en USB-C-til-Lightning-kabel (hver selges separat).
Hvis enheten ble levert med en USB-C-til-Lightning-kabel og datamaskinen har en USB-port, kan du bruke en Lightning-til-USB-kabel (selges separat).
Hvis iPaden ble levert med en USB-C-ladekabel og datamaskinen har en USB-port, kan du bruke en USB-C-til-USB-adapter og en USB-A-kabel (hver selges separat).
Hvis iPaden ble levert med en Thunderbolt 4- / USB-4-ladekabel og datamaskinen har en USB-port, kan du bruke en USB-C-til-USB-adapter og en USB-A-kabel (hver selges separat). Du kan bruke Thunderbolt- eller USB-kabler med Thunderbolt-enheter som 12,9-tommers iPad Pro (femte generasjon) og 11-tommers iPad Pro (tredje generasjon).
Gjør ett av følgende når du har koblet enheten til datamaskinen:
I Finder-sidepanelet på Macen: Marker enheten, og klikk deretter på Generelt øverst i vinduet.
Du må ha macOS 10.15 eller nyere for å bruke Finder til å oppdatere enheten til iOS 15 eller iPadOS 15. Med eldre versjoner av macOS, kan du bruke iTunes til å oppdatere enheten.
I iTunes-appen på Windows-enheten: Klikk på iPhone-knappen øverst til venstre i iTunes-vinduet, og klikk deretter på Oversikt.
Klikk på Søk etter oppdateringer.
Hvis du vil installere en tilgjengelig oppdatering, klikker du på Oppdater.
Oppdater Macen automatisk
Gjør ett av følgende:
På Mac med macOS 13 eller nyere: Velg Apple-menyen
 , velg Systeminnstillinger, klikk på Generelt, og klikk deretter på Programvareoppdatering.
, velg Systeminnstillinger, klikk på Generelt, og klikk deretter på Programvareoppdatering.På Mac med macOS 12 eller eldre: Velg Apple-menyen
 , velg Systemvalg, og klikk deretter på Programvareoppdatering
, velg Systemvalg, og klikk deretter på Programvareoppdatering  .
.
Velg Oppdater Macen automatisk for å installere macOS-oppdateringer automatisk.
Hvis du vil velge avanserte innstillinger for oppdateringer, klikker du på Avansert, og deretter gjør du ett av følgende:
Hvis du vil at Macen skal søke etter oppdateringer automatisk: Marker Søk etter oppdateringer.
Hvis du vil at Macen skal laste ned oppdateringer uten å spørre: Marker Last ned nye oppdateringer når de blir tilgjengelige.
Hvis du vil at Macen skal installere macOS-oppdateringer automatisk: Marker Installer macOS-oppdateringer.
Hvis du vil at Macen skal installere oppdateringer fra App Store automatisk: Marker Installer appoppdateringer fra App Store.
Hvis du vil at Macen skal installere systemfiler og sikkerhetsoppdateringer automatisk: Velg Installer sikkerhetsoppdateringer og systemfiler.
Klikk på OK.
For å få de nyeste oppdateringene automatisk anbefaler vi at du velger Søk etter oppdateringer, Last ned nye oppdateringer når de blir tilgjengelige og Installer systemdatafiler og sikkerhetsoppdateringer automatisk.
Merk: MacBook, MacBook Pro og MacBook Air må være koblet til strøm for å laste ned oppdateringer automatisk.
Oppdater Macen manuelt
Du kan manuelt oppdatere Macens operativsystem og programvare du har lastet ned fra App Store.
Gjør ett av følgende:
På Mac med macOS 13 eller nyere: Velg Apple-menyen
 , velg Systeminnstillinger, klikk på Generelt, og klikk deretter på Programvareoppdatering.
, velg Systeminnstillinger, klikk på Generelt, og klikk deretter på Programvareoppdatering.På Mac med macOS 12 eller eldre: Velg Apple-menyen
 , velg Systemvalg, og klikk deretter på Programvareoppdatering
, velg Systemvalg, og klikk deretter på Programvareoppdatering  .
.
Hvis du vil oppdatere programvare du har lastet ned fra App Store, klikker du på Apple-menyen. Antall tilgjengelige oppdateringer vises ved siden av App Store. Velg App Store for å fortsette i App Store-appen
 .
.