
Autoutfyll kredittkortinformasjon i Safari på Mac
Med Autoutfyll kan du enkelt fylle ut tidligere arkivert kredittkortinformasjon, inkludert sikkerhetskoden.
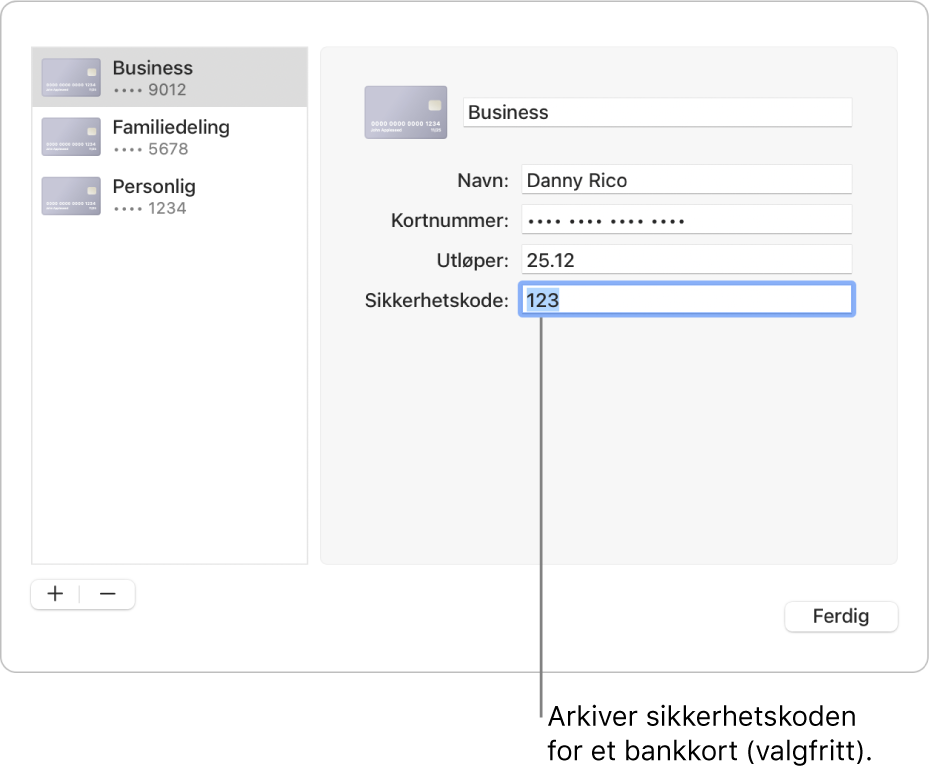
Legg til eller fjern et arkivert kredittkort
Velg Safari > Innstillinger i Safari-appen
 på Macen, og klikk deretter på Autoutfyll.
på Macen, og klikk deretter på Autoutfyll.Velg «Kredittkort», klikk på Rediger, og følg instruksjonene på skjermen.
Fyll ut betalingskortinformasjon
I Safari-appen
 på Macen kan du klikke i et kredittkortfelt når du foretar et kjøp.
på Macen kan du klikke i et kredittkortfelt når du foretar et kjøp.Velg fra en liste med arkiverte kredittkort.
Hvis Macen eller Apple-tastaturet har Touch ID, kan du bruke Touch ID til å fylle ut den arkiverte informasjonen for det valgte kredittkortet. Hvis du vil konfigurere Touch ID for bruk med Autoutfyll i Safari, kan du se Endre Touch ID og passord-innstillinger.
Hvis et felt er tomt eller viser feil type informasjon, kan du klikke i feltet, og deretter klikke på kredittkortsymbolet og velge riktig informasjon (eller bruke Touch Bar).
Tips: Hvis du angir at iCloud-nøkkelring skal legge inn informasjon automatisk på Macen og andre Apple-enheter, kan du bruke Autoutfyll til å oppgi tidligere arkivert kredittkortinformasjon på alle disse enhetene.
Hvis du ikke kan autoutfylle kredittkortinformasjon
Prøv følgende:
Velg Safari > Innstillinger i Safari-appen
 på Macen, klikk på Autoutfyll, og forsikre deg om at «Kredittkort» er markert.
på Macen, klikk på Autoutfyll, og forsikre deg om at «Kredittkort» er markert.Hvis Macen eller Apple-tastaturet har Touch ID og du vil bruke Touch ID til å fylle inn kredittkortinformasjon, må du velge Apple-menyen

 i sidepanelet, og slå på «Bruk Touch ID til å autoutfylle passord» til høyre. (Du må kanskje rulle ned.) Se Endre Touch ID og passord-innstillinger.
i sidepanelet, og slå på «Bruk Touch ID til å autoutfylle passord» til høyre. (Du må kanskje rulle ned.) Se Endre Touch ID og passord-innstillinger.
Slik beskytter Safari kredittkortinformasjonen din
Kredittkortinformasjon er kryptert i macOS-nøkkelringen din. Den er også kryptert i iCloud-nøkkelringen hvis det er konfigurert på Macen.
Hvis du fjerner kredittkortinformasjon i Safari, blir den slettet fra macOS-nøkkelringen. Den blir også fjernet fra andre Apple-enheter hvis Macen og andre enheter er konfigurert for iCloud-nøkkelring.
Av sikkerhetsårsaker bør du konfigurere Macen til å vise påloggingsvinduet når den starter og til å kreve passord etter aktivering av dvale eller en skjermsparer. Konfigurer iPhone, iPad og iPod touch til å kreve en kode for å låse opp skjermen: Velg Innstillinger > Face ID og kode (eller Touch ID og kode), og trykk deretter på Slå på kode.
Viktig: Safari fyller automatisk ut informasjon for alle som bruker Macen med din bruker. Den fyller også automatisk ut informasjon for alle som bruker de andre Apple-enhetene dine, hvis de enhetene og Macen har iCloud-nøkkelring konfigurert.