Sjekk og oppdater kalenderen på Apple Watch
Kalender-appen på Apple Watch viser hendelser du har planlagt eller har blitt invitert til, de siste seks ukene eller de neste to årene (i Liste- og Dag-visning). Apple Watch viser hendelser for alle kalenderne på iPhonen eller bare de kalenderne du velger. I brukerhåndboken for iPhone finner du informasjon om hvordan du setter opp Kalender-appen på iPhonen.

Siri: Si for eksempel: «Hva er mitt neste arrangement?»
Se kalenderhendelser på Apple Watch
Gå til Kalender-appen
 på Apple Watch, eller trykk på datoen eller en kalenderhendelse på urskiven.
på Apple Watch, eller trykk på datoen eller en kalenderhendelse på urskiven.Skru på Digital Crown for å gå gjennom kommende hendelser.
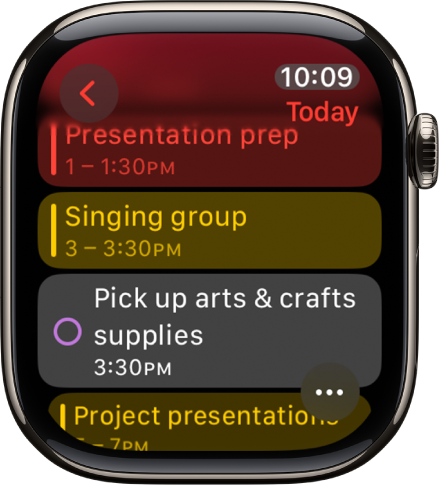
Trykk på en hendelse for å se detaljene, som tidspunkt, sted, notater og status for inviterte.
Tips: Trykk på
 øverst til venstre for å gå tilbake til neste hendelse.
øverst til venstre for å gå tilbake til neste hendelse.
Du kan også se hendelsene for en uke eller måned.
Endre hvordan hendelser vises
Gå til Kalender-appen
 på Apple Watch.
på Apple Watch.Trykk på
 , og trykk på et valg.
, og trykk på et valg.Neste: viser kommende hendelser for uken
Liste: Viser alle hendelser fra de to siste ukene til de to neste årene.
Dag, Uke eller Måned: Viser hendelser for den valgte tidsperioden.
Hvis du vil se en annen dag, sveiper du mot venstre eller høyre hvis du er i Dag-visning. Hvis du er i Liste-visning eller Neste-visning, skrur du på Digital Crown.
For å gå tilbake til gjeldende dag og klokkeslett, trykker du på klokkeslettet øverst til høyre på skjermen.
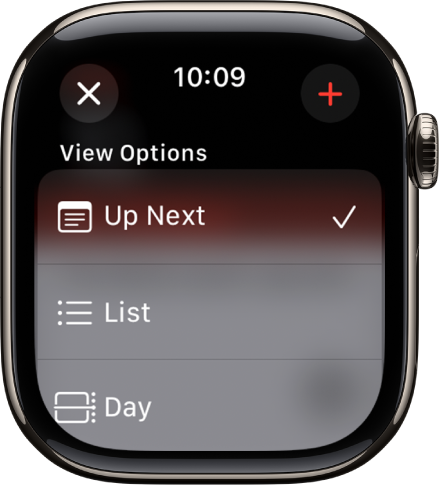
Vis uker og måneder fra Dag- eller Liste-visning
Du kan navigere til ukes- og månedsvisninger.
Gå til Kalender-appen
 på Apple Watch.
på Apple Watch.Mens du ser på hendelser i Dag- eller Liste-visning, kan du gjøre følgende:
Vis inneværende uke: Trykk på
 øverst til venstre.
øverst til venstre.Vis en annen uke: Sveip mot venstre eller mot høyre.
Vis hendelser i en valgt uke: Trykk på en dag i ukekalenderen.
Vis inneværende måned: Trykk på
 øverst til venstre mens du viser inneværende uke.
øverst til venstre mens du viser inneværende uke.Vis en annen måned: Skru på Digital Crown.
Velg en uke i månedskalenderen: Trykk på uken.
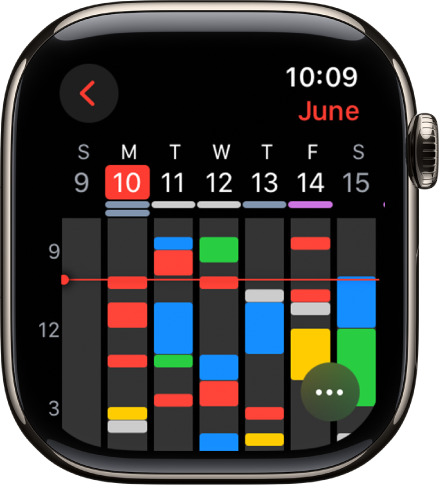
Legg til en hendelse
Som standard vil hendelser du legger til i Kalender-appen på iPhone, synkroniseres til Apple Watch. Du kan også opprette hendelser på klokken.
Bruk Siri: Si for eksempel: «Legg til en hendelse i kalenderen med tittelen FaceTime med mamma 20. mai klokka fire.»
Bruk Kalender-appen på Apple Watch: Mens du viser hendelser i Neste-, Dag- eller Liste-visningen, trykker du på
 , og deretter trykker du på
, og deretter trykker du på  . Legg til informasjon som tittel, sted, dato og klokkeslett samt inviterte, velg kalenderen hendelsen skal legges til i, og trykk deretter på
. Legg til informasjon som tittel, sted, dato og klokkeslett samt inviterte, velg kalenderen hendelsen skal legges til i, og trykk deretter på  .
.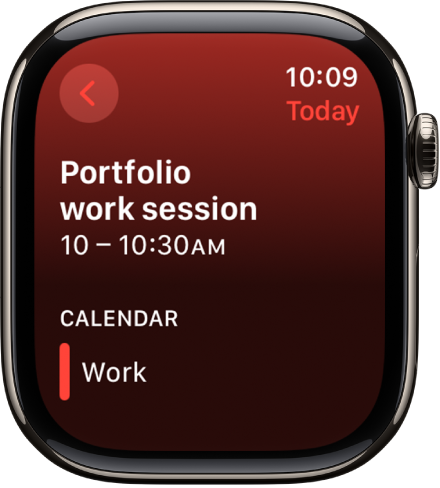
Slett eller endre en hendelse
Gå til Kalender-appen
 på Apple Watch.
på Apple Watch.Gjør ett av følgende:
Slett en hendelse du har opprettet: Trykk på en hendelse, trykk på Slett, og trykk deretter på Slett igjen.
Hvis dette er en gjentakende hendelse, kan du slette kun denne hendelsen eller alle framtidige hendelser.
Endre en hendelse: Trykk på en hendelse, trykk på Rediger, gjør endringene, og trykk deretter på
 .
.
Vis påminnelser
Mens du ser på hendelser i Dag- eller Liste-visning, kan du vise påminnelser fra Påminnelser-appen direkte i Kalender.
Gå til Kalender-appen
 på Apple Watch.
på Apple Watch.Trykk på påminnelsen, og trykk på Åpne i Påminnelser.
I Dag-visningen vil heldagspåminnelser vises i hele dagen-delen øverst i kalenderen. Påminnelser med et tidspunkt vises i heldagstimeplanen.

Svar på en Kalender-invitasjon
Du kan svare på invitasjoner på Apple Watch når du får dem – eller på et senere tidspunkt.
Hvis du ser invitasjonen når den kommer: Rull til bunnen av varslingen, og trykk på Godta, Avslå eller Kanskje.
Hvis du oppdager varslingen senere: Trykk på den i listen med varslinger, og rull og svar.
Hvis du allerede er i Kalender-appen: Trykk på hendelsen for å svare.
Hvis du vil kontakte en organisator, kan du trykke på organisatorens navn i detaljene for hendelsen, og deretter trykke på melding- eller telefonknappen. Trykk på ![]() for å vise flere valg. Du kan også rulle ned til den neste skjermen og velge et alternativ fra informasjonen på vedkommendes kontaktkort.
for å vise flere valg. Du kan også rulle ned til den neste skjermen og velge et alternativ fra informasjonen på vedkommendes kontaktkort.
Få en veibeskrivelse til en hendelse
Hvis en hendelse inkluderer et sted, kan Apple Watch beskrive veien dit.
Gå til Kalender-appen
 på Apple Watch.
på Apple Watch.Trykk på en hendelse, og trykk på adressen.
Du finner mer informasjon om veibeskrivelser under Få veibeskrivelser i Kart på Apple Watch.
Endre «dra nå»-varsler
Hvis hendelsen inkluderer et sted, vil du automatisk få et «dra nå»-varsel på Apple Watch som er basert på estimert reisetid og trafikkforhold. Hvis du vil velge et bestemt tidsintervall, for eksempel to timer før hendelsen, gjør du følgende:
Gå til Kalender-appen på iPhonen.
Trykk på hendelsen.
Trykk på Rediger, trykk på Varsel, og velg et annet intervall.
Juster kalenderinnstillinger
Hvis du vil endre typen kalendervarslinger du mottar og velge bestemte kalendere som skal vises på Apple Watch, følger du disse trinnene:
Gå til Apple Watch-appen på iPhone.
Trykk på Min klokke, og trykk på Kalender.
Trykk på Tilpass under Varslinger eller Kalendere.