Stacje bazowe AirPort: tworzenie i konfigurowanie rozszerzonej sieci bezprzewodowej (802.11n)
W tym artykule przedstawiono sposób konfigurowania rozszerzonej sieci bezprzewodowej 802.11n.
Aby poznać inne opcje rozszerzania sieci bezprzewodowej stacji bazowej Wi-Fi oraz uzyskać informacje o zagadnieniach, które należy rozważyć przed rozpoczęciem rozszerzania sieci, kliknij tutaj.
Tworzenie sieci: składniki sieci rozszerzonej
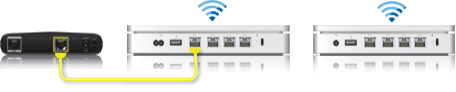
➊ Podstawowa stacja bazowa Wi-Fi (stacja bazowa połączona bezpośrednio z Internetem)
➋ Stacja bazowa sieci rozszerzonej
Konfigurowanie rozszerzonej sieci bezprzewodowej

Aby utworzyć rozszerzoną sieć Wi-Fi, musisz umieścić dowolne stacje bazowe Wi-Fi sieci rozszerzonej w zasięgu podstawowej stacji bazowej Wi-Fi.
Najpierw skonfiguruj podstawową stację bazową Wi-Fi. Następnie skonfiguruj stacje bazowe Wi-Fi sieci rozszerzonej, upewniając się, że znajdują się one w bezpośrednim zasięgu podstawowej stacji bazowej Wi-Fi. Fizyczne położenie stacji bazowych Wi-Fi sieci rozszerzonej jest uzależnione od otoczenia i może wymagać dostosowania metodą prób i błędów.
Jeśli stacje bazowe Wi-Fi były konfigurowane w przeszłości, przed rozpoczęciem warto wyzerować do ustawień fabrycznych każdą stację bazową Wi-Fi, która będzie należeć do rozszerzonej sieci bezprzewodowej.
Konfigurowanie podstawowej stacji bazowej Wi-Fi
Włącz wszystkie stacje bazowe Wi-Fi 802.11n i poczekaj, aż zostaną wyświetlone w menu dodatkowym AirPort.
Otwórz Narzędzie AirPort. Na komputerze Mac wybierz kolejno na biurku opcje Idź > Programy, kliknij katalog Narzędzia, a następnie otwórz Narzędzie AirPort. W systemie Microsoft Windows wybierz kolejno opcje Start > Wszystkie programy > AirPort, aby uruchomić Narzędzie AirPort.
Wybierz podstawową stację bazową Wi-Fi w oknie wyboru stacji bazowej, a następnie kliknij przycisk Dalej. Uwaga: jeśli zostanie wyświetlony komunikat z informacją, że stacja bazowa Wi-Fi została wyzerowana, kliknij przycisk Anuluj, aby kontynuować.
Kliknij opcję Konfigurowanie ręczne. W razie potrzeby wprowadź hasło stacji bazowej.
Kliknij przycisk AirPort na pasku narzędzi.
Kliknij opcję Wi-Fi.
Z menu Tryb bezprzewodowy wybierz polecenie Utworzenie sieci bezprzewodowej.
Zaznacz pole wyboru Pozwól rozszerzać tę sieć.
Wprowadź nazwę sieci bezprzewodowej.
Opcjonalnie: domyślną wartością ustawienia Zabezpieczenia sieci bezprzewodowej jest opcja Brak, co oznacza, że dołączenie do sieci nie będzie wymagać podania hasła. Zaleca się kliknięcie menu Zabezp. sieci bezprzewodowej, wybranie zabezpieczeń WPA2 Personal i utworzenie hasła o długości od 8 do 63 znaków.
Z menu Wybór kanałów radiowych wybierz polecenie Automatycznie.
Kliknij przycisk Uaktualnij.
Informacje zawarte w następnym oknie mogą wskazywać na występowanie problemów. Rozwiąż problemy, a następnie kliknij przycisk Uaktualnij.
Teraz możesz dodać stacje bazowe Wi-Fi sieci rozszerzonej do swojej sieci.
Konfigurowanie stacji bazowej Wi-Fi sieci rozszerzonej
Umieść wszelkie stacje bazowe Wi-Fi sieci rozszerzonej w zasięgu podstawowej stacji bazowej Wi-Fi.
Upewnij się, że wszystkie stacje bazowe Wi-Fi 802.11n są włączone, i poczekaj, aż zostaną wyświetlone w menu dodatkowym AirPort.
Otwórz Narzędzie AirPort. Na komputerze Mac wybierz kolejno na biurku opcje Idź > Programy, kliknij katalog Narzędzia, a następnie otwórz Narzędzie AirPort. W systemie Microsoft Windows wybierz kolejno opcje Start > Wszystkie programy > AirPort, aby uruchomić Narzędzie AirPort.
Wybierz stację bazową Wi-Fi sieci rozszerzonej w oknie wyboru stacji bazowej, a następnie kliknij przycisk Dalej. Uwaga: jeśli zostanie wyświetlony komunikat z informacją, że stacja bazowa Wi-Fi została wyzerowana, kliknij przycisk Anuluj, aby kontynuować.
Kliknij opcję Konfigurowanie ręczne. W razie potrzeby wprowadź hasło stacji bazowej.
Kliknij przycisk AirPort na pasku narzędzi.
Kliknij opcję Wi-Fi.
Z menu Tryb bezprzewodowy wybierz polecenie Rozszerzenie sieci bezprzewodowej.
Z menu Nazwa sieci wybierz sieć, którą chcesz rozszerzyć.
W razie potrzeby wprowadź hasło sieci i urządzenia, a następnie kliknij przycisk Uaktualnij.
Informacje zawarte w następnym oknie mogą wskazywać na występowanie problemów. Rozwiąż problemy, a następnie kliknij przycisk Uaktualnij.