Tworzenie instalatora rozruchowego dla systemu macOS
Jako dysku startowego do zainstalowania systemu operacyjnego Maca można użyć pamięci flash USB lub innego dodatkowego woluminu. Te instrukcje są przeznaczone głównie dla administratorów systemu i innych doświadczonych użytkowników potrafiących wprowadzać polecenia w aplikacji Terminal.
Dlaczego użyć rozruchowego instalatora?
Nie potrzebujesz rozruchowego instalatora, aby uaktualnić macOS lub ponownie go zainstalować. Rozruchowy instalator przydaje się, jeśli chcesz zainstalować system macOS na wielu komputerach bez pobierania instalatora za każdym razem lub jeśli nie możesz zainstalować systemu za pomocą tych albo innych sposobów instalacji systemu macOS.
Utworzenie rozruchowego instalatora nie jest tym samym, co przygotowanie zewnętrznego urządzenia pamięci masowej do użycia jako dysku startowego.
Pobieranie pełnego instalatora systemu macOS od Apple
Aby pobrać pełnego instalatora systemu macOS:
Pobierz system macOS ze sklepu App Store lub z przeglądarki internetowej za pomocą łączy do pobrania i instrukcji podanych w artykule Jak pobrać i zainstalować system macOS.
Pobieranie przeprowadź z poziomu Maca, który jest zgodny z pobieranym systemem macOS. Jeśli pobierasz starszą wersję systemu macOS, utworzenie rozruchowego instalatora może być konieczne na starszym, zgodnym z nią Macu.
Pobierz system na Macu, który korzysta z najnowszej wersji systemu OS X El Capitan lub dowolnej nowszej wersji systemu macOS. Dowiedz się, która wersja systemu macOS jest zainstalowana na Twoim Macu.
Administratorzy korporacyjni: pobierz ze strony Apple, a nie z hostowanego lokalnie serwera.
Po pobraniu instalatora:
Upewnij się, że instalator znajduje się w folderze Aplikacje na dysku startowym. Jest to folder otwierany po wybraniu kolejno opcji Idź > Aplikacje z paska menu w Finderze. W razie konieczności przenieś instalator do tego folderu.
Upewnij się, że instalator ma nazwę Zainstaluj [nazwa wersji], na przykład Zainstaluj macOS Sequoia. Musi to być aplikacja instalatora, a nie obraz dysku (.dmg) ani pakiet (.pkg) zawierający instalatora.
Podłączanie pamięci flash USB do Maca
Podłącz pamięć flash USB lub inny dodatkowy wolumin do Maca.
Po utworzeniu rozruchowego instalatora ten wolumin zostanie automatycznie wymazany.
Pamięć flash USB o pojemności 32 GB zapewnia więcej niż wystarczającą ilość miejsca na dowolnego instalatora systemu macOS, a 16 GB jest wystarczające dla większości wcześniejszych wersji systemu macOS. Jeśli potrzebne będzie więcej miejsca, aplikacja Terminal poinformuje o tym.
Tworzenie rozruchowego instalatora przy użyciu aplikacji Terminal
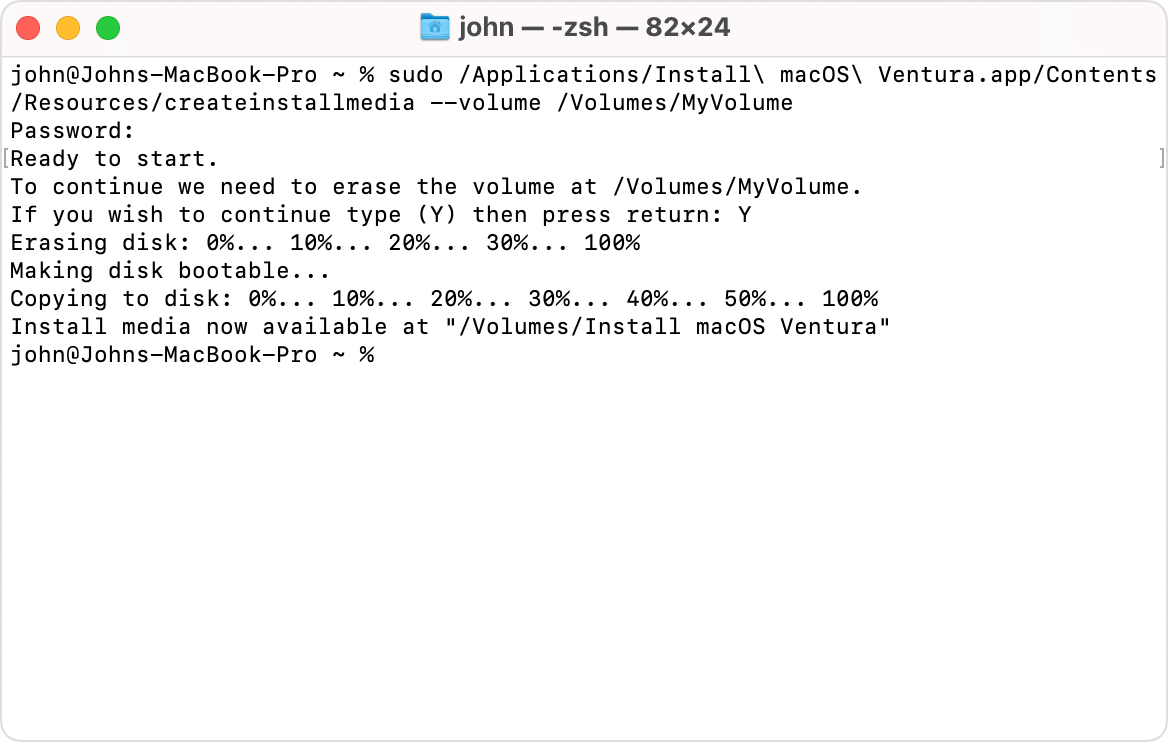
Podłącz pamięć flash USB bezpośrednio do Maca.
Otwórz aplikację Terminal znajdującą się w folderze Narzędzia wewnątrz folderu Aplikacje.
W zależności od pobranej wersji systemu macOS wprowadź jedno z poniższych poleceń w aplikacji Terminal. Każde polecenie zakłada, że instalator znajduje się w folderze Aplikacje, a pamięć USB nosi nazwę MyVolume. Jeśli pamięć ma inną nazwę, zmień jej nazwę lub zastąp MyVolume w poleceniu odpowiednią nazwą.
Sequoia
sudo /Applications/Install\ macOS\ Sequoia.app/Contents/Resources/createinstallmedia --volume /Volumes/MyVolumeSonoma
sudo /Applications/Install\ macOS\ Sonoma.app/Contents/Resources/createinstallmedia --volume /Volumes/MyVolumeVentura
sudo /Applications/Install\ macOS\ Ventura.app/Contents/Resources/createinstallmedia --volume /Volumes/MyVolumeMonterey
sudo /Applications/Install\ macOS\ Monterey.app/Contents/Resources/createinstallmedia --volume /Volumes/MyVolumeBig Sur
sudo /Applications/Install\ macOS\ Big\ Sur.app/Contents/Resources/createinstallmedia --volume /Volumes/MyVolumeCatalina
sudo /Applications/Install\ macOS\ Catalina.app/Contents/Resources/createinstallmedia --volume /Volumes/MyVolumeMojave
sudo /Applications/Install\ macOS\ Mojave.app/Contents/Resources/createinstallmedia --volume /Volumes/MyVolumeHigh Sierra
sudo /Applications/Install\ macOS\ High\ Sierra.app/Contents/Resources/createinstallmedia --volume /Volumes/MyVolumeEl Capitan
sudo /Applications/Install\ OS\ X\ El\ Capitan.app/Contents/Resources/createinstallmedia --volume /Volumes/MyVolume --applicationpath /Applications/Install\ OS\ X\ El\ Capitan.app
Po wyświetleniu monitu wpisz hasło administratora. Aplikacja Terminal nie wyświetla żadnych znaków podczas pisania. Następnie naciśnij klawisz Return.
Gdy zostanie wyświetlony monit, wpisz Y, aby potwierdzić, że chcesz wymazać wolumin, a następnie naciśnij klawisz Return. Aplikacja Terminal wyświetli postęp wymazywania woluminu. Jeśli aplikacja Terminal nie może pomyślnie usunąć danych, użyj Narzędzia dyskowego, aby wymazać wolumin przy użyciu formatu Mac OS Extended (kronikowany), a następnie zacznij od początku.
Gdy pojawi się alert, że aplikacja Terminal chce uzyskać dostęp do plików na woluminie wymiennym, kliknij opcję OK, aby kontynuować kopiowanie.
Gdy aplikacja Terminal poinformuje, że nośnik instalacyjny jest już dostępny, wolumin będzie miał taką samą nazwę jak pobrany instalator, np. Install macOS Sequoia. Zamknij aplikację Terminal, wysuń wolumin i odłącz pamięć USB.
Korzystanie z rozruchowego instalatora
Wykonaj odpowiednie instrukcje w zależności od tego, czy Mac, na którym instalujesz system macOS, jest komputerem Mac z układem scalonym Apple.
Mac z układem scalonym Apple
Zanim rozpoczniesz:
Ten Mac musi być zgodny z instalowanym systemem macOS. Jeśli nie jest, Mac może uruchomić się do ekranu kółka z kreską.
Ten Mac musi mieć możliwość łączenia się z Internetem. Instalator rozruchowy nie pobiera systemu macOS, ale wymaga połączenia z Internetem, aby uzyskać oprogramowanie sprzętowe i inne informacje dotyczące tego modelu Maca.
Zamknij lub wyłącz Maca.
Podłącz rozruchowego instalatora do Maca.
Włącz Maca i trzymaj naciśnięty przycisk zasilania, dopóki nie zostanie wyświetlone okno opcji uruchamiania z woluminami rozruchowymi, w tym z rozruchowym instalatorem.
Wybierz rozruchowego instalatora, a następnie kliknij przycisk Dalej.
Po otwarciu instalatora systemu macOS postępuj zgodnie z instrukcjami wyświetlanymi na ekranie.
Dowolny inny Mac
Zanim rozpoczniesz:
Ten Mac musi być zgodny z instalowanym systemem macOS. Jeśli nie jest, Mac może uruchomić się do ekranu kółka z kreską.
Ten Mac musi mieć możliwość łączenia się z Internetem. Instalator rozruchowy nie pobiera systemu macOS, ale wymaga połączenia z Internetem, aby uzyskać oprogramowanie sprzętowe i inne informacje dotyczące tego modelu Maca.
Zamknij lub wyłącz Maca.
Podłącz rozruchowego instalatora do Maca.
Włącz Maca, a następnie natychmiast naciśnij i przytrzymaj klawisz Option (Alt).
Zwolnij klawisz Option, gdy zobaczysz ciemny ekran wyświetlający woluminy rozruchowe, w tym rozruchowego instalatora.
Wybierz rozruchowego instalatora. Następnie kliknij strzałkę w górę lub naciśnij klawisz Return.
Jeśli używasz Maca z czipem zabezpieczeń Apple T2 i nie możesz uruchomić rozruchowego instalatora, upewnij się, że Narzędzie bezpiecznego uruchamiania jest ustawione na zezwalanie na uruchamianie z nośników zewnętrznych lub wymiennych.
W przypadku wyświetlenia monitu wybierz język.
W oknie Narzędzia wybierz opcję Instalacja macOS (lub Instalacja OS X), kliknij opcję Dalej i postępuj zgodnie z instrukcjami na ekranie.
Więcej informacji
Jeśli Mac, którego używasz do utworzenia rozruchowego instalatora, korzysta z systemu macOS Sierra lub starszego, dopisz do polecenia parametr --applicationpath i odpowiednią ścieżkę instalatora, podobnie jak w przedstawionym poleceniu dla systemu El Capitan.