Instalowanie kart PCIe w Macu Pro (2023 r.)
Dowiedz się na temat gniazd PCIe w Macu Pro (2023 r.) oraz jak instalować dodatkowe karty.
Pojemność i rozmiar karty
Mac Pro ma siedem gniazd PCIe, w których można instalować wiele różnych typów kart PCIe:
Gniazdo 1: 4. generacji, do 16 torów (podwójna szerokość)
Gniazdo 2: 4. generacji, do 16 torów (podwójna szerokość)
Gniazdo 3: 4. generacji, do 8 torów (podwójna szerokość)
Gniazdo 4: 4. generacji, do 8 torów (podwójna szerokość)
Gniazdo 5: 4. generacji, do 8 torów (pojedyncza szerokość)
Gniazdo 6: 4. generacji do 8 torów (pojedyncza szerokość)
Gniazdo 7: 3. generacji do 4 torów (pojedyncza szerokość)
Mac Pro jest dostarczany z kartą Apple I/O zainstalowaną fabrycznie w gnieździe 7, która ma gniazdo słuchawkowe 3,5 mm obsługujące słuchawki o wysokiej impedancji, dwa porty HDMI i dwa porty USB-A. Karty Apple I/O nie można zainstalować w innym gnieździe, ale można ją wyjąć, aby zainstalować inną kartę PCIe x4 o połowie długości. Dowiedz się, które karty PCIe można instalować w Macu Pro (2023 r.).
Karta Apple Thunderbolt I/O ma sześć portów Thunderbolt 4 i jest instalowana w dedykowanym gnieździe.
Sprawdzanie dostępnych gniazd
Aby sprawdzić stan każdego gniazda, wybierz kolejno menu Apple > Ten Mac, kliknij opcję Więcej informacji, a następnie kliknij w obszarze Karty PCI.
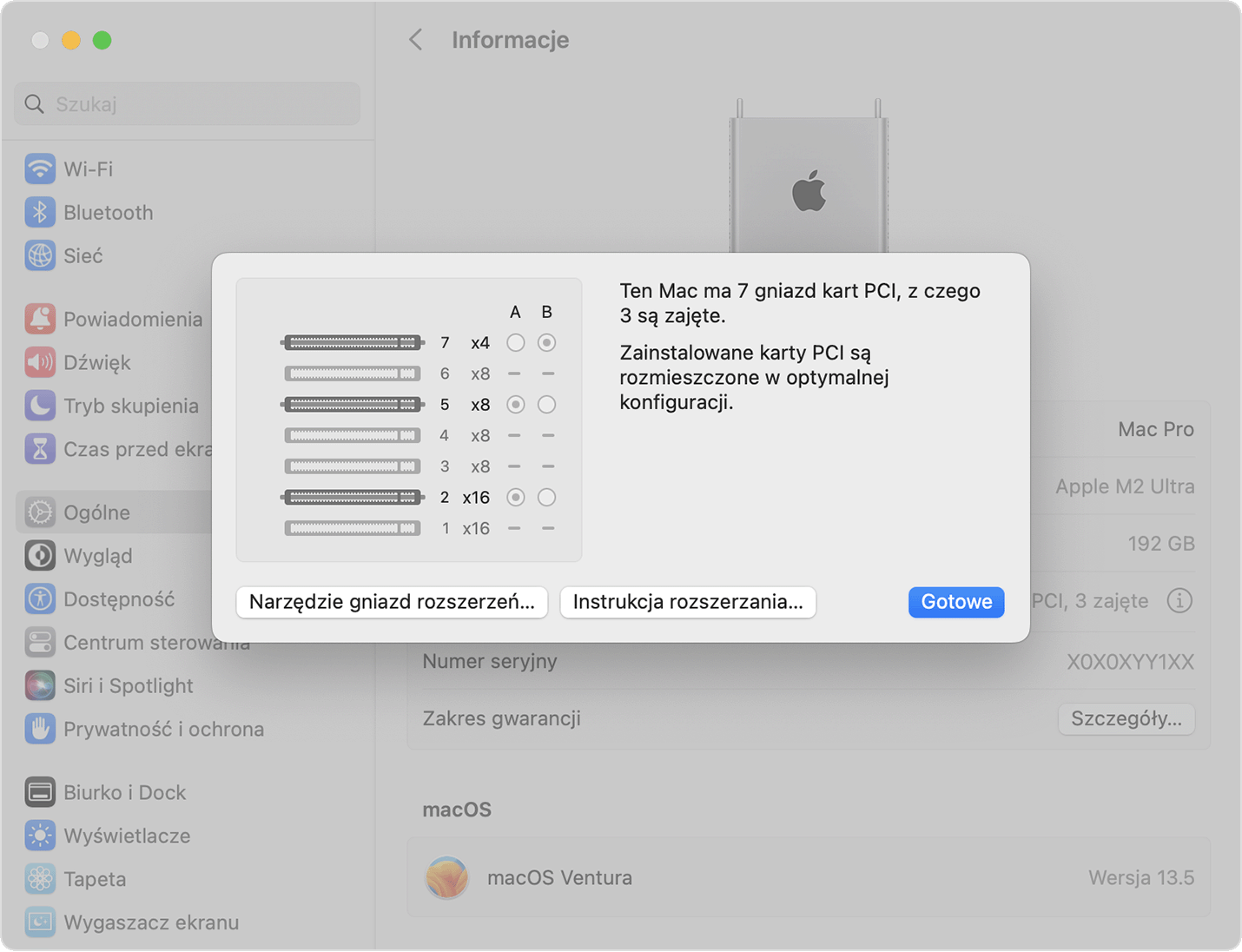
Domyślnie komputer Mac Pro automatycznie rozdziela szerokość pasma między wszystkie karty w dwóch pulach PCIe. Przedziały puli można dostosować ręcznie za pomocą Narzędzia gniazda rozbudowy.
Instalowanie kart PCIe
Dowiedz się, jak zdjąć obudowę lub pokrywę górną z komputera Mac Pro i zainstalować kartę PCIe.
Zdejmowanie obudowy lub pokrywy górnej
Aby zdjąć obudowę z Maca Pro (2023 r.) lub pokrywę górną z Maca Pro (stelaż, 2023 r.), wykonaj poniższe czynności.
Mac Pro (2023 r.)
Odczekaj około 5–10 minut, aż komputer ostygnie.
Odłącz od komputera wszystkie kable oprócz przewodu zasilania.
Dotknij metalowej obudowy na zewnętrznej stronie komputera Mac Pro, aby rozładować ładunki elektrostatyczne, a następnie odłącz przewód zasilania.
Przed dotknięciem jakichkolwiek części lub instalacją elementów wewnątrz komputera Mac Pro zawsze rozładuj ładunki elektrostatyczne. Aby uniknąć generowania ładunków elektrostatycznych, nie chodź po pomieszczeniu przed zakończeniem instalacji kart i ponownym założeniem obudowy na komputer.
Podnieś górny zaczep, a następnie obróć go w lewo, aby odblokować obudowę.
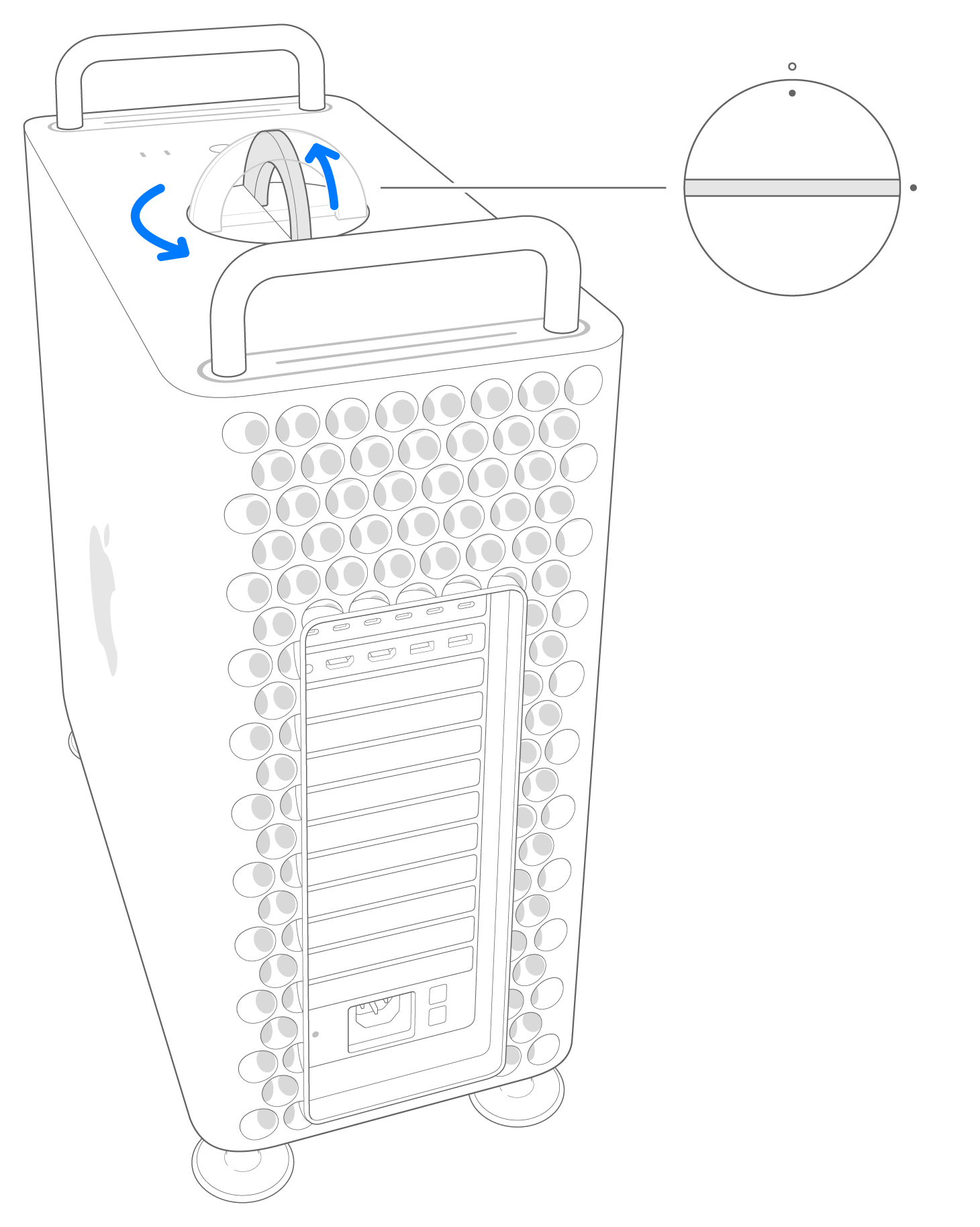
Unieś obudowę i zdejmij ją z Maca Pro. Ostrożnie odłóż ją na bok.
Mac Pro nie włączy się, gdy ma zdjętą obudowę.

Mac Pro (wersja stelażowa, 2023 r.)
Odczekaj około 5–10 minut, aż komputer ostygnie.
Odłącz od komputera wszystkie kable oprócz przewodu zasilania.
Dotknij metalowej obudowy na zewnętrznej stronie komputera Mac Pro, aby rozładować ładunki elektrostatyczne, a następnie odłącz przewód zasilania.
Przed dotknięciem jakichkolwiek części lub instalacją elementów wewnątrz komputera Mac Pro zawsze rozładuj ładunki elektrostatyczne. Aby uniknąć generowania ładunków elektrostatycznych, nie chodź po pomieszczeniu przed zakończeniem instalacji kart i ponownym założeniem pokrywy górnej na komputer.
Przesuń zatrzaski zwalniające pokrywy górnej do pozycji odblokowanej, podnieś pokrywę górną i odciągnij ją od płyty przedniej, a następnie odłóż na bok.
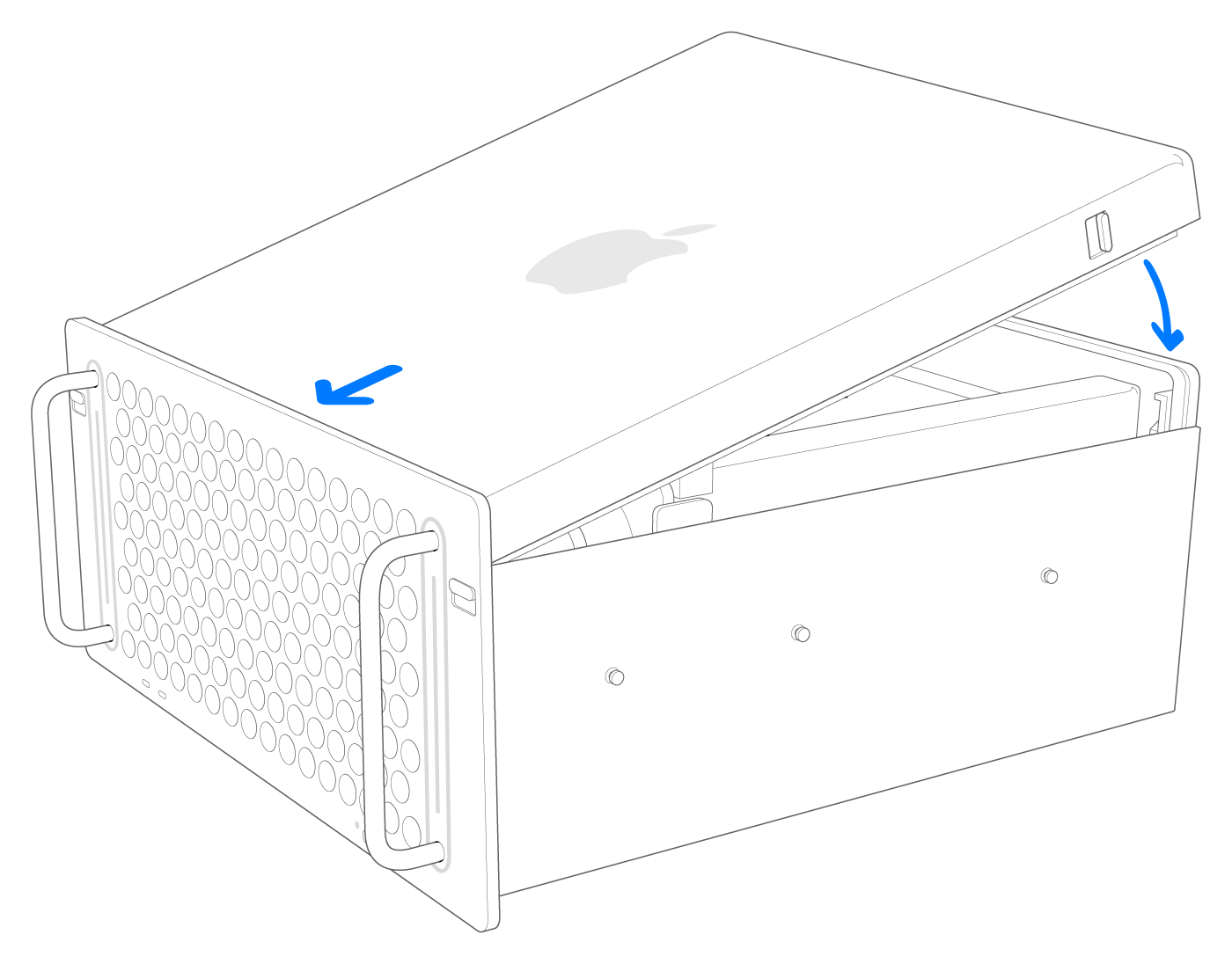
Instalowanie karty PCIe
Przy użyciu wkrętaka krzyżakowego wykręć i usuń wszelkie wsporniki i osłony gniazd zasłaniające te gniazda, w których chcesz zainstalować kartę.

Przesuń blokadę do pozycji odblokowanej.

Wyjmij nową kartę z torby antystatycznej i chwyć ją za narożniki. Nie dotykaj złotych złączy ani podzespołów na karcie.
Używaj tylko modułów PCIe mających certyfikat bezpieczeństwa (CSA, UL lub równoważny), które są wyraźnie określone jako zgodne z branżową specyfikacją PCIe. W przypadku użycia zgodnych modułów bez certyfikatu różne wejściowe źródła zasilania mogą nie być rozdzielone, co stwarza niebezpieczeństwo poparzenia.
Wkładając kartę do gniazda PCIe upewnij się, że styki karty są wyrównane z gniazdami.
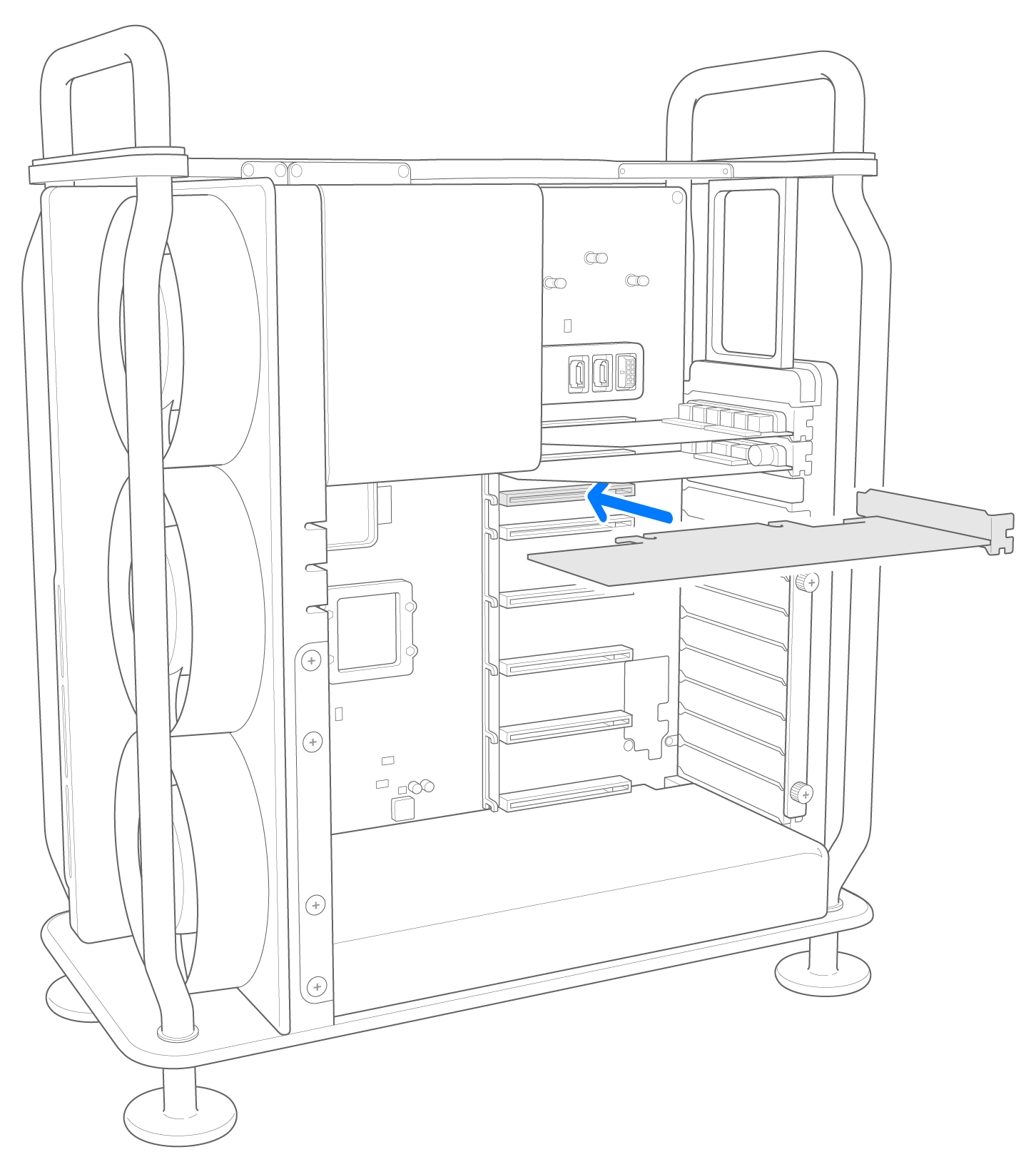
Przesuń blokadę do pozycji zablokowanej.

Zainstaluj ponownie wszelkie zdjęte wsporniki boczne, a następnie dokręć wkręty na wsporniku.
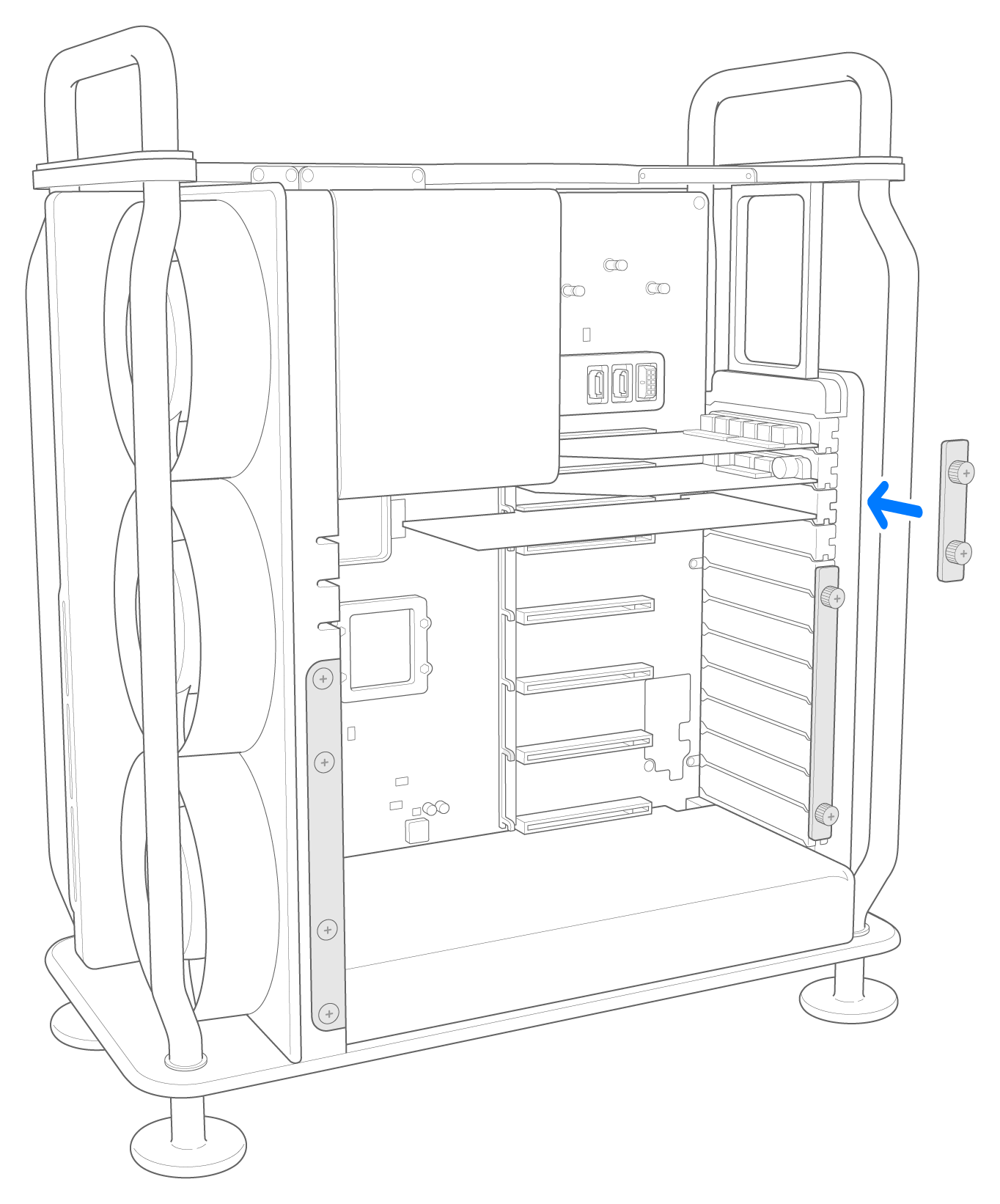
Ponowne zakładanie obudowy lub pokrywy górnej
Wykonaj poniższe czynności, aby ponownie założyć obudowę na Maca Pro (2023 r.) lub pokrywę górną na Maca Pro (stelaż, 2023 r.).
Mac Pro (2023 r.)
Ostrożnie opuść obudowę na komputer Mac Pro.
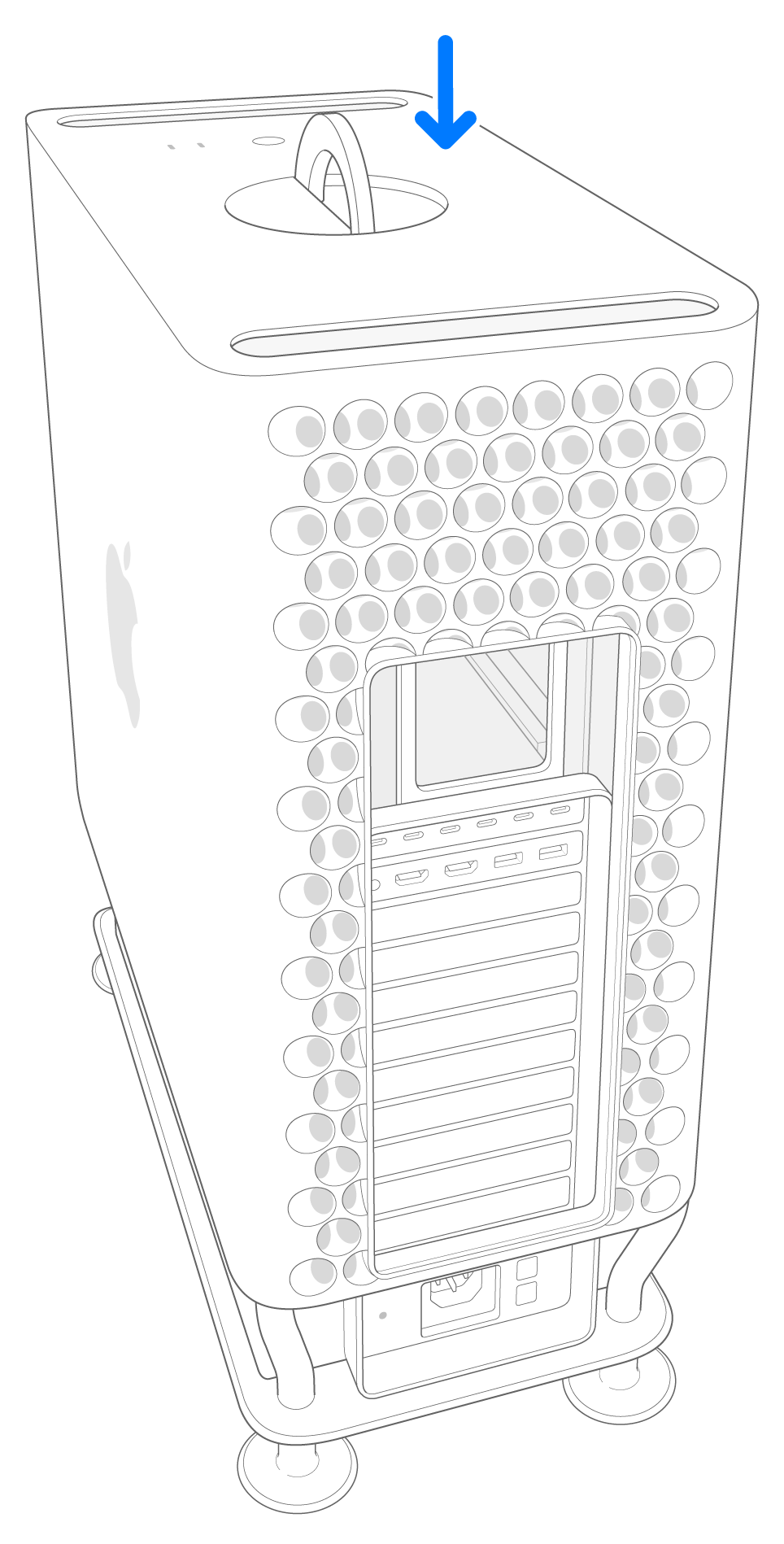
Po pełnym osadzeniu obudowy obróć górny zatrzask w prawo i naciśnij go, aby zablokować obudowę.
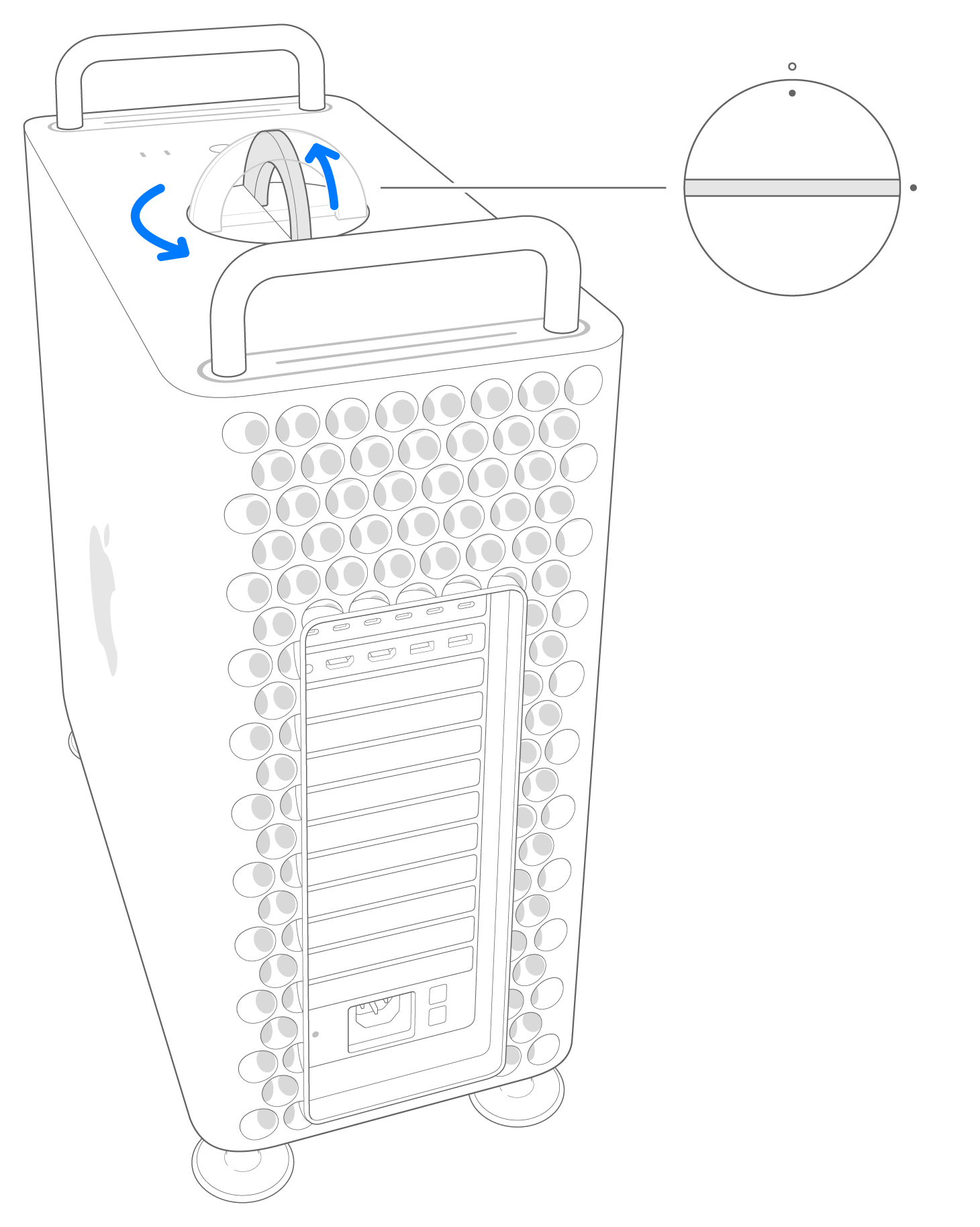
Podłącz przewód zasilania, wyświetlacz i inne urządzenia peryferyjne.
Mac Pro (wersja stelażowa, 2023 r.)
Wyrównaj krawędź pokrywy górnej ze szczeliną w płycie przedniej, a następnie mocno dociśnij w pobliżu zatrzasków zwalniających, nasłuchując, czy zatrzasnęły się na swoim miejscu.
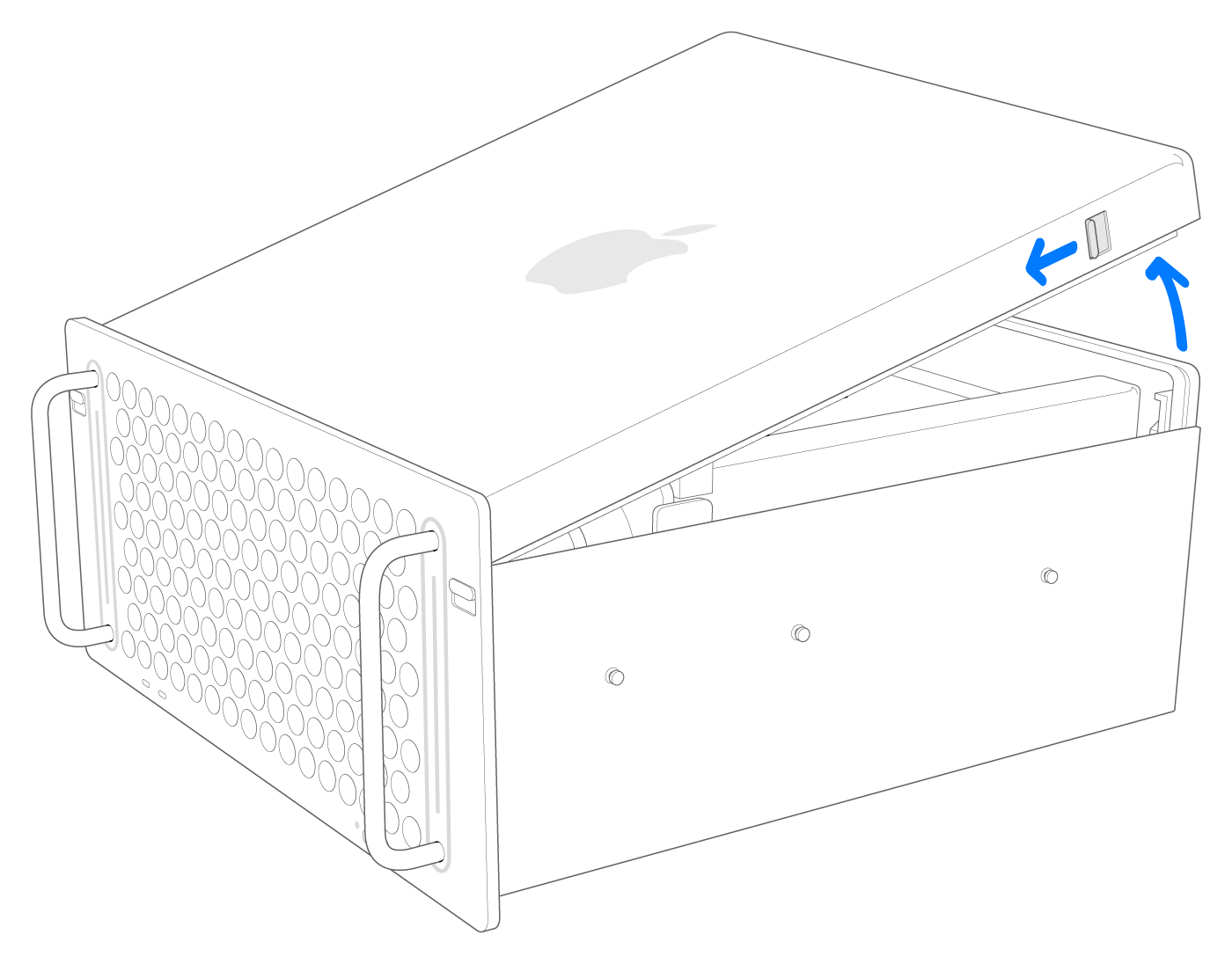
Podłącz przewód zasilania, wyświetlacz i inne urządzenia peryferyjne.
Włączanie sterowników innych firm
Niektóre karty PCIe wymagają sterownika, aby można było korzystać z ich pełnej funkcjonalności w systemie macOS.
Pobierz i zainstaluj sterownik karty PCIe. Jeśli sterownik został utworzony dla Maca z procesorem Intel, zainstaluj Rosettę, jeśli pojawi się monit.
Jeśli po zainstalowaniu sterownika pojawi się komunikat „Rozszerzenie systemowe zablokowane”, kliknij opcję Otwórz Ustawienia systemowe, kliknij opcję Włącz rozszerzenia systemowe, uwierzytelnij się jako administrator, a następnie kliknij opcję Modyfikuj ustawienia.
Jeśli sterownik korzysta z rozszerzeń jądra, zmień ustawienia zabezpieczeń na Macu na Obniżony poziom zabezpieczeń, a następnie włącz opcję „Pozwalaj na zarządzanie przez użytkownika rozszerzeniami jądra od zidentyfikowanych deweloperów”.
Uruchom ponownie komputer, wybierz kolejno menu Apple > Ustawienia systemowe, a następnie wybierz opcję Prywatność i ochrona.
Kliknij opcję Pozwól poniżej obszaru Zabezpieczenia, aby zezwolić na wczytanie oprogramowania systemowego od dewelopera.
Uwierzytelnij się jako administrator, a następnie kliknij opcję Modyfikuj ustawienia.
Uwierzytelnij się jako administrator, a następnie kliknij opcję Uruchom ponownie, aby włączyć rozszerzenie systemowe.
Używanie Narzędzia gniazda rozbudowy
Podczas instalacji lub wyjmowania kart PCIe Mac Pro wykrywa karty w poszczególnych gniazdach i rozdziela szerokość pasma między dwie pule w celu maksymalizacji przepustowości. Narzędzie gniazda rozbudowy umożliwia wyświetlenie tych przydziałów oraz ich zmianę.
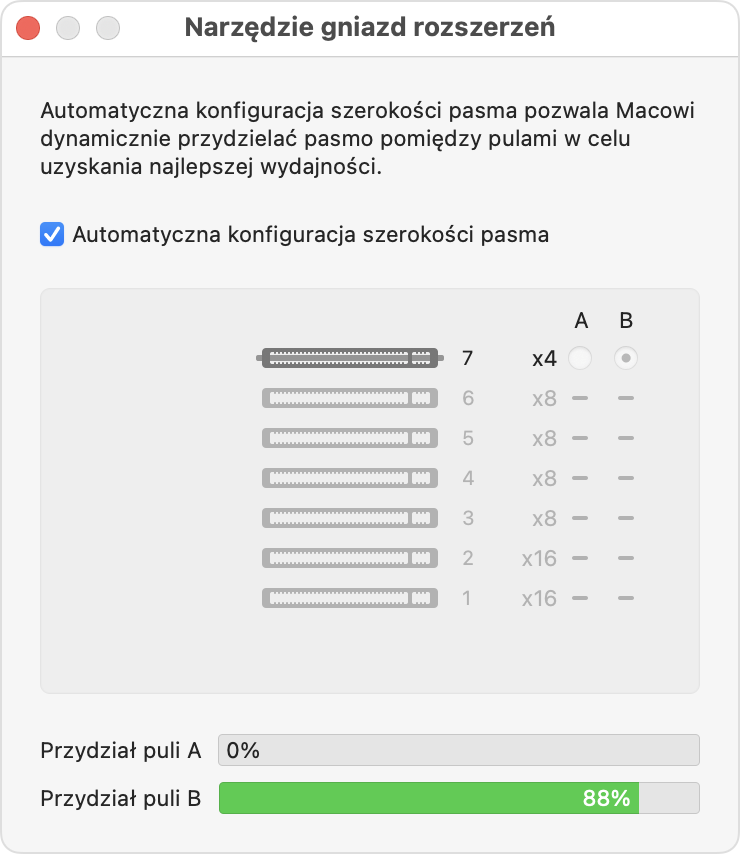
Używanie automatycznej konfiguracji szerokości pasma
Domyślnie komputer Mac Pro używa automatycznej konfiguracji szerokości pasma w celu automatycznego zarządzania przydziałem kart do każdej z dwóch pul.
Ręcznie przypisywanie przydziałów puli
Jeśli chcesz ręcznie przypisywać przydziały puli dla kart, wyłącz funkcję Automatyczna konfiguracja szerokości pasma i wybierz pulę dla każdej karty. Na przykład możesz przydzielić pojedynczej karcie 100 procent puli A.
Przy każdej zmianie przydziału puli Narzędzie gniazda rozbudowy wyświetla monit o zachowanie zmian i ponowne uruchomienie komputera Mac w celu uwzględnienia zmian.
Szerokość pasma PCIe
Czip M2 Ultra zapewnia systemowi 32 tory PCIe 4. generacji, z czego 8 jest dedykowanych dla wewnętrznego dysku SSD. Czip M2 Ultra łączy się z gniazdami PCIe za pomocą przełącznika PCIe i zapewnia 24 tory o szerokości pasma 4. generacji. Pula A zapewnia maksymalnie 16 torów o szerokości pasma 4. generacji, a Pula B zapewnia maksymalnie 8 torów o szerokości pasma 4. generacji.
Następujące wbudowane komponenty są podłączone do systemu za pośrednictwem przełącznika PCIe i przypisane do Puli B:
Kontroler SATA
Kontrolery Ethernet 10 Gb
Kontroler sieci bezprzewodowych (Wi-Fi, Bluetooth)
Port USB-A
Gniazdo PCIe 7 (karta I/O firmy Apple)
Oznacza to, że system zawsze będzie pokazywać procent przydzielony do Puli B, nawet jeśli nie są zainstalowane żadne karty PCIe.
Każdy wbudowany port Thunderbolt w Macu Pro jest zarządzany przez własny kontroler zintegrowany z czipem M2 Ultra i nie współdzieli szerokości pasma z gniazdami PCIe.
Jeśli karta nie jest rozpoznawana
Gniazda w Macu Pro obsługują PCIe 4. generacji i automatycznie negocjują niższą prędkość w zależności od możliwości karty. Gniazdo 6 działa również jako gniazdo zgodności dla kart PCIe, które nie są zgodne ze specyfikacją 4. generacji. Jeśli po włożeniu karty do gniazda 1–5 lub 7 nie zostanie ona rozpoznana przez system, spróbuj włożyć kartę do gniazda 6.
Przedstawione informacje dotyczące produktów, które nie zostały wyprodukowane przez firmę Apple, bądź niezależnych witryn internetowych, które nie są kontrolowane ani testowane przez firmę Apple, nie mają charakteru rekomendacji. Firma Apple nie ponosi odpowiedzialności za wybór, działanie lub wykorzystanie witryn bądź produktów innych firm. Firma Apple nie składa żadnych oświadczeń dotyczących dokładności ani wiarygodności witryn internetowych innych firm. Skontaktuj się z dostawcą, aby uzyskać dodatkowe informacje.