
Podział dysku fizycznego na partycje za pomocą Narzędzia dyskowego na Macu
Partycjonowanie dysku dzieli go na sekcje zwane kontenerami.
Niemniej jednak, w przypadku formatu APFS, w większości przypadków nie powinno się dzielić dysku na partycje. Zamiast tego, twórz woluminy APFS w obrębie pojedynczej partycji. Dzięki elastycznemu zarządzaniu przestrzenią dyskową w systemie plików APFS możesz nawet zainstalować inną wersję macOS na woluminie APFS. Zobacz artykuł Wsparcia Apple: Używanie więcej niż jednej wersji systemu macOS na Macu.
Ważne: Jeśli dzielisz wbudowany fizyczny dysk na partycje, aby zainstalować system Windows, użyj raczej Asystenta Boot Camp. Nie używaj Narzędzia dyskowego do usunięcia partycji utworzonej za pomocą Asystenta Boot Camp. Tę partycję należy usunąć z Maca przy użyciu Asystenta Boot Camp.
Dodawanie partycji
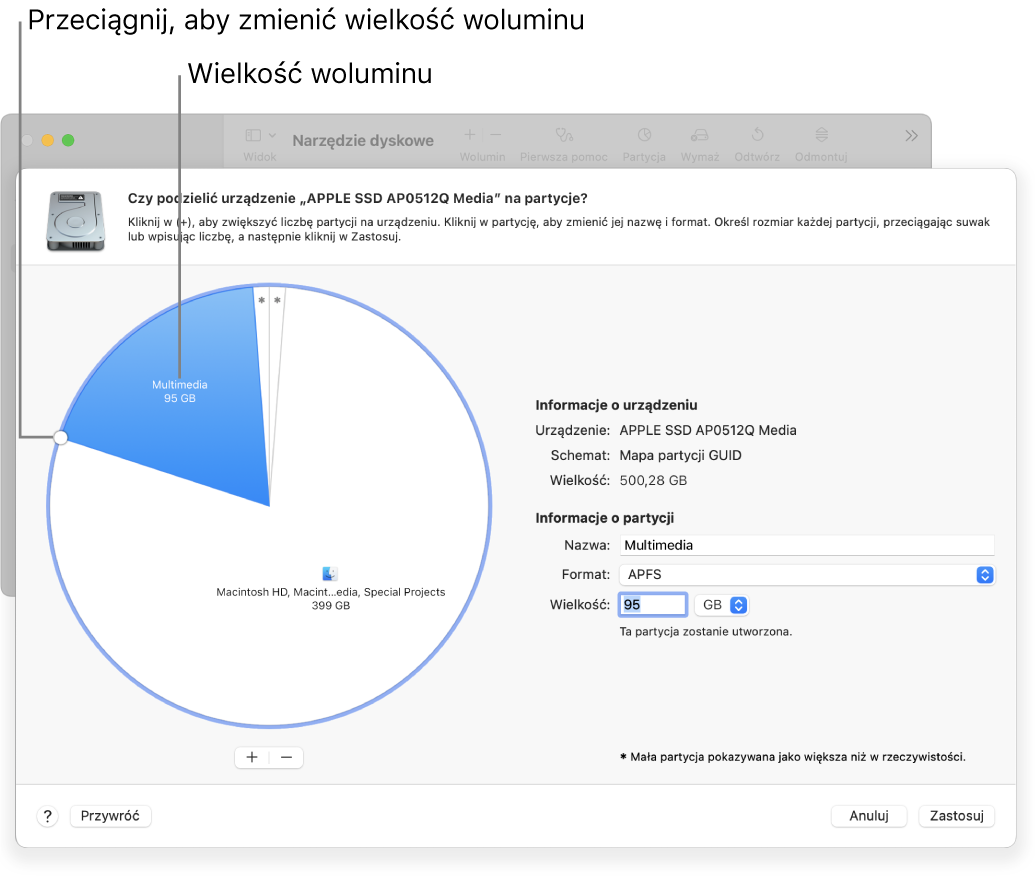
Ważne: Przed przystąpieniem do tworzenia nowych partycji utwórz na wszelki wypadek kopię zapasową swoich danych.
W aplikacji Narzędzie dyskowe
 na Macu zaznacz na pasku bocznym wolumin, a następnie kliknij w przycisk Partycja
na Macu zaznacz na pasku bocznym wolumin, a następnie kliknij w przycisk Partycja  na pasku narzędzi.
na pasku narzędzi.Jeśli Narzędzie dyskowe nie jest otwarte, kliknij w ikonę Launchpada
 w Docku, wpisz Narzędzie dyskowe w polu wyszukiwania, a następnie kliknij w ikonę Narzędzia dyskowego
w Docku, wpisz Narzędzie dyskowe w polu wyszukiwania, a następnie kliknij w ikonę Narzędzia dyskowego  .
.Jeśli masz wiele urządzeń pamięci masowej podłączonych do Maca, upewnij się, że zaznaczony wolumin jest na urządzeniu, które chcesz podzielić na partycje.
Gdy wybierzesz wolumin, na którym znajdują się już dane, zakreskowany obszar wykresu kołowego reprezentuje dane na woluminie, natomiast niezakreskowany obszar reprezentuje ilość wolnego miejsca dostępnego dla nowego woluminu. Narzędzie dyskowe pokazuje także, czy dany wolumin można usunąć lub zmienić jego wielkość.
Uwaga: Jeśli widzisz mały wolumin z gwiazdką, oznacza to, że dana partycja jest zbyt mała, aby można było ją wyświetlić na wykresie w prawidłowej skali.
Kliknij w przycisk dodawania
 pod wykresem kołowym.
pod wykresem kołowym.Przeczytaj informacje w wyświetlonym oknie dialogowym, a następnie kliknij w Dodaj partycję.
Uwaga: Jeśli zamiast tego klikniesz w Dodaj wolumin, możesz kliknąć w Dodaj, aby utworzyć w kontenerze dodatkowy wolumin APFS, albo kliknąć w Anuluj, aby wrócić do okna Narzędzia dyskowego bez wprowadzania zmian na urządzeniu pamięci masowej.
Wpisz nazwę woluminu w polu Nazwa.
W przypadku woluminów MS-DOS (FAT) oraz ExFAT, maksymalna długość nazwy woluminu wynosi 11 znaków.
Kliknij w menu podręczne Format, a następnie wybierz format systemu plików.
Wpisz wielkość lub przeciągnij narzędzie zmiany wielkości, aby zwiększyć lub zmniejszyć wielkość woluminu.
Kliknij w Zastosuj.
Przeczytaj informacje w oknie dialogowym dzielenia urządzenia na partycje, a następnie kliknij w Partycja.
Jeśli pojawi się komunikat informujący, że zmiana wielkości dysku startowego potrwa dłuższy czas, przeczytaj te informacje, a następnie wykonaj jedną z poniższych czynności:
Jeśli chcesz kontynuować proces podziału dysku na partycje, kliknij w Dalej.
Jeśli nie chcesz kontynuować proces podziału dysku na partycje, kliknij w Anuluj.
Po zakończeniu tej czynności, kliknij w Gotowe.
Gdy podzielisz urządzenie pamięci masowej na partycje, na pasku bocznym Narzędzia dyskowego oraz na pasku bocznym Findera wyświetlane są ikony każdego woluminu.
Usuwanie partycji
OSTRZEŻENIE: Usunięcie partycji oznacza wymazanie wszystkich znajdujących się na niej danych. Pamiętaj, aby przed rozpoczęciem wykonać backup danych.
W aplikacji Narzędzie dyskowe
 na Macu zaznacz na pasku bocznym wolumin, a następnie kliknij w przycisk Partycja
na Macu zaznacz na pasku bocznym wolumin, a następnie kliknij w przycisk Partycja  na pasku narzędzi.
na pasku narzędzi.Jeśli Narzędzie dyskowe nie jest otwarte, kliknij w ikonę Launchpada
 w Docku, wpisz Narzędzie dyskowe w polu wyszukiwania, a następnie kliknij w ikonę Narzędzia dyskowego
w Docku, wpisz Narzędzie dyskowe w polu wyszukiwania, a następnie kliknij w ikonę Narzędzia dyskowego  .
.W oknie dialogowym Współdzielenie przestrzeni (APFS) kliknij w Partycja.
Na wykresie kołowym kliknij w partycję, którą chcesz usunąć, a następnie kliknij w przycisk usuwania
 .
.Jeśli przycisk usuwania jest wyszarzony, nie możesz usunąć zaznaczonej partycji.
Kliknij w Zastosuj.
Przeczytaj informacje w oknie dialogowym dzielenia urządzenia na partycje, a następnie kliknij w Partycja.
Po zakończeniu tej czynności, kliknij w Gotowe.
Wymazywanie partycji
W aplikacji Narzędzie dyskowe
 na Macu wybierz polecenie menu Widok > Pokaż wszystkie urządzenia, a następnie zaznacz na pasku bocznym kontener, który chcesz wymazać.
na Macu wybierz polecenie menu Widok > Pokaż wszystkie urządzenia, a następnie zaznacz na pasku bocznym kontener, który chcesz wymazać.Jeśli Narzędzie dyskowe nie jest otwarte, kliknij w ikonę Launchpada
 w Docku, wpisz Narzędzie dyskowe w polu wyszukiwania, a następnie kliknij w ikonę Narzędzia dyskowego
w Docku, wpisz Narzędzie dyskowe w polu wyszukiwania, a następnie kliknij w ikonę Narzędzia dyskowego  .
.Kliknij w Wymaż
 na pasku narzędzi.
na pasku narzędzi.Jeśli przycisk Wymaż jest wyszarzony, nie możesz wymazać zaznaczonego kontenera.
Wpisz nazwę woluminu w polu Nazwa.
Kliknij w menu podręczne Format, a następnie wybierz format systemu plików.
Po zakończeniu tej czynności, kliknij w Gotowe.
Powiększanie partycji na urządzeniu pamięci masowej
Jeśli na jednym urządzeniu znajduje się kilka partycji i na jednej z nich kończy się wolne miejsce, istnieje możliwość powiększenia jego wielkości bez utraty znajdujących się na nim plików.
Aby powiększyć wolumin, należy usunąć wolumin znajdujący się bezpośrednio po nim, a następnie przesunąć granicę woluminu na zwolniony obszar. Nie można powiększyć w ten sposób ostatniego woluminu na urządzeniu.
OSTRZEŻENIE: Usunięcie woluminu lub partycji oznacza wymazanie wszystkich znajdujących się na nich danych. Pamiętaj, aby przed rozpoczęciem wykonać backup danych.
W aplikacji Narzędzie dyskowe
 na Macu zaznacz na pasku bocznym wolumin, a następnie kliknij w przycisk Partycja
na Macu zaznacz na pasku bocznym wolumin, a następnie kliknij w przycisk Partycja  .
.Jeśli Narzędzie dyskowe nie jest otwarte, kliknij w ikonę Launchpada
 w Docku, wpisz Narzędzie dyskowe w polu wyszukiwania, a następnie kliknij w ikonę Narzędzia dyskowego
w Docku, wpisz Narzędzie dyskowe w polu wyszukiwania, a następnie kliknij w ikonę Narzędzia dyskowego  .
.W oknie dialogowym Współdzielenie przestrzeni (APFS) kliknij w Partycja.
Na wykresie kołowym zaznacz partycję, którą chcesz usunąć, a następnie kliknij w przycisk usuwania
 .
.Jeśli przycisk usuwania jest wyszarzony, nie możesz usunąć zaznaczonej partycji.
Kliknij w Zastosuj.
Przeczytaj informacje w oknie dialogowym dzielenia urządzenia na partycje, a następnie kliknij w Partycja.
Po zakończeniu tej czynności, kliknij w Gotowe.