
Tworzenie i zarządzanie zbiorami i bibliotekami czcionek w Albumie z czcionkami na Macu
Zbiory czcionek oraz biblioteki czcionek w Albumie z czcionkami na Macu pozwalają porządkować czcionki w systemie macOS w grupach — na przykład obejmujących czcionki używane w określonej witrynie internetowej lub wszystkie czcionki przypominające pismo odręczne. Czcionki są porządkowane w domyślnych zbiorach dostępnych na pasku bocznym.
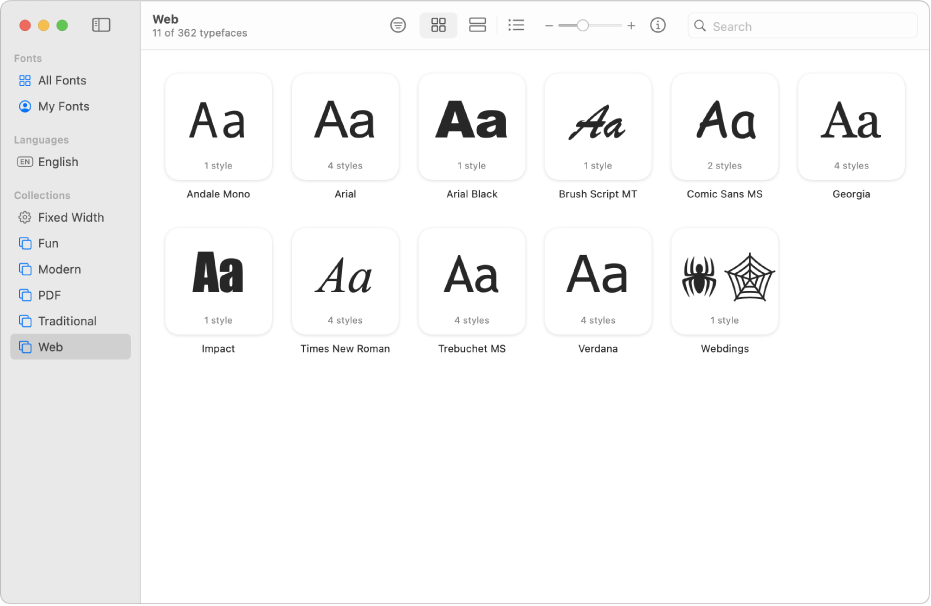
Uwaga: Utworzone zbiory są wyświetlane w oknie Czcionki, dostępnym podczas pracy w wielu aplikacjach, na przykład w aplikacji TextEdit. Utworzone biblioteki czcionek nie są widoczne w oknie Czcionki.
Tworzenie zbioru
Wykonaj jedną z poniższych czynności w aplikacji Album z czcionkami
 na Macu:
na Macu:Wybierz polecenie menu Plik > Nowy zbiór, a następnie przeciągnij czcionki z innych zbiorów do nowego zbioru.
Zaznacz jedną lub więcej czcionek, a następnie wybierz polecenie menu Plik > Nowy zbiór z zaznaczonych.
Uwaga: Po dodaniu czcionki do zbioru jest ona nadal dostępna w poprzednim miejscu.
Kliknij dwukrotnie w nowy zbiór na pasku bocznym, a następnie wpisz nazwę.
Naciśnij Return.
Dodawanie czcionki do zbioru
W aplikacji Album z czcionkami ![]() na Macu zaznacz czcionkę, którą chcesz dodać, a następnie przeciągnij ją do zbioru.
na Macu zaznacz czcionkę, którą chcesz dodać, a następnie przeciągnij ją do zbioru.
Po dodaniu czcionki do zbioru jest ona nadal dostępna w poprzednim miejscu.
Uwaga: Do zbiorów inteligentnych nie można dodawać czcionek.
Usuwanie czcionki ze zbioru
W aplikacji Album z czcionkami
 na Macu zaznacz zbiór na pasku bocznym.
na Macu zaznacz zbiór na pasku bocznym.Jeśli nie widzisz paska bocznego, wybierz polecenie menu Widok > Pokaż pasek boczny.
Kliknij z klawiszem Control w czcionkę, którą chcesz usunąć, a następnie wybierz Usuń.
Kliknij w Usuń czcionki, aby potwierdzić.
Gdy usuniesz czcionkę ze zbioru, nie będzie dostępna w Albumie z czcionkami ani w oknie Czcionki.
Uwaga: Nie można usuwać czcionek ze zbiorów inteligentnych.
Tworzenie zbioru inteligentnego
Czcionki w zbiorach inteligentnych są grupowane według takich kryteriów, jak styl czy rodzina. Jeśli czcionka spełnia dane kryteria, jest automatycznie dołączana do zbioru inteligentnego.
Wybierz w aplikacji Album z czcionkami
 na Macu polecenie menu Plik > Nowy zbiór inteligentny, a następnie wprowadź nazwę zbioru.
na Macu polecenie menu Plik > Nowy zbiór inteligentny, a następnie wprowadź nazwę zbioru.Kliknij w menu podręczne obok etykiety Nazwa zbioru, a następnie wybierz Wszystkie, aby znaleźć czcionki spełniające wszystkie podane kryteria, albo Dowolne, aby znaleźć czcionki spełniające dowolne z kryteriów.
Określ kryteria wyszukiwania dla zbioru przy użyciu menu podręcznych i pól tekstowych. Aby dodać więcej kryteriów wyszukiwania, kliknij w

Na przykład, możesz ustawić takie kryteria, jak „Nazwa stylu to Bold” lub „Rodzina to Helvetica”.
Kliknij w OK. Nowy zbiór inteligentny pojawi się na pasku bocznym z ikoną koła zębatego
 obok nazwy.
obok nazwy.
Aby edytować zbiór inteligentny, kliknij w niego z naciśniętym klawiszem Control, a następnie wybierz Edycja [nazwa zbioru inteligentnego]. Aby usunąć zbiór inteligentny, kliknij w niego z naciśniętym klawiszem Control, a następnie wybierz Usuń [nazwa zbioru inteligentnego].
Tworzenie biblioteki czcionek
Czcionki można organizować w bibliotece. Jeśli na przykład grupa czcionek jest używana tylko w danym dokumencie, biblioteka czcionek umożliwia przechowywanie tych czcionek wraz z dokumentem.
W aplikacji Album z czcionkami
 na Macu wybierz polecenie menu Plik > Nowa biblioteka.
na Macu wybierz polecenie menu Plik > Nowa biblioteka.Kliknij dwukrotnie w nową bibliotekę na pasku bocznym, wpisz nazwę, a następnie naciśnij Return.
Wykonaj dowolne z następujących czynności, aby dodać czcionki do biblioteki:
Wybierz polecenie menu Plik > Dodaj czcionki do [nazwa biblioteki]. Zaznacz plik czcionki, a następnie kliknij w Otwórz.
Przeciągnij plik czcionki z Findera do biblioteki.
Sprawdzana jest poprawność czcionek. Jeśli pojawi się okno Sprawdzanie poprawności czcionki, zaznacz pole wyboru obok danej czcionki, a następnie kliknij w Instaluj zaznaczone.
Aby usunąć bibliotekę czcionek, kliknij w nią z naciśniętym klawiszem Control, a następnie wybierz Usuń [nazwa biblioteki]. Kliknij w Usuń, aby potwierdzić.