
Instalowanie i sprawdzanie poprawności czcionek w Albumie z czcionkami na Macu
Aby używać czcionek w aplikacjach, należy zainstalować te czcionki przy użyciu Albumu z czcionkami. Gdy instalujesz czcionki, Album z czcionkami wyświetla listę wszelkich znalezionych problemów w celu weryfikacji przez użytkownika. Możesz również sprawdzić czcionki później.
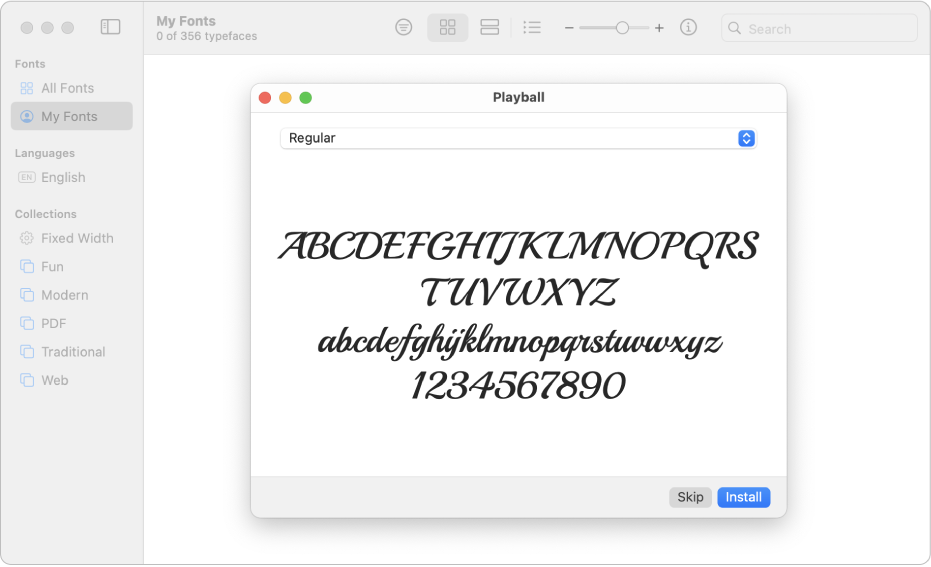
Instalowanie czcionek
Pobierz na Macu plik czcionki z firmy Apple lub innego źródła.
Uwaga: macOS obsługuje czcionki TrueType (.ttf), Variable TrueType (.ttf), TrueType Collection (.ttc), OpenType i OpenType-SVG (.otf), oraz OpenType Collection (.ttc). Starsze walizeczki z czcionkami TrueType i czcionki PostScript Type 1 LWFN mogą działać, ale ich użycie nie jest zalecane.
Wykonaj dowolną z następujących czynności:
W aplikacji Album z czcionkami
 wybierz polecenie menu Plik > Dodaj czcionki do Bieżący użytkownik. W wyświetlonym oknie kliknij dwukrotnie w plik czcionki.
wybierz polecenie menu Plik > Dodaj czcionki do Bieżący użytkownik. W wyświetlonym oknie kliknij dwukrotnie w plik czcionki.Przeciągnij plik czcionki na ikonę aplikacji Album z czcionkami w Docku, a następnie kliknij w Zainstaluj w wyświetlonym oknie dialogowym.
Przeciągnij czcionkę do okna Albumu z czcionkami.
Kliknij dwukrotnie w plik czcionki w Finderze, a następnie kliknij w Zainstaluj w wyświetlonym oknie dialogowym.
Gdy instalujesz czcionkę, Album z czcionkami automatycznie sprawdza jej poprawność, czyli weryfikuje ją pod kątem występowania błędów. Album z czcionkami wyszukuje także powielone czcionki.
Czcionki, które instalujesz, dostępne są tylko dla Ciebie lub dla każdego, kto używa tego komputera — zależnie od wybranego domyślnego miejsca instalowania czcionek. Zobacz: Zmienianie ustawień Albumu z czcionkami.
Pobieranie czcionek systemowych
Czcionki systemowe dostępne do pobrania wyświetlane są w oknie Albumu z czcionkami z przyciskiem pobierania ![]() .
.
W aplikacji Album z czcionkami
 na Macu kliknij w jedną z kategorii na pasku bocznym.
na Macu kliknij w jedną z kategorii na pasku bocznym.Jeśli nie widzisz paska bocznego, wybierz polecenie menu Widok > Pokaż pasek boczny.
Wykonaj jedną z następujących czynności:
Kliknij w przycisk pobierania
 obok danej czcionki.
obok danej czcionki.Kliknij w czcionkę z naciśniętym klawiszem Control, a następnie wybierz Pobierz.
Zaznacz kilka czcionek, kliknij w zaznaczenie z naciśniętym klawiszem Control, a następnie wybierz Pobierz.
Zaznacz jedną lub więcej czcionek, a następnie wybierz polecenie menu Edycja > Pobierz.
Sprawdzanie poprawności czcionek
Jeśli dana czcionka nie jest wyświetlana prawidłowo lub nie można otworzyć dokumentu z powodu uszkodzenia czcionki, sprawdź poprawność czcionek, aby wykryć problemy, a następnie usuń daną czcionkę.
Wykonaj jedną z poniższych czynności w aplikacji Album z czcionkami
 na Macu:
na Macu:Zaznacz czcionkę, a następnie wybierz polecenie menu Plik > Sprawdź poprawność zaznaczenia.
Wybierz polecenie menu Plik > Sprawdź poprawność pliku, a następnie wskaż plik czcionki w Finderze.
W oknie Sprawdzanie poprawności czcionki kliknij w strzałkę
 obok danej czcionki, aby wyświetlić szczegóły.
obok danej czcionki, aby wyświetlić szczegóły.Ikona zielona wskazuje, że czcionka została pomyślnie zweryfikowana; ikona żółta oznacza ostrzeżenie, a czerwona oznacza błąd.
Aby usunąć czcionkę z błędem, zaznacz pole wyboru obok tej czcionki, a następnie kliknij w Usuń zaznaczone.
Porada: Aby znaleźć ostrzeżenia lub błędy na długiej liście czcionek, kliknij w menu podręczne na górze okna Sprawdzanie poprawności czcionki, a następnie wybierz Ostrzeżenia lub błędy.
Likwidowanie powielonych czcionek
Album z czcionkami automatycznie sprawdza występowanie duplikatów podczas instalowania czcionki i wyświetla komunikat, jeśli dana czcionka jest już zainstalowana. Możesz zostawić obie wersje, pominąć instalację czcionki lub zastąpić istniejącą czcionkę nową.
Możesz także ręcznie wyszukać powielone czcionki.
W aplikacji Album z czcionkami
 na Macu wybierz polecenie menu Plik > Zlikwiduj powielone.
na Macu wybierz polecenie menu Plik > Zlikwiduj powielone.Kliknij w opcję:
Zlikwiduj automatycznie: Album z czcionkami dezaktywuje lub przenosi powielone czcionki do Kosza, zgodnie z opcją wybraną w ustawieniach tej aplikacji.
Zlikwiduj ręcznie: Przejdź do następnego kroku, aby ręcznie zarządzać powielonymi czcionkami.
Zweryfikuj powielone czcionki i ich kopie, a następnie zaznacz kopię do zachowania.
Kopia, której zachowanie sugeruje Album z czcionkami, jest oznaczona jako „Aktywna” i jest zaznaczona. Aby zweryfikować inną kopię, wybierz jedną z nich.
Kliknij w Zlikwiduj tylko tę, lub — jeśli jest więcej kopii — w Zlikwiduj wszystkie powielone.
Jeśli chcesz przenieść nieaktywne kopie do Kosza, zaznacz pole wyboru Zlikwiduj powielone czcionki, przenosząc pliki do Kosza, gdy jest to możliwe w ustawieniach Albumu z czcionkami.
Aby uzyskać pomoc dotyczącą używania czcionek w aplikacjach innych firm, takich jak Microsoft Word, skontaktuj się z deweloperem. Zapoznaj się z artykułem Wsparcia Apple Kontaktowanie się z dostawcą zewnętrznym.