
Wyświetlanie i drukowanie czcionek na Macu w Albumie z czcionkami
Możesz wyświetlać czcionki oraz ich style.
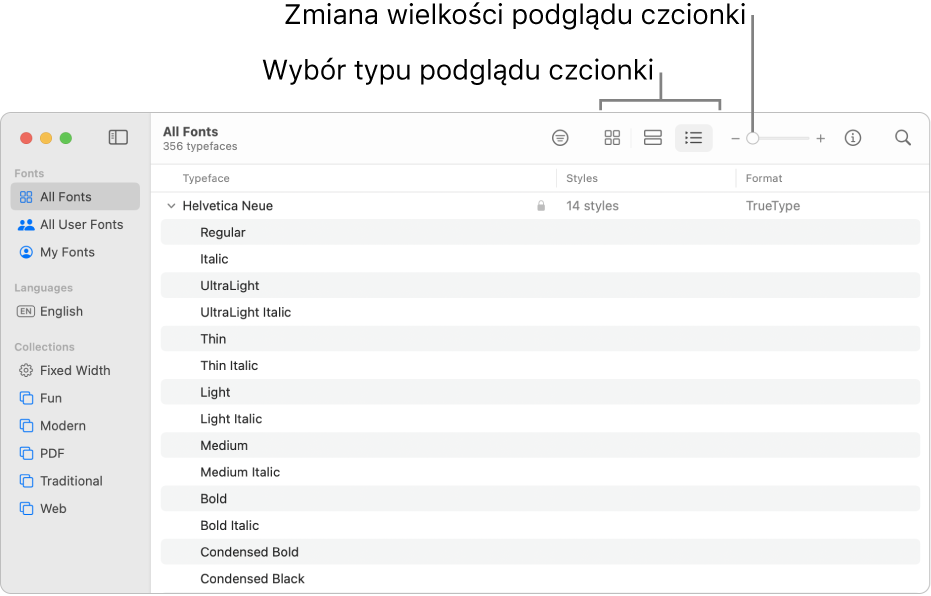
Przeglądanie czcionek
Możesz wyświetlić podgląd czcionki, dostępne znaki i symbole oraz szczegóły dotyczące danej czcionki.
W aplikacji Album z czcionkami
 na Macu zaznacz zbiór czcionek lub bibliotekę na pasku bocznym, a następnie kliknij w jeden z następujących przycisków na pasku narzędzi:
na Macu zaznacz zbiór czcionek lub bibliotekę na pasku bocznym, a następnie kliknij w jeden z następujących przycisków na pasku narzędzi:Siatka
 : Wyświetla czcionki w widoku siatki z przykładowym znakiem lub symbolem. Kliknij dwukrotnie w daną czcionkę, aby wyświetlić podgląd znaków oraz wszystkie obsługiwane znaki i symbole. Aby skopiować znak lub symbol w celu wstawienia go do dokumentu tekstowego, kliknij dwukrotnie w dany znak lub symbol w sekcji Obsługiwane, a następnie kliknij w Kopiuj.
: Wyświetla czcionki w widoku siatki z przykładowym znakiem lub symbolem. Kliknij dwukrotnie w daną czcionkę, aby wyświetlić podgląd znaków oraz wszystkie obsługiwane znaki i symbole. Aby skopiować znak lub symbol w celu wstawienia go do dokumentu tekstowego, kliknij dwukrotnie w dany znak lub symbol w sekcji Obsługiwane, a następnie kliknij w Kopiuj.Próbka
 : Wyświetla czcionki jako pola z przykładowym zdaniem, używając alfabetu lub skryptu dla języka podstawowego wybranego w ustawieniach języka i regionu. Kliknij dwukrotnie w zdanie, a następnie wpisz własny tekst, aby zobaczyć, jak wygląda przy użyciu danej czcionki.
: Wyświetla czcionki jako pola z przykładowym zdaniem, używając alfabetu lub skryptu dla języka podstawowego wybranego w ustawieniach języka i regionu. Kliknij dwukrotnie w zdanie, a następnie wpisz własny tekst, aby zobaczyć, jak wygląda przy użyciu danej czcionki.Lista
 : Wyświetla czcionki w wierszach. Kliknij w strzałkę
: Wyświetla czcionki w wierszach. Kliknij w strzałkę  obok nazwy czcionki, aby zobaczyć dostępne style.
obok nazwy czcionki, aby zobaczyć dostępne style.
Drukowanie czcionek
W aplikacji Album z czcionkami
 na Macu zaznacz zbiór czcionek lub bibliotekę na pasku bocznym, aby zobaczyć zawarte czcionki.
na Macu zaznacz zbiór czcionek lub bibliotekę na pasku bocznym, aby zobaczyć zawarte czcionki.Zaznacz jedną lub więcej czcionek, a następnie wybierz polecenie menu Plik > Drukuj.
Wybierz opcję w menu podręcznym Typ raportu (jeśli nie widzisz tego menu, kliknij w Pokaż szczegóły).
Katalog: Drukuje linię przykładowego tekstu przy użyciu każdej wybranej czcionki. Zaznacz opcję Pokaż rodzinę, aby dołączyć przykład dla każdego stylu. Aby ustalić właściwą wielkość czcionki, przesuwaj suwak wielkości próbki.
Obsługiwane: Drukuje dużą tabelę wszystkich znaków i symboli (glifów) dostępnych w danej czcionce. Aby ustalić właściwą wielkość liter, przesuwaj suwak wielkości znaku.
Wodospad: Drukuje linię przykładowego tekstu używając kilka wielkości czcionki. Zaznacz opcję Pokaż informacje o czcionce, aby dołączyć informacje o tej czcionce.
Możesz zaznaczyć czcionkę, a następnie kliknąć w przycisk informacji ![]() na pasku narzędzi, aby wyświetlić szczegóły dotyczące danej czcionki, takie jak obsługiwane języki, producent oraz miejsce zachowania pliku czcionki na Macu.
na pasku narzędzi, aby wyświetlić szczegóły dotyczące danej czcionki, takie jak obsługiwane języki, producent oraz miejsce zachowania pliku czcionki na Macu.
Uwaga: Domyślnie w sekcji Czcionki na pasku bocznym widoczne są pozycje Wszystkie czcionki oraz Moje czcionki. Aby dostosować pasek boczny, wybierz polecenie menu Album z czcionkami > Ustawienia, kliknij w Pasek boczny, a następnie zaznacz lub usuń zaznaczenie rzeczy, które chcesz dodać lub usunąć. Pozycja Wszystkie czcionki jest wyświetlana zawsze.