
Nagrywanie instrumentów dotykowych w GarageBand na iPada
Możesz nagrywać swoje wykonania muzyki na instrumentach dotykowych i używać tych nagrań w utworze w GarageBand. Nagranie instrumentu dotykowego pojawi się w regionie na ścieżce instrumentu w widoku ścieżek. Swoje nagrania możesz edytować i aranżować w widoku ścieżek.
W GarageBand możesz także nagrywać inne aplikacje muzyczne na iPadzie, używając funkcji Inter-App Audio (w tym zarówno instrumenty, jak i efekty).
Jeśli kupisz i zainstalujesz na iPadzieaplikację Audiobus, możesz nagrywać inne aplikacje muzyczne na iPadzie przy użyciu aplikacji Audiobus. Z aplikacji Audiobus możesz nagrywać na ścieżce Rejestratora audio, Wzmacniacza lub Samplera.
Gdy łączysz aplikacje w Audiobus, GarageBand może służyć tylko jako wyjście (nie wejście ani efekt).
Nagrywanie instrumentu dotykowego
Stuknij w przycisk nagrywania
 na pasku narzędzi.
na pasku narzędzi.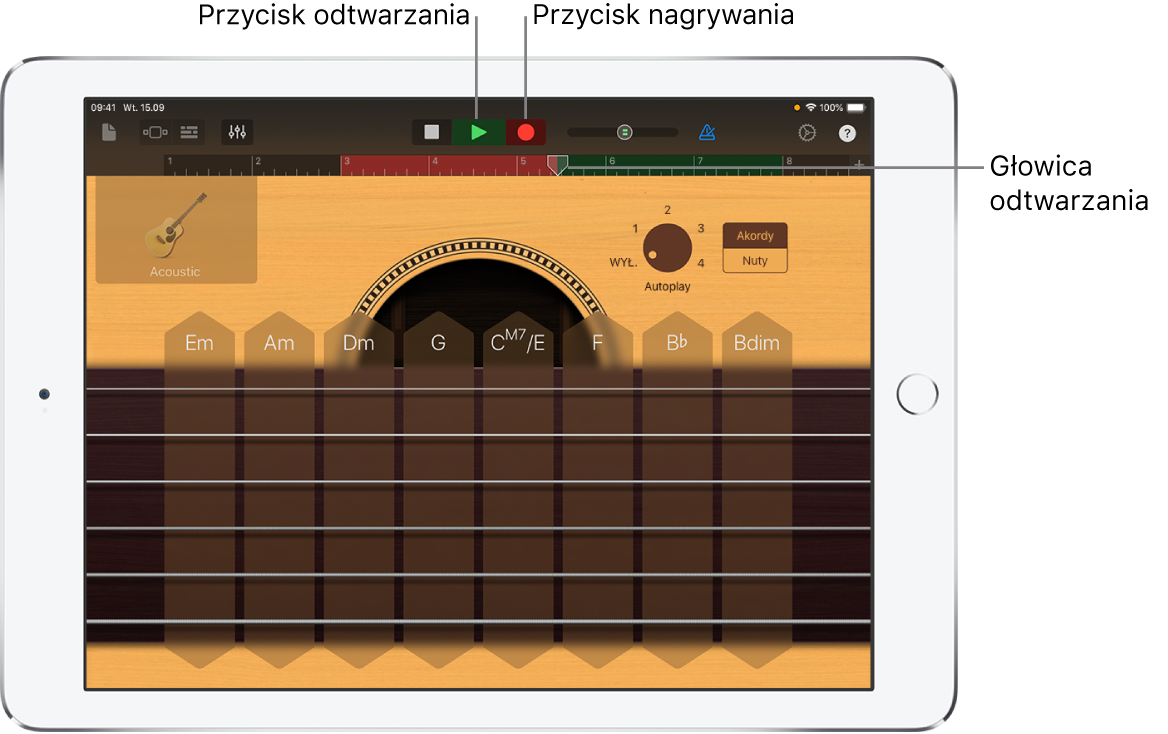
Nagrywanie rozpoczyna się od bieżącej pozycji głowicy. Nagrywany obszar na podziałce rytmicznej wyświetlany jest na czerwono.
Zacznij grać na instrumencie dotykowym (jeśli używasz Rejestratora audio lub Wzmacniacza, zacznij śpiewać lub grać na gitarze).
Rejestrowane są wszystkie dźwięki, a także wszystkie zmiany stanu pokręteł, suwaków i innych narzędzi.
Po zakończeniu stuknij w przycisk odtwarzania
 na pasku narzędzi.
na pasku narzędzi.Nowe nagranie pojawi się w postaci regionu na podziałce rytmicznej.
Jeśli nagrywasz na Rejestratorze audio, Samplerze lub Wzmacniaczu przy użyciu urządzenia z wejściem stereo, możesz stuknąć w przycisk ustawień wejściowych ![]() , a następnie nagrywać lewą lub prawą stronę sygnału stereo. Jeśli używasz interfejsu audio z wieloma kanałami, możesz wybrać kanał wejściowy. Rejestrator audio pozwala także na nagrywanie pełnego sygnału stereo.
, a następnie nagrywać lewą lub prawą stronę sygnału stereo. Jeśli używasz interfejsu audio z wieloma kanałami, możesz wybrać kanał wejściowy. Rejestrator audio pozwala także na nagrywanie pełnego sygnału stereo.
Po stuknięciu w przycisk nagrywania bieżący instrument dotykowy rozpocznie nagrywanie od bieżącego położenia głowicy. Poprzednie nagrania na tej samej ścieżce (widoczne jako niebieskie lub zielone obszary na podziałce rytmicznej) zastępowanie są nowym nagraniem. Jeśli nie chcesz nagrywać na istniejącej części, przed rozpoczęciem nagrania przesuń głowicę do innego miejsca.
Gdy nagrywasz dotykowy instrument perkusyjny, nowe nagrania są łączone z istniejącymi regionami na ścieżce. Łączenie regionów możesz wyłączyć za pomocą narzędzi ścieżki.
Jednoczesne nagrywanie wielu instrumentów dotykowych
Możesz jednocześnie nagrywać wiele instrumentów dotykowych. Przy użyciu wielokanałowego interfejsu audio podłączonego do iPadamożesz nagrywać kilka instrumentów dotykowych typu Rejestrator audio lub Wzmacniacz wraz z jednym instrumentem dotykowym innego typu. Jeśli nie masz wielokanałowego interfejsu audio, możesz nagrywać jeden instrument dotykowy Rejestrator audio lub Wzmacniacz oraz jeden instrument dotykowy innego typu.
Aby włączyć nagrywanie wielu ścieżek, stuknij w przycisk ustawień
 , na pasku narzędzi, stuknij w Zaawansowane, a następnie stuknij w przełącznik Nagrywanie wielu ścieżek.
, na pasku narzędzi, stuknij w Zaawansowane, a następnie stuknij w przełącznik Nagrywanie wielu ścieżek.Stuknij w przycisk Ścieżki
 na pasku narzędzi.
na pasku narzędzi.Aby wyświetlić narzędzia ścieżki, przeciągnij ikonę ścieżki w prawo
Stuknij w okrągły przycisk przygotowania nagrywania
 w nagłówku każdej ścieżki, na której chcesz nagrywać.
w nagłówku każdej ścieżki, na której chcesz nagrywać.W przypadku każdego instrumentu typu Rejestrator audio lub Wzmacniacz, za pomocą którego chcesz nagrywać, stuknij w nagłówek ścieżki, stuknij w Wejście, a następnie wybierz kanał wejściowy.
Aby rozpocząć nagrywanie, stuknij w przycisk nagrywania na pasku narzędzi.
Po zakończeniu stuknij w przycisk odtwarzania
 na pasku narzędzi.
na pasku narzędzi.
Używanie metronomu podczas nagrywania lub odtwarzania
W aplikacji GarageBand dostępny jest metronom, który pomaga utrzymać rytm podczas grania i nagrywania. Metronom odtwarza odliczanie przed rozpoczęciem nagrywania, które pozwala się przygotować do gry. Gdy włączone jest odliczanie wizualne, metronom wyświetla uderzenia podczas odliczania. Metronom można włączyć lub wyłączyć w dowolnym momencie podczas pracy.
Włączanie lub wyłączanie metronomu: Stuknij w przycisk metronom na pasku narzędzi
 .
.
W ustawieniach utworu możesz włączyć lub wyłączyć odliczanie początkowe, zmienić dźwięk metronomu oraz wyciszyć metronom.
Szybka edycja nagrania instrumentu dotykowego
Po nagraniu instrumentu dotykowego możesz przeprowadzić szybką edycję nagranego regionu. Region ten możesz przesuwać, przycinać, wycinać, kopiować, wklejać, usuwać, zapętlać oraz dzielić bezpośrednio w widoku instrumentu dotykowego, bez konieczności przechodzenia do widoku ścieżek.
Przesuń palcem w dół na podziałce rytmicznej (poniżej paska narzędzi).
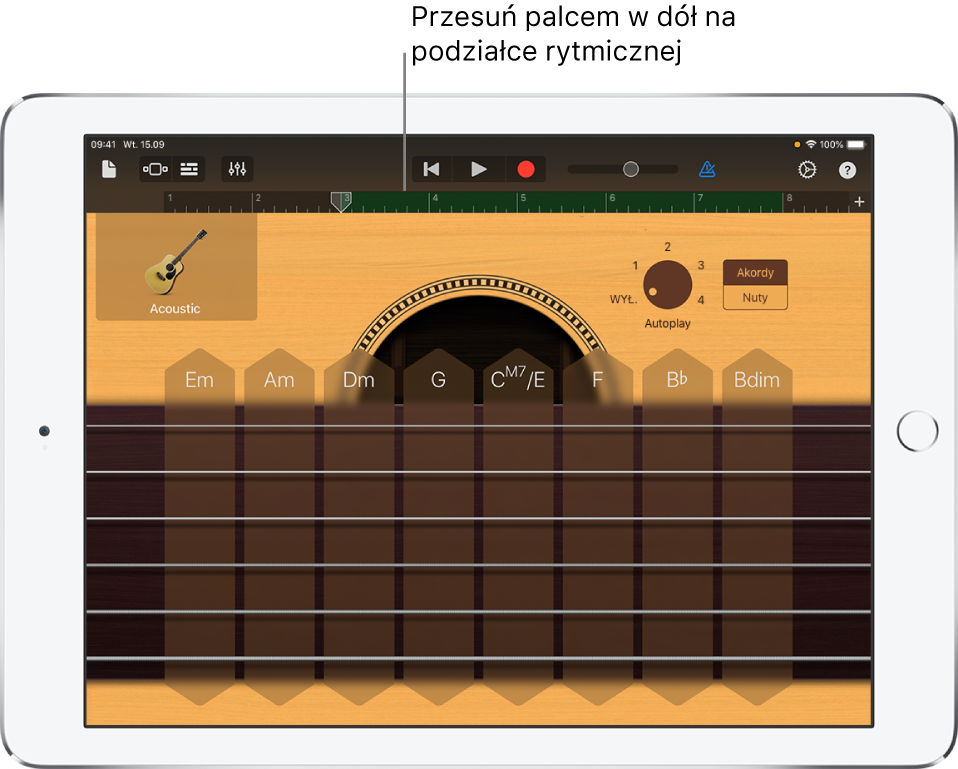
Obszar gry na instrumencie dotykowym zostanie przesunięty w dół, odsłaniając nagrany region. Wyszarzenie obszaru gry oznacza, że podczas wyświetlania regionu nie możesz grać na instrumencie.
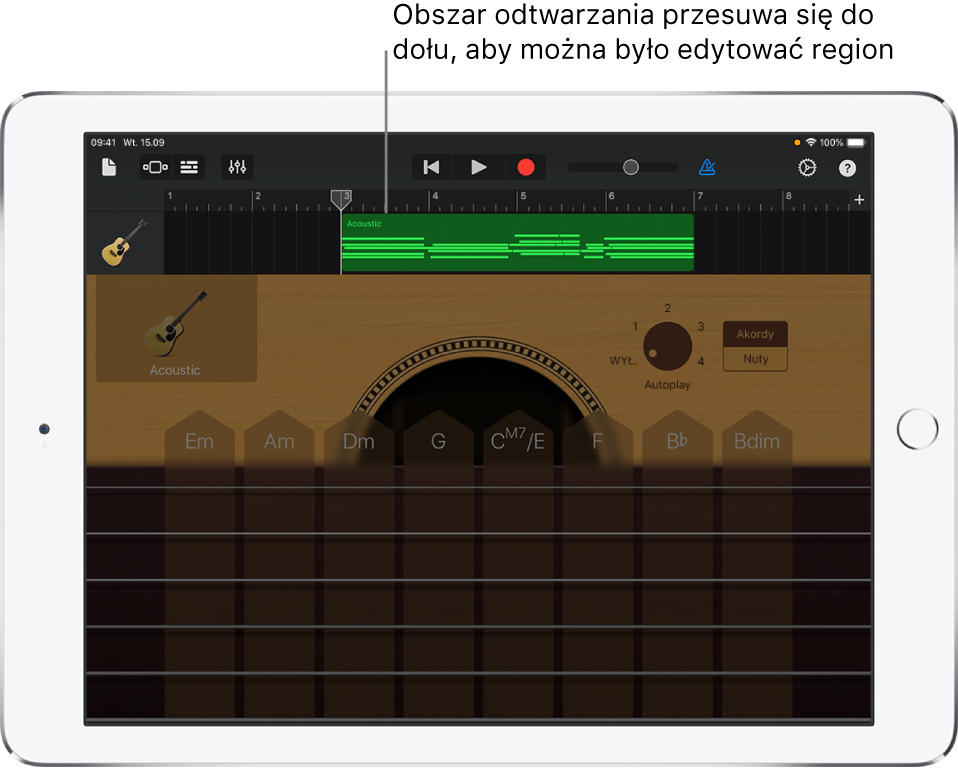
Stuknij w region, aby go zaznaczyć.
Zaznaczony region możesz przenosić lub przycinać, zgodnie z opisem w części Edycja regionów.
Aby pokazać opcje edycji, stuknij ponownie w zaznaczony region.
Zaznaczony region możesz wycinać, kopiować, wklejać, usuwać, zapętlać i dzielić, zgodnie z opisem w części Edycja regionów.
Aby szybko przełączać dostępne instrumenty dotykowe, przeciągnij ikonę instrumentu w nagłówku ścieżki w górę lub w dół. Aby przejść do sąsiednich sekcji utworu, możesz także przesunąć ścieżkę w lewo lub w prawo.
Aby ukryć bieżący region i powrócić do instrumentu dotykowego, przeciągnij w górę obszar gry (poniżej regionu).
Nagrywanie wielu prób
Możesz nagrywać szybko następujące po sobie kolejne wersje (czyli próby), a następnie wybrać i edytować tę, która brzmi najlepiej. Gdy włączone jest nagrywanie wielu prób, nowa próba tworzona jest za każdym razem, gdy głowica pojawia się na początku sekcji utworu.
Jeśli długość sekcji utworu, na której chcesz nagrywać utwór jest ustawiona na Automatyczna, stuknij w przełącznik Automatyczna, aby wyłączyć tę opcję.
Stuknij w ścieżkę zawierającą instrument, który chcesz nagrać.
Stuknij w przycisk narzędzi ścieżki
 , stuknij w Ustawienia ścieżki, stuknij w Nagrywanie, a następnie stuknij w przycisk nagrywania wielu prób.
, stuknij w Ustawienia ścieżki, stuknij w Nagrywanie, a następnie stuknij w przycisk nagrywania wielu prób.Aby rozpocząć nagrywanie, stuknij w przycisk nagrywania
 na pasku narzędzi.
na pasku narzędzi.Za każdym razem, gdy głowica rozpocznie poruszanie się od początku sekcji, utworzona zostanie nowa próba.
Gdy skończysz nagrywanie, stuknij dwukrotnie w nowy region, stuknij w Próby, a następnie wybierz z listy próbę, której chcesz posłuchać.
Aby usunąć próby, wykonaj dowolną z następujących czynności:
Usuwanie pojedynczych prób: Stuknij w Edycja i usuń próby, których nie chcesz zostawiać.
Usuwanie wszystkich prób oprócz aktualnie zaznaczonej: Stuknij w próbę, którą chcesz zostawić, a następnie stuknij w Usuń niepotrzebne próby.
Zapobieganie zakłóceniu nagrywania
Podczas nagrywania instrumentu dotykowego może się zdarzyć, że zdarzenia dźwiękowe pochodzące z innych aplikacji na Twoim iPadzie mogą zakłócać nagrywanie. Aby zminimalizować możliwość zakłócenia nagrania przez inne zdarzenia, wykonaj następujące kroki:
Otwórz Ustawienia i sprawdź, czy włączony jest Tryb Samolot.
Sprawdź w Kalendarzu lub innej aplikacji (włącznie z aplikacjami innych firm), czy w czasie nagrywania nie są zaplanowane jakieś powiadomienia o zdarzeniach.
Nie podłączaj, ani nie odłączaj słuchawek lub innych urządzeń zewnętrznych podczas nagrywania.
Nie podłączaj ani nie odłączaj iPada od komputera w trakcie nagrywania.
Nie podłączaj iPada do źródła zasilania (ani nie odłączaj go) w trakcje nagrywania.
Nagrywanie z innej aplikacji muzycznej za pomocą aplikacji Audiobus
Wybierz w aplikacji GarageBand instrument dotykowy Rejestrator audio, Wzmacniacz lub Sampler.
Otwórz aplikację Audiobus i dodaj GarageBand jako wyjście.
Otwórz aplikację, która została dodana w aplikacji Audiobus jako wejście.
W panelu połączenia Audiobus stuknij w GarageBand w celu wyświetlenia narzędzi zdalnych, a następnie stuknij w przycisk Nagraj.
Graj, śpiewaj lub twórz inne dźwięki przy użyciu aplikacji wejścia.
Po zakończeniu stuknij w przycisk Play w sekcji narzędzi zdalnych panelu połączenia Audiobus lub stuknij ponownie w przycisk Nagraj.
Nagranie zostanie wyświetlone w postaci niebieskiego regionu na ścieżce instrumentu dotykowego Rejestrator audio lub Wzmacniacz albo jako nowa próbka w instrumencie dotykowym Sampler.