
Korygowanie klipów wideo w trybie filmowym w iMovie na iPhonie
Gdy nagrywasz wideo w trybie filmowym na iPhonie, aplikacja Aparat tworzy automatyczne punkty fokusu dla twarzy, zwierząt oraz obiektów, które rozpozna. Możesz także stukać w obiekty podczas nagrywania, aby utworzyć własne punkty fokusu. Aby dowiedzieć się więcej na temat nagrywania wideo w trybie filmowym, zobacz: Podręcznik użytkownika iPhone'a.
Gdy dodajesz klipy wideo z biblioteki aplikacji Zdjęcia, które zostały nagrane przy użyciu trybu filmowego, możesz użyć iMovie do skorygowania głębi w klipach, dodawania oraz usuwania punktów fokusu, oraz zmieniać obiekty lub obszary w punktach fokusu. Punkty fokusu utworzone automatycznie przez aplikację Aparat są widoczne w iMovie jako białe kropki; utworzone ręcznie są widoczne jako żółte kropki otoczone pierścieniem.

Korygowanie głębi ostrości efektu filmowego
W iMovie
 na iPhonie otwórz projekt filmu, stuknij w klip, którego efekt filmowy chcesz skorygować, a następnie stuknij w przycisk Efekt Filmowy
na iPhonie otwórz projekt filmu, stuknij w klip, którego efekt filmowy chcesz skorygować, a następnie stuknij w przycisk Efekt Filmowy  na dole ekranu, aby pokazać narzędzia efektu filmowego.
na dole ekranu, aby pokazać narzędzia efektu filmowego.Uwaga: W projekcie Magiczny film lub projekcie Scenorys, stuknij w klip, który chcesz skorygować, stuknij w przycisk Edycja
 , a następnie stuknij w Filmowe.
, a następnie stuknij w Filmowe.Przeciągaj suwak, aby skorygować głębię ostrości efektu filmowego.
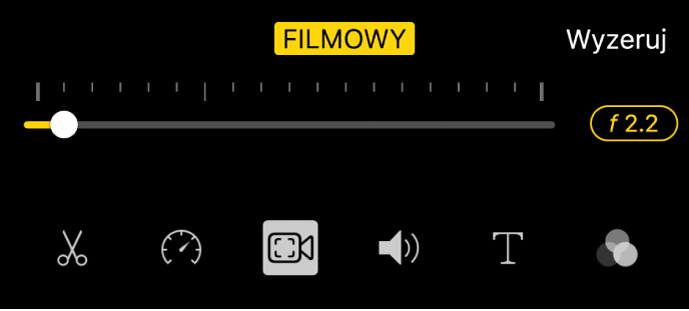
Płytsza głębia ostrości zwiększa efekt filmowy, natomiast głębsza zmniejsza.
Dodawanie punktu fokusu
W iMovie
 na iPhonie otwórz projekt filmu, stuknij w klip, którego efekt filmowy chcesz skorygować, a następnie stuknij w przycisk Efekt Filmowy
na iPhonie otwórz projekt filmu, stuknij w klip, którego efekt filmowy chcesz skorygować, a następnie stuknij w przycisk Efekt Filmowy  na dole ekranu, aby pokazać narzędzia efektu filmowego.
na dole ekranu, aby pokazać narzędzia efektu filmowego.Uwaga: W projekcie Magiczny film lub projekcie Scenorys, stuknij w klip, który chcesz skorygować, stuknij w przycisk Edycja
 , a następnie stuknij w Filmowe.
, a następnie stuknij w Filmowe.Przewiń jego linię czasową tak, aby głowica odtwarzająca (biała pionowa linia) znalazła się w miejscu, w którym chcesz dodać punkt fokusu.
W panelu podglądu żółte nawiasy pokazują śledzony obiekt w punkcie fokusu. Białe prostokąty sygnalizują kolejne rozpoznane obiekty, które znajdują się poza fokusem.
Stuknij w śledzony obiekt (np. twarz, osobę lub zwierzę) w panelu podglądu.
Ręczny (żółty) punkt fokusu zostanie dodany na linii czasowej w punkcie z fokusem ustawionym na obiekt, w który stukniesz.
Uwaga: Jeśli utworzysz nowy punkt fokusu, stukając w obiekt będący już w fokusie (w żółtych nawiasach), nawiasy zmienią się na jednolitą żółtą ramkę i pojawi się napis Blokada śledzenia AF. Zobacz: Blokowanie fokusu na śledzonym obiekcie, poniżej.
Blokowanie fokusu na śledzonym obiekcie
Gdy nagrywasz w trybie filmowym na iPhonie, aplikacja Aparat automatycznie ustawia fokus na obiekcie, na którym najprawdopodobniej chcesz ustawić fokus. Możesz jednak zablokować fokus na dowolnym śledzonym obiekcie, dzięki czemu w miarę przesuwania się obiektów w klipie fokus pozostanie na zaznaczonym obiekcie. Można to zrobić za pomocą funkcji Blokada śledzenia AF.
W iMovie
 na iPhonie otwórz projekt filmu, stuknij w klip, którego efekt filmowy chcesz skorygować, a następnie stuknij w przycisk Efekt Filmowy
na iPhonie otwórz projekt filmu, stuknij w klip, którego efekt filmowy chcesz skorygować, a następnie stuknij w przycisk Efekt Filmowy  na dole ekranu, aby pokazać narzędzia efektu filmowego.
na dole ekranu, aby pokazać narzędzia efektu filmowego.Uwaga: W projekcie Magiczny film lub projekcie Scenorys, stuknij w klip, który chcesz skorygować, stuknij w przycisk Edycja
 , a następnie stuknij w Filmowe.
, a następnie stuknij w Filmowe.Wykonaj jedną z następujących czynności:
Blokowanie fokusu na obiekcie w punkcie fokusu: Stuknij w obiekt w panelu podglądu.
Blokowanie fokusu na obiekcie poza punktem fokusu: Stuknij w obiekt w panelu podglądu, aż żółte nawiasy otoczą obiekt, a następnie stuknij w ten obiekt ponownie.
Żółte nawiasy otaczające obiekt w fokusie zmieniają się w jednolitą żółtą ramkę, wskazując na włączenie funkcji Blokada śledzenia AF. Fokus pozostanie na obiekcie, aż do ustanowienia kolejnego ręcznego punktu fokusu lub do końca klipu.
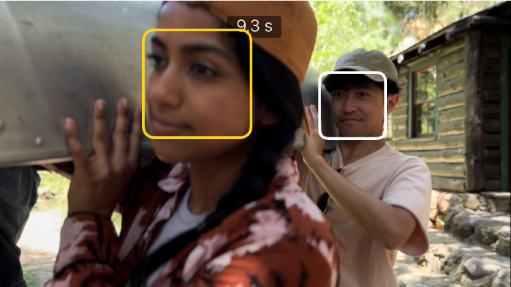
Aby wyłączyć funkcję Blokada śledzenia AF, stuknij w jednolitą żółtą ramkę.
Blokowanie fokusu na dowolnym punkcie w wideo
Możesz zablokować fokus na dowolnym punkcie w wideo, a nie tylko śledzonym obiekcie. Funkcja ta nazywa się Blokadą AF. Na przykład, możesz zablokować fokus na określonym obszarze w wideo, który znajduje się w średniej odległości (nazywany planem środkowym), dzięki czemu rozmyty obiekt w tle staje się ostry, gdy znajdzie się na środkowym planie, a następnie znowu staje się rozmyty, gdy porusza się w kierunku aparatu (czyli na pierwszym planie).
W iMovie
 na iPhonie otwórz projekt filmu, stuknij w klip, którego efekt filmowy chcesz skorygować, a następnie stuknij w przycisk Efekt Filmowy
na iPhonie otwórz projekt filmu, stuknij w klip, którego efekt filmowy chcesz skorygować, a następnie stuknij w przycisk Efekt Filmowy  na dole ekranu, aby pokazać narzędzia efektu filmowego.
na dole ekranu, aby pokazać narzędzia efektu filmowego.Uwaga: W projekcie Magiczny film lub projekcie Scenorys, stuknij w klip, który chcesz skorygować, stuknij w przycisk Edycja
 , a następnie stuknij w Filmowe.
, a następnie stuknij w Filmowe.W panelu podglądu stuknij w dowolny obiekt, który nie jest śledzony.
W panelu podglądu mały żółty kwadrat ze znacznikami wskazuje, że funkcja Blokada AF jest włączona oraz ręczny (żółty) punkt fokusu został utworzony na linii czasowej. Fokus pozostaje na obiekcie, aż do ustanowienia kolejnego ręcznego punktu fokusu lub do końca klipu.

Aby wyłączyć funkcję Blokada AF, stuknij w żółty kwadrat.
Usunięcie ręcznego (żółtego) punktu fokusu
W iMovie
 na iPhonie otwórz projekt filmu, stuknij w klip, którego efekt filmowy chcesz skorygować, a następnie stuknij w przycisk Efekt Filmowy
na iPhonie otwórz projekt filmu, stuknij w klip, którego efekt filmowy chcesz skorygować, a następnie stuknij w przycisk Efekt Filmowy  na dole ekranu, aby pokazać narzędzia efektu filmowego.
na dole ekranu, aby pokazać narzędzia efektu filmowego.Uwaga: W projekcie Magiczny film lub projekcie Scenorys, stuknij w klip, który chcesz skorygować, stuknij w przycisk Edycja
 , a następnie stuknij w Filmowe.
, a następnie stuknij w Filmowe.Stuknij w żółty punkt fokusu pod klipem na linii czasowej.
Stuknij w przycisk usuwania (ikona kosza), jaki się pojawi nad klipem filmowym na linii czasowej.
Wyzerowanie wszystkich ręcznie ustawionych punktów fokusu
W iMovie
 na iPhonie otwórz projekt filmu, stuknij w klip, którego efekt filmowy chcesz skorygować, a następnie stuknij w przycisk Efekt Filmowy
na iPhonie otwórz projekt filmu, stuknij w klip, którego efekt filmowy chcesz skorygować, a następnie stuknij w przycisk Efekt Filmowy  na dole ekranu, aby pokazać narzędzia efektu filmowego.
na dole ekranu, aby pokazać narzędzia efektu filmowego.Uwaga: W projekcie Magiczny film lub projekcie Scenorys, stuknij w klip, który chcesz skorygować, stuknij w przycisk Edycja
 , a następnie stuknij w Filmowe.
, a następnie stuknij w Filmowe.Stuknij w Wyzeruj po prawej stronie nad suwakiem.
Wszystkie korekty głębi ostrości oraz ręcznie utworzone (żółte) punkty fokusu utworzone w iMovie znikną z linii czasowej. Automatyczne (białe) punkty fokusu oraz ręczne (żółte) punkty fokusu utworzone w aplikacji Aparat pozostaną.
Uwaga: Jeśli skorygujesz szybkość klipu filmowego, nie możesz już edytować punktów fokusu.