
Dodawanie klipów wideo i zdjęć w iMovie na iPhonie
Dodawanie klipów wideo
Po otworzeniu projektu przewiń jego linię czasową tak, aby głowica (biała pionowa linia) znalazła się w miejscu, w którym chcesz dodać klip wideo.
Nowy klip jest dodawany przed lub po istniejącym, w zależności od tego, które miejsce jest bliższe bieżącemu położeniu głowicy.
Stuknij w przycisk dodawania multimediów
 , a następnie stuknij w Wideo.
, a następnie stuknij w Wideo.Stuknij, aby wybrać kategorię wideo z listy.
Aby wyświetlić podgląd klipu przed dodaniem go do projektu, zaznacz ten klip stuknięciem, a następnie stuknij w przycisk odtwarzania
 .
.Możesz również przesuwać po klipie w lewo i w prawo, aby przeglądać go ręcznie. Pomaga to dokładnie wskazać fragment klipu, który chcesz użyć.
Jeśli używasz Zdjęć iCloud, niektóre multimedia mogą być przechowywane w iCloud i nie znajdować się na Twoim urządzeniu. Jeśli po stuknięciu w klip pojawia się przycisk pobierania
 , stuknij w niego, aby pobrać klip na swoje urządzenie.
, stuknij w niego, aby pobrać klip na swoje urządzenie.Wykonaj jedną z następujących czynności:
Dodawanie całego klipu do projektu filmu: Stuknij w klip, a następnie stuknij w przycisk dodawania do projektu
 .
.Przycinanie klipu przed jego dodaniem: Stuknij w klip, przeciągnij żółte uchwyty przycinania, aby zaznaczyć żądany fragment, a następnie stuknij w przycisk dodawania do projektu
 .
.
Możesz również przycinać klipy wideo już dodane do projektu.
Dodawanie samego dźwięku klipu: Stuknij w klip, stuknij w przycisk dodatkowych opcji
 , a następnie stuknij w przycisk Tylko dźwięk.
, a następnie stuknij w przycisk Tylko dźwięk.Dodawanie klipu jako nakładki: Stuknij w klip, stuknij w przycisk dodatkowych opcji
 , a następnie stuknij w jedną z następujących opcji:
, a następnie stuknij w jedną z następujących opcji:Nałożenie: W czasie odtwarzania dodany klip jest „nakładany” na główny klip na linii czasowej i wyświetlany zamiast niego.
Obraz w obrazie: W czasie odtwarzania dodany klip jest wyświetlany w małym oknie nałożonym na główny klip na linii czasowej.
Ekran podzielony: W czasie odtwarzania dodany klip jest wyświetlany obok głównego klipu na linii czasowej. Oba klipy wyświetlane są obok siebie w tej samej wielkości.
Zielony/niebieski ekran: W czasie odtwarzania zielone lub niebieskie fragmenty dodanego klipu zostają usunięte, a pozostałe fragmenty tego klipu zostają nałożone na główny klip na linii czasowej.
Aby dowiedzieć się więcej na temat nakładek wideo, zobacz: Korygowanie efektów w polu podglądu w iMovie na iPhonie.
Dodany fragment klipu jest oznaczany w przeglądarce multimediów pomarańczową linią biegnącą wzdłuż dolnej krawędzi. Linia ta wskazuje, że klip jest już używany w projekcie. Tego samego fragmentu wideo można używać w projekcie dowolną liczbę razy.
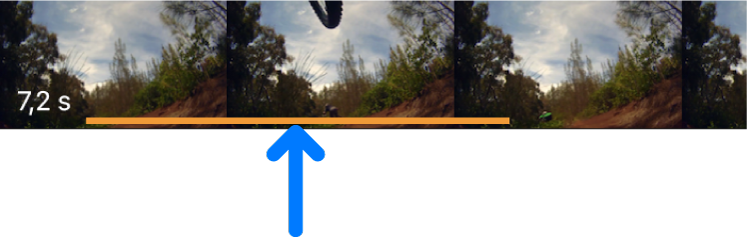
Dodawanie zdjęć
Do każdego projektu iMovie można dodawać zdjęcia, zarówno te z biblioteki zdjęć, jak i te zsynchronizowane z komputera.
Aby dowiedzieć się, jak robić zdjęcia bezpośrednio w iMovie, zobacz: Nagrywanie wideo i robienie zdjęć w iMovie na iPhonie.
Po otworzeniu projektu przewiń jego linię czasową tak, aby głowica (biała pionowa linia) znalazła się w miejscu, w którym chcesz dodać zdjęcie.
W razie potrzeby możesz przenieść zdjęcie później.
Jeśli głowica znajduje się nad klipem wideo, zdjęcie zostanie dodane przed lub za klipem, w zależności od tego, które miejsce jest bliższe bieżącemu położeniu głowicy.
Stuknij w przycisk dodawania multimediów
 , a następnie stuknij w Zdjęcia lub Albumy.
, a następnie stuknij w Zdjęcia lub Albumy.Stuknij w album, a następnie stuknij w zdjęcie, które chcesz dodać.
Uwaga: Jeśli używasz Zdjęć iCloud, niektóre multimedia mogą być przechowywane w iCloud i nie znajdować się na Twoim urządzeniu. Jeśli po stuknięciu w zdjęcie pojawia się przycisk pobierania
 , stuknij w niego, aby pobrać zdjęcie na swoje urządzenie.
, stuknij w niego, aby pobrać zdjęcie na swoje urządzenie.Aby przed dodaniem zobaczyć podgląd zdjęcia, dotknij i przytrzymaj zdjęcie, aż pojawi się ono w wyskakującym oknie podglądu.
Dodane zdjęcie jest wyświetlane przez trzy do sześciu sekund, zależnie od długości przejść znajdujących się przed i za nim. Możesz zmienić ten czas trwania, używając uchwytów funkcji przycinania. Do zdjęcia stosowany jest również efekt Kena Burnsa, czyli panoramowanie kamery połączone z przybliżaniem. Aby skorygować ten efekt, zobacz: Korygowanie efektów w polu podglądu w iMovie na iPhonie.
Wykonaj jedną z następujących czynności:
Dodawanie zdjęcia do projektu filmu: Stuknij w klip, a następnie stuknij w przycisk dodawania do projektu
 .
.Dodawanie zdjęcia jako nakładki: Stuknij w zdjęcie, stuknij w przycisk dodatkowych opcji
 , a następnie stuknij w jedną z następujących opcji:
, a następnie stuknij w jedną z następujących opcji:Nałożenie: W czasie odtwarzania dodane zdjęcie jest „nakładane” na główny klip na linii czasowej i wyświetlane zamiast niego.
Obraz w obrazie: W czasie odtwarzania dodane zdjęcie jest wyświetlane w małym oknie nałożonym na główny klip na linii czasowej. Jeśli dodane zdjęcie zawiera kanał alfa, jest on używany do ustalenia, które fragmenty obrazu mają być przezroczyste. Może być to przydatne podczas dodawania logo lub znaku wodnego.
Ekran podzielony: W czasie odtwarzania dodane zdjęcie jest wyświetlane obok głównego klipu na linii czasowej. Oba klipy mogą być wyświetlane obok siebie lub jeden nad drugim — w tym samym rozmiarze.
Zielony/niebieski ekran: W czasie odtwarzania zielone lub niebieskie fragmenty dodanego zdjęcia zostają usunięte, a pozostałe fragmenty tego zdjęcia zostają nałożone na główny klip na linii czasowej.
Aby dowiedzieć się więcej na temat nakładek, zobacz: Korygowanie efektów w polu podglądu w iMovie na iPhonie.
Przewijanie wideo
Klipy można również przeglądać metodą przewijania. Przewijając klip ręcznie do przodu lub do tyłu, można przeglądać jego szczegóły.
Dotknij w przeglądarce multimediów klip, którego podgląd chcesz wyświetlić, przytrzymaj go, aż pojawi się głowica, a następnie przesuń w lewo lub w prawo.
Przesuwanie steruje odtwarzaniem wideo w polu podglądu lub w wyskakującym oknie podglądu.
Cofanie lub przywracanie czynności
Można cofać wszystkie czynności wykonane od momentu ostatniego otworzenia iMovie.
Wykonaj jedną z następujących czynności:
Stuknij w przycisk cofania
 .
. Aby przywrócić czynność, dotknij i przytrzymaj Cofnij Edycja projektu, a następnie stuknij w Przywróć Edycja projektu.
Potrząśnij urządzeniem, a następnie stuknij w Cofnij Edycja projektu lub Przywróć Edycja projektu, aby cofnąć lub przywrócić ostatnią czynność.