
Dodawanie klipów do filmu w iMovie na Macu
Tworzenie filmu polega na dodawaniu do niego klipów z wydarzeń.
Przeciąganie klipu do linii czasowej
W iMovie
 na Macu zaznacz wydarzenie na liście bibliotek zawierające materiał, który chcesz dodać do filmu.
na Macu zaznacz wydarzenie na liście bibliotek zawierające materiał, który chcesz dodać do filmu.Klipy wydarzenia wyświetlane są w przeglądarce po prawej stronie listy bibliotek.
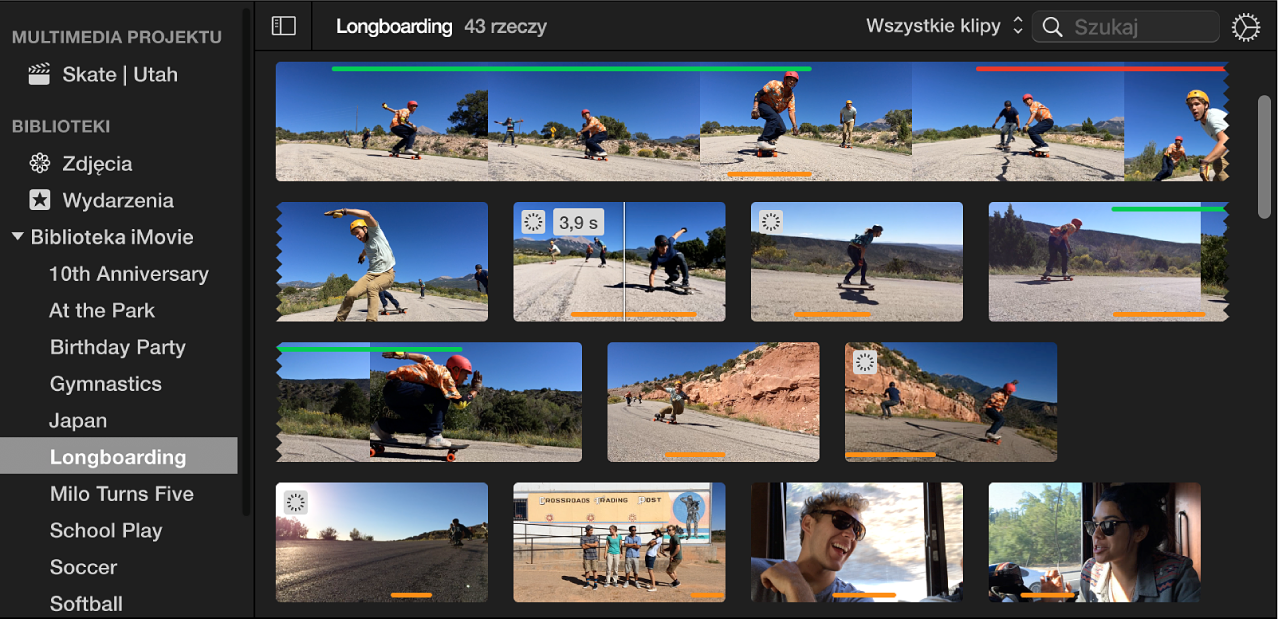
Przeciągnij klip z przeglądarki na linię czasową.
Aby podzielić klip w filmie i wstawić wideo między powstałe dwa segmenty, przeciągnij klip na istniejący klip na linii czasowej, a następnie wybierz Wstaw w wyświetlonym menu.
Przeciąganie części klipu do linii czasowej
W iMovie
 na Macu zaznacz wydarzenie na liście bibliotek zawierające materiał, który chcesz dodać do filmu.
na Macu zaznacz wydarzenie na liście bibliotek zawierające materiał, który chcesz dodać do filmu.Klipy wydarzenia wyświetlane są w przeglądarce po prawej stronie listy bibliotek.
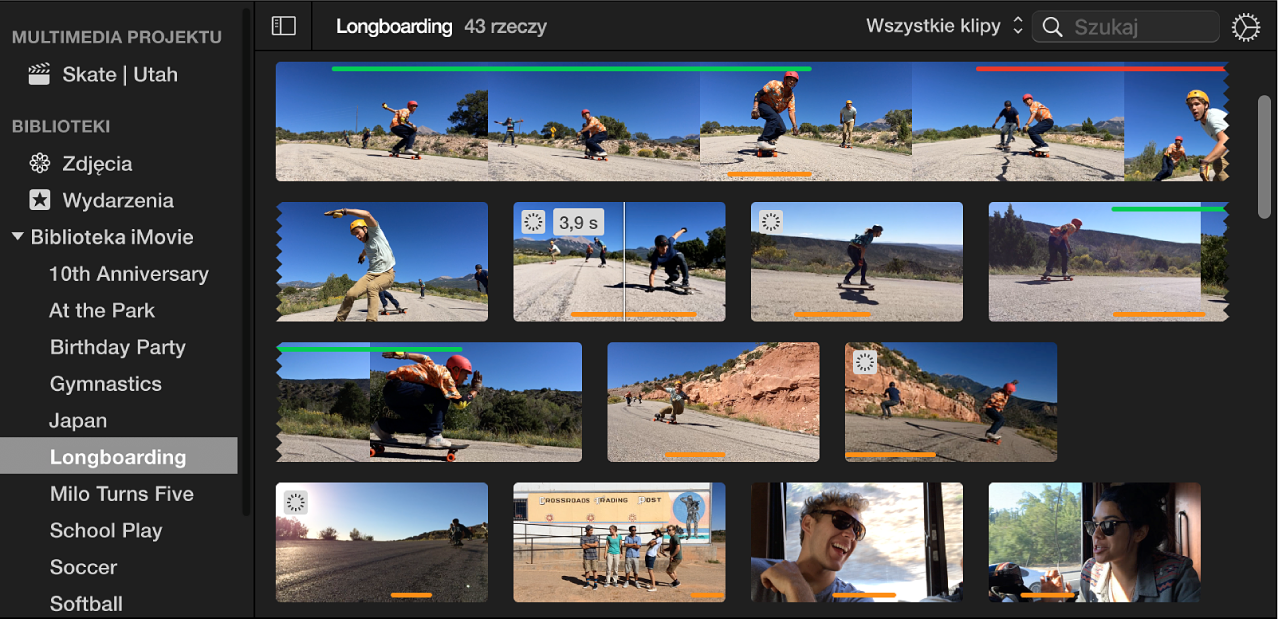
Naciśnij i przytrzymaj klawisz R i przeciągnij wskaźnikiem przez klip w celu zaznaczenia żądanego zakresu.
Przeciągnij zaznaczony zakres na linię czasową.
Aby podzielić klip w filmie i wstawić wideo między powstałe dwa segmenty, przeciągnij zaznaczenie nad istniejący klip na linii czasowej, a następnie wybierz Wstaw z rozwiniętego wówczas menu.
Dodawanie klipu na końcu filmu
W iMovie
 na Macu zaznacz wydarzenie na liście bibliotek zawierające materiał, który chcesz dodać do filmu.
na Macu zaznacz wydarzenie na liście bibliotek zawierające materiał, który chcesz dodać do filmu.Klipy wydarzenia wyświetlane są w przeglądarce po prawej stronie listy bibliotek.
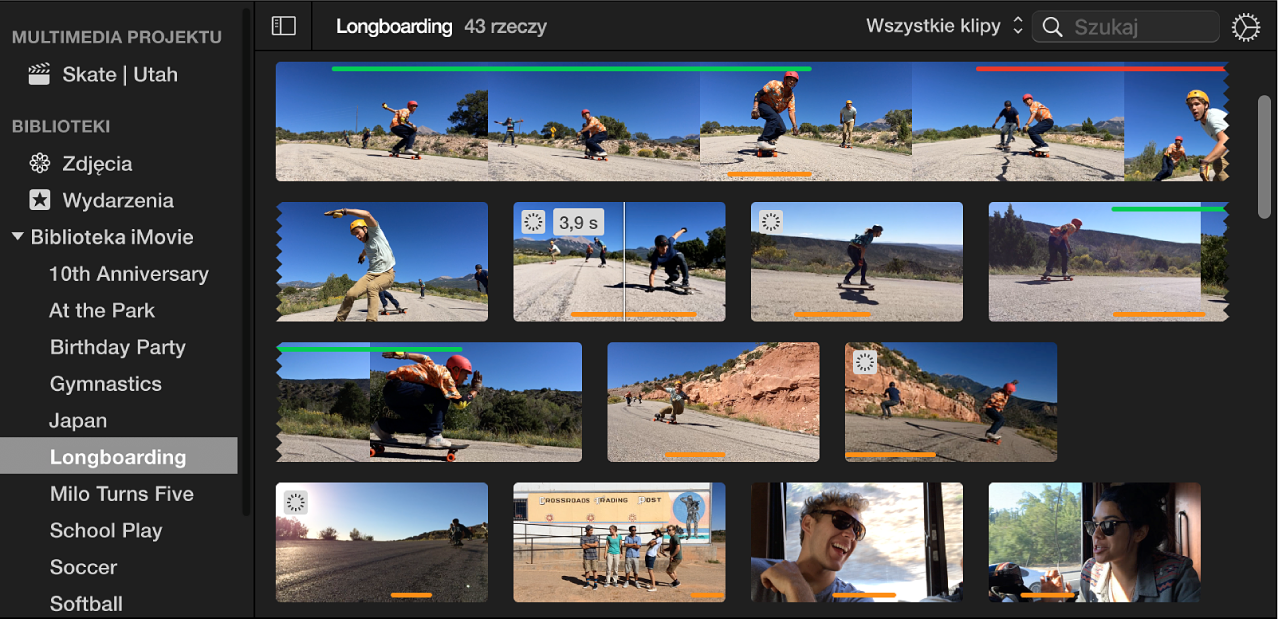
Wykonaj jedną z następujących czynności w przeglądarce:
Zaznaczanie części klipu: Naciśnij i przytrzymaj klawisz R, a następnie przeciągnij wskaźnikiem przez fragment klipu, który chcesz zaznaczyć.
Zaznaczanie całego klipu: Kliknij w klip.
Wykonaj jedną z następujących czynności:
Wybierz polecenie menu Edycja > Dodaj do filmu.
Kliknij w przycisk dodawania (+) widoczny na klipie w przeglądarce.
Zaznaczenie jest dodawane do filmu na końcu linii czasowej.
Zastępowanie klipu na linii czasowej
W iMovie
 na Macu zaznacz wydarzenie na liście bibliotek zawierające materiał, który chcesz dodać do filmu.
na Macu zaznacz wydarzenie na liście bibliotek zawierające materiał, który chcesz dodać do filmu.Klipy wydarzenia wyświetlane są w przeglądarce po prawej stronie listy bibliotek.
Wykonaj jedną z następujących czynności w przeglądarce:
Zaznaczanie części klipu: Naciśnij i przytrzymaj klawisz R, a następnie przeciągnij wskaźnikiem przez fragment klipu, który chcesz zaznaczyć.
Zaznaczanie całego klipu: Kliknij w klip.
Przeciągnij zaznaczenie nad klip na linii czasowej, który chcesz zastąpić.
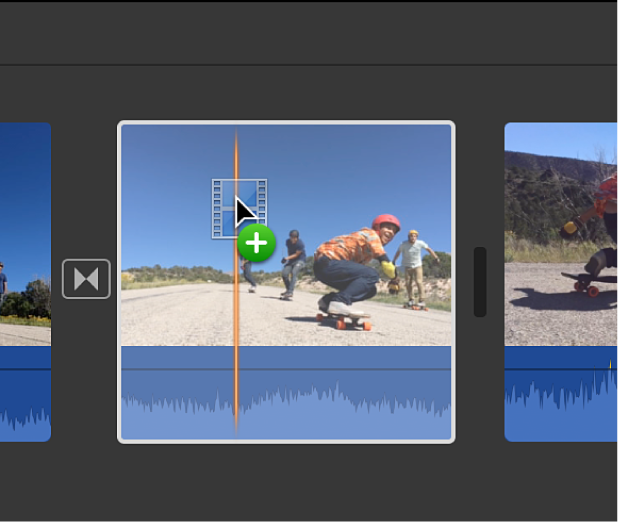
Wykonaj jedną z poniższych czynności w wyświetlonym menu:
Zastępowanie klipu z utrzymaniem czasu trwania nowego klipu: Wybierz Zastąp.
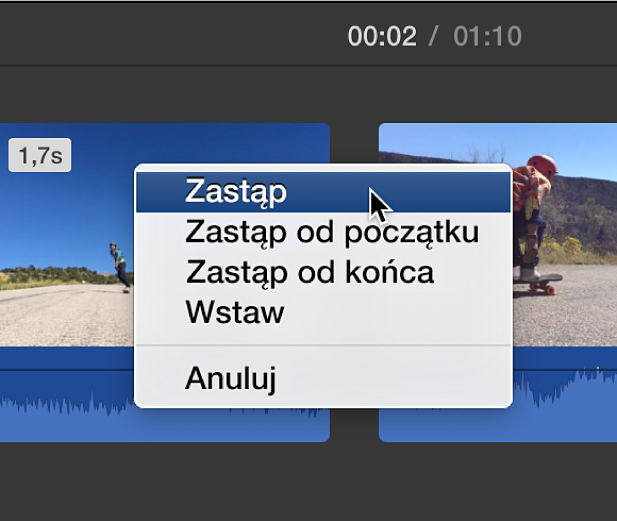
Zastępowanie klipu z utrzymaniem czasu trwania oryginalnego klipu i użyciem początku nowego klipu jako miejsca początkowego: Wybierz Zastąp od początku.
Zastępowanie klipu z utrzymaniem czasu trwania oryginalnego klipu i użyciem końca nowego klipu jako miejsca końcowego: Wybierz Zastąp od końca.
Wstawianie klipu na linię czasową
W iMovie
 na Macu zaznacz wydarzenie na liście bibliotek zawierające materiał, który chcesz dodać do filmu.
na Macu zaznacz wydarzenie na liście bibliotek zawierające materiał, który chcesz dodać do filmu.Klipy wydarzenia wyświetlane są w przeglądarce po prawej stronie listy bibliotek.
Umieść głowicę w tym miejscu linii czasowej, w którym chcesz wstawić klip.
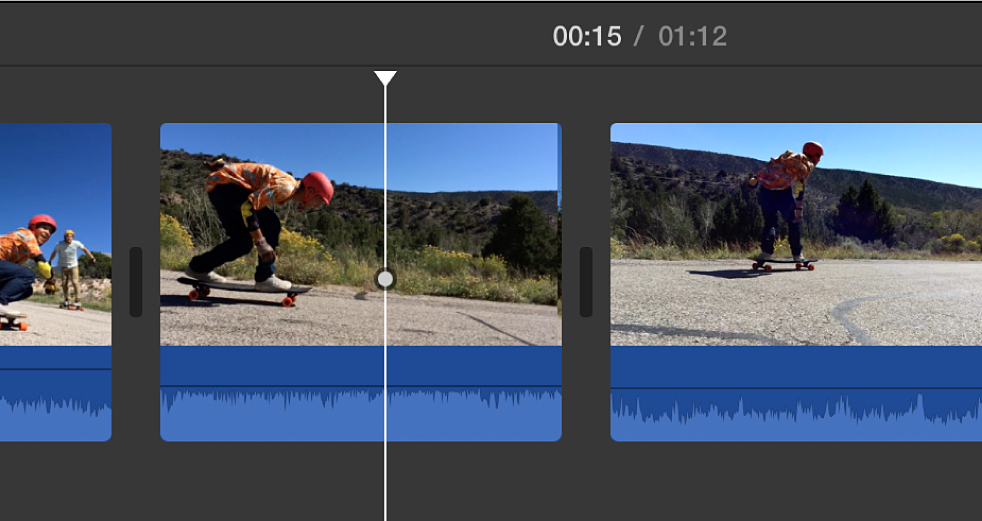
Wykonaj jedną z następujących czynności w przeglądarce:
Zaznaczanie części klipu: Naciśnij i przytrzymaj klawisz R, a następnie przeciągnij wskaźnikiem przez fragment klipu, który chcesz zaznaczyć.
Zaznaczanie całego klipu: Kliknij w klip.
Wybierz polecenie menu Edycja > Wstaw.
Jeśli głowica znajduje się nad klipem, klip na linii czasowej jest dzielony na dwa segmenty, a nowy klip wstawiany jest między nie.
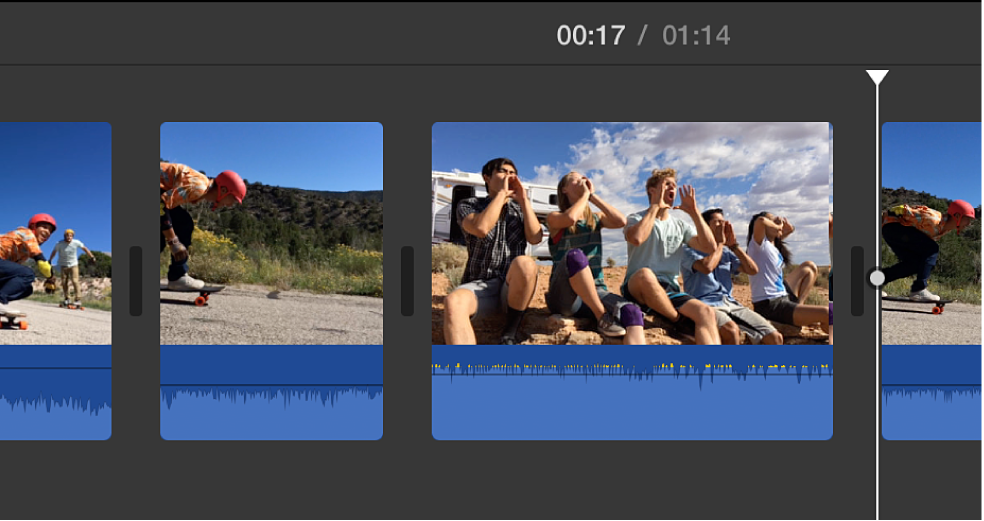
Fragmenty materiału wideo dodane do projektu oznaczane są w przeglądarce pomarańczowym paskiem u dołu miniaturek, dzięki czemu widać od razu, co już zostało użyte w projekcie. Możesz dodawać ten sam materiał wideo do dowolnych projektów.
Ważne: Jeśli dodasz wideo o rozdzielczości standardowej w proporcjach 4:3 do projektu HD w proporcjach 16:9, iMovie automatycznie skadruje wideo, aby pasowało do klatki 16:9. Aby zobaczyć pełną klatkę w formacie 4:3, zobacz „Przywracanie oryginalnych proporcji klipu” w sekcji Kadrowanie klipów w iMovie na Macu.