
Tworzenie efektu obrazu w obrazie w iMovie na Macu
Klip obrazu w obrazie odtwarzany jest w oknie na tle innego klipu, na przykład w celu pokazania kogoś omawiającego akcję głównego klipu.
Dodawanie efektu obrazu w obrazie
W iMovie
 na Macu zaznacz klip lub zakres, który chcesz użyć jako klipu wyświetlanego w innym obrazie, a następnie przeciągnij go nad inny klip na linii czasowej.
na Macu zaznacz klip lub zakres, który chcesz użyć jako klipu wyświetlanego w innym obrazie, a następnie przeciągnij go nad inny klip na linii czasowej.
Zwolnij przycisk myszy, gdy zobaczysz zieloną ikonę dodawania (+).
Jeśli narzędzia nakładki wideo nie są widoczne, kliknij w przycisk ustawień nakładki wideo.

Kliknij w menu podręczne po lewej i wybierz Obraz w obrazie.
Klip obrazu w obrazie wyświetlany jest w panelu podglądu jako okno na tle klipu, do którego jest dołączony.
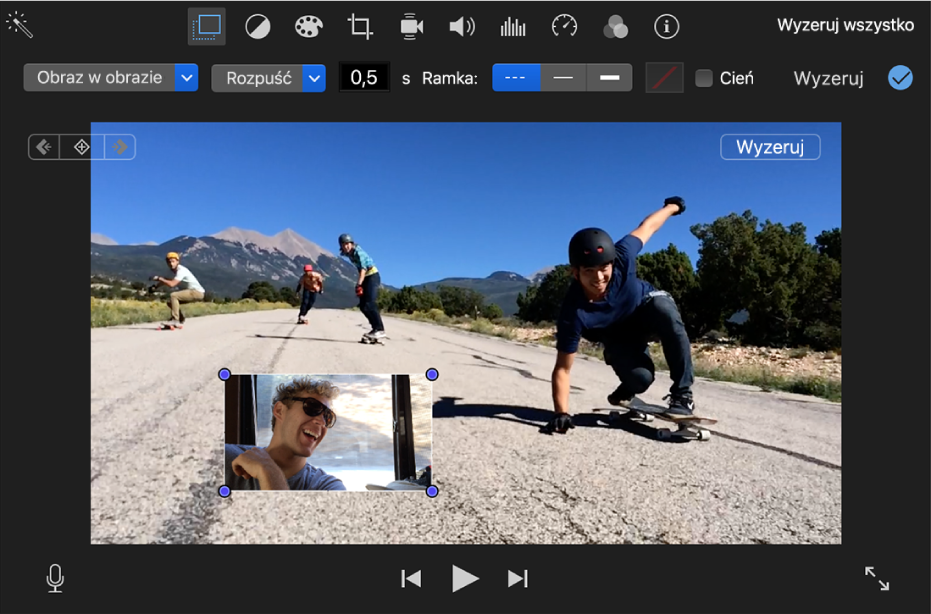
Aby zmienić położenie klipu obrazu w obrazie, przeciągnij go w inne miejsce bieżącego klipu lub do innego klipu. Możesz również przeciągnąć końce nałożonego klipu, aby skrócić go lub wydłużyć.
Aby zastosować zmianę, kliknij w przycisk zastosowania
 , znajdujący się wśród narzędzi obrazu w obrazie.
, znajdujący się wśród narzędzi obrazu w obrazie.
Korygowanie efektu obrazu w obrazie
Możesz umieścić obraz w obrazie w dowolnym miejscu na linii czasowej, zmienić jego rozmiar, utworzyć ramkę oraz włączyć efekt rozpuszczania, przybliżania lub zamiany. Możesz nawet sprawić, aby oryginalny klip wideo zmniejszył się do okna obrazu w obrazie, podczas gdy nowy klip będzie odtwarzany w tle.
W iMovie
 na Macu zaznacz na linii czasowej klip z efektem obrazu w obrazie.
na Macu zaznacz na linii czasowej klip z efektem obrazu w obrazie.Jeśli narzędzia obrazu w obrazie nie są widoczne, kliknij w przycisk ustawień nakładki wideo.

Wykonaj jedną z następujących czynności:
Zmienianie położenia klipu obrazu w obrazie: Przeciągnij okno obrazu w obrazie, widoczne w panelu podglądu.
Podczas przeciągania wyświetlane są żółte linie pomocnicze, które pomagają wyrównać klip ze środkiem lub krawędziami klatki (w poziomie i w pionie).
Zmienianie rozmiaru okna obrazu w obrazie: Przeciągnij dowolny róg klipu w panelu podglądu.
Stosowanie efektu w klipie obrazu w obrazie: Kliknij w menu podręczne stylu przejścia i wybierz Rozpuść, Zoom lub Zamiana.
Zamiana oznacza zmniejszenie głównego klipu do okienka obrazu w obrazie. Nowy klip odtwarzany będzie w pełnym rozmiarze.
Ustawianie czasu trwania efektu przejścia: Wpisz wartość w polu czasu trwania przejścia, znajdującym się po prawej stronie menu podręcznego stylu przejścia.
Dodawanie ramki do klipu obrazu w obrazie: Kliknij w przycisk typu ramki.
Dodawanie cienia do klipu obrazu w obrazie: Zaznacz pole wyboru Cień.
Ustawianie koloru ramki: Kliknij w pole koloru, a następnie wybierz kolor w oknie kolorów.
Aby zastosować zmiany, kliknij w przycisk zastosowania
 wśród narzędzi obrazu w obrazie.
wśród narzędzi obrazu w obrazie.
Animowanie położenia klipu obrazu w obrazie
Możesz włączyć animowanie położenia klipu obrazu w obrazie, aby poruszał się on wraz z odtwarzaniem filmu. Ścieżkę poruszania się klipu obrazu w obrazie definiujesz przez ustawianie klatek kluczowych w określonych punktach w czasie.
W iMovie
 na Macu zaznacz na linii czasowej klip wyświetlany jako obraz w obrazie.
na Macu zaznacz na linii czasowej klip wyświetlany jako obraz w obrazie.Jeśli narzędzia obrazu w obrazie nie są widoczne, kliknij w przycisk ustawień nakładki wideo.

Ustaw głowicę w miejscu klipu obrazu w obrazie, w którym chcesz ustawić pozycję.
Kliknij w przycisk dodawania klatki kluczowej
 w panelu podglądu, aby dodać klatkę kluczową.
w panelu podglądu, aby dodać klatkę kluczową.Przycisk dodawania klatki kluczowej zmienia się w przycisk usuwania klatki kluczowej
 , co oznacza, że w miejscu bieżącej klatki ustawiona jest klatka kluczowa. Kliknięcie w przycisk usuwania klatki kluczowej usuwa bieżącą klatkę kluczową.
, co oznacza, że w miejscu bieżącej klatki ustawiona jest klatka kluczowa. Kliknięcie w przycisk usuwania klatki kluczowej usuwa bieżącą klatkę kluczową.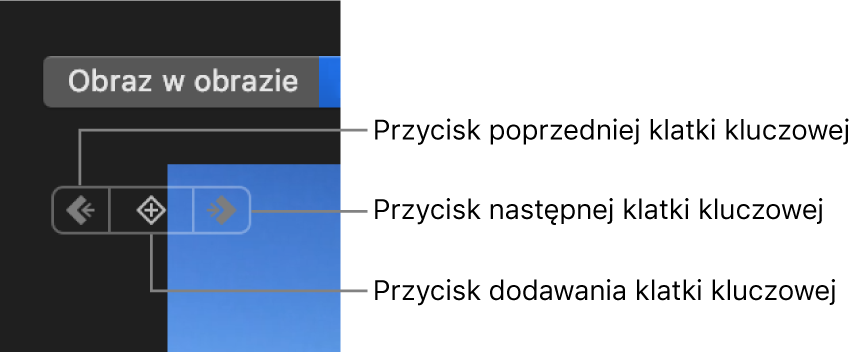
Jeśli przycisk następnej klatki kluczowej
 lub poprzedniej klatki kluczowej
lub poprzedniej klatki kluczowej  jest wyszarzony, w danym kierunku na linii czasowej nie ma innej klatki kluczowej.
jest wyszarzony, w danym kierunku na linii czasowej nie ma innej klatki kluczowej.Ustaw ponownie głowicę w miejscu klipu obrazu w obrazie, w którym chcesz ustawić kolejną pozycję.
Ustaw pozycję klipu obrazu w obrazie w panelu podglądu.
Kontynuuj przeglądanie i dodawanie klatek kluczowych, aż skończysz.
Aby zastosować zmianę, kliknij w przycisk zastosowania
 , znajdujący się wśród narzędzi obrazu w obrazie.
, znajdujący się wśród narzędzi obrazu w obrazie.Podczas odtwarzania filmu klip obrazu w obrazie przesuwa się wzdłuż ścieżki zdefiniowanej przy użyciu ustawionych klatek kluczowych.