
Oznaczanie plików na Macu
Funkcja Oznaczenia na Macu umożliwia pisanie oraz rysowanie na obrazkach i dokumentach PDF, a także podpisywanie ich, obracanie i kadrowanie. Jeśli masz pod ręką iPhone’a lub iPada, możesz użyć oznaczeń Continuity, aby dodać oznaczenia na urządzeniu — nawet przy użyciu rysika Apple Pencil na iPadzie — a wprowadzone zmiany od razu pojawią się na Macu.
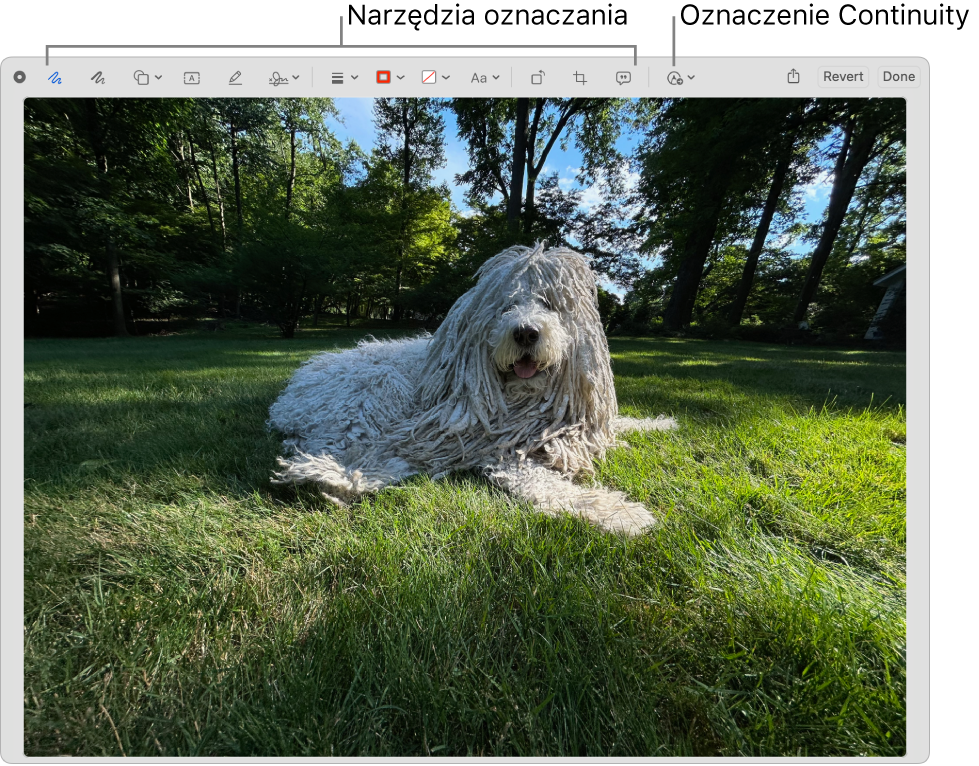
Aby móc korzystać z funkcji Continuity, Twoje urządzenia muszą mieć włączone Wi‑Fi oraz Bluetooth® , a także spełniać określone wymagania systemowe. Zapoznaj się z artykułem Wsparcia Apple Funkcje i wymagania integracji na urządzeniach Apple.
Gdy na Macu otworzone jest okno szybkiego podglądu, kliknij w
 . Jeśli używasz szybkich czynności, wybierz Oznaczenia.
. Jeśli używasz szybkich czynności, wybierz Oznaczenia.Oznaczenia mogą być także używane w różnych aplikacjach, takich jak Podgląd, Poczta, Notatki, TextEdit oraz Zdjęcia.
Użyj narzędzi przedstawionych poniżej, aby dodać na Macu oznaczenia do obrazka lub dokumentu PDF.
Narzędzia są różne w zależności od typu pliku. Jeśli masz pod ręką iPhone’a lub iPada, dodać oznaczenia na nim, używając funkcji Oznaczenia Continuity.
Jeśli nie podobają Ci się wprowadzone zmiany, kliknij w Przywróć, aby je usunąć, a następnie spróbuj ponownie.
Porada: Aby powielić dowolny kształt, tekst lub podpis, naciśnij i przytrzymaj klawisz Option podczas przeciągania tej rzeczy. Aby wyrównać rzeczy, użyj żółtych linii pomocniczych. Jeśli nie podobają Ci się wprowadzone zmiany i chcesz zacząć od nowa, kliknij w Przywróć.
Narzędzie
Opis
Szkicowanie

Naszkicuj kształt pojedynczą kreską.
Jeśli rysunek zostanie rozpoznany jako standardowy kształt, zostanie on zastąpiony tym kształtem. Aby użyć swojego rysunku, wybierz go z wyświetlonej palety.
Rysowanie

Narysuj kształt jedną kreską. Naciśnij palcem mocniej na gładziku, aby narysować grubszą, ciemniejszą linię.
To narzędzie pojawia się tylko na komputerach wyposażonych w gładzik Force Touch.
Kształty

Kliknij w kształt, a następnie przeciągnij go w pożądane miejsce. Aby zmienić wielkość kształtu, użyj niebieskich uchwytów. Jeśli ma zielone uchwyty, możesz ich użyć do zmiany kształtu.
Oto narzędzia pozwalające na powiększanie i wyróżnianie kształtów:
Lupa

Aby bardziej powiększyć obszar, możesz utworzyć dodatkowe lupy i umieścić je jedna na drugiej. Aby je wyrównać, użyj żółtych linii pomocniczych.
Wyróżnianie
 : Przeciągnij narzędzie wyróżniania w pożądane miejsce. Aby zmienić jego wielkość, użyj niebieskich uchwytów.
: Przeciągnij narzędzie wyróżniania w pożądane miejsce. Aby zmienić jego wielkość, użyj niebieskich uchwytów.
Tekst

Wpisz tekst, następnie przeciągnij pole tekstowe w pożądane miejsce.
Wyróżnij zaznaczenie

Wyróżnia zaznaczony tekst.
Podpis

Jeśli na liście dostępne są podpisy, kliknij w jeden z nich, a następnie przeciągnij go w żądane miejsce. Aby zmienić jego wielkość, użyj niebieskich uchwytów.
Aby utworzyć nowy podpis, kliknij w narzędzie Podpis, kliknij w Utwórz podpis (jeśli to polecenie jest widoczne), a następnie wybierz sposób utworzenia podpisu:
Przy użyciu gładzika: Kliknij w Gładzik, kliknij w tekst zgodnie z wyświetloną prośbą i podpisz się palcem na gładziku. Gdy skończysz, naciśnij dowolny klawisz, a następnie kliknij w Gotowe. Jeśli rezultat nie jest zadowalający, kliknij w Wymaż, następnie spróbuj ponownie.
Jeśli funkcja ta jest dostępna w Twoim gładziku, dociśnij palec mocniej, aby podpisać się grubszą, ciemniejszą linią.
Przy użyciu kamery wbudowanej do Maca: Kliknij w Kamera, umieść przed kamerą swój podpis (wykonany na białej kartce papieru), tak aby wyrównać go z niebieską linią widoczną w oknie. Gdy podpis pojawi się w oknie, kliknij w Gotowe. Jeśli rezultat nie jest zadowalający, kliknij w Wymaż, następnie spróbuj ponownie.
Przy użyciu iPhone’a lub iPada: Kliknij w Wybierz urządzenie, aby wybrać urządzenie (jeśli dostępne jest więcej niż jedno). Na swoim urządzeniu podpisz się, używając palca (lub rysika Apple Pencil na iPadzie). Jeśli rezultat nie będzie zadowalający, stuknij w Wymaż, a następnie spróbuj ponownie. Gdy skończysz, stuknij w Gotowe.
Jeśli używasz VoiceOver, możesz dodać opis podpisu podczas jego tworzenia. Jest to szczególnie przydatne, jeśli tworzysz kilka podpisów i musisz je rozróżnić, aby upewnić się, że używasz zamierzonego podpisu. Zanim klikniesz lub stukniesz w Gotowe, kliknij w menu podręczne Opis, a następnie wybierz opis, na przykład Inicjały, lub wybierz Własny, aby utworzyć własny opis. Gdy wszystko będzie gotowe do podpisania dokumentu PDF, możesz nawigować po liście podpisów za pomocą VoiceOver. Gdy usłyszysz opis podpisu, którego chcesz użyć, naciśnij klawisze VO-Spacja.
Jeśli korzystasz z iCloud Drive, Twoje podpisy dostępne są na innych Twoich Macach, na których włączona jest usługa iCloud Drive.
Style kształtu

Zmiana grubości i typu linii tworzących kształt, a także dodawanie cienia.
Kolor ramki

Zmiana koloru linii tworzących kształt.
Kolor wypełnienia

Zmiana koloru używanego wewnątrz kształtu.
Styl tekstu

Zmiana czcionki lub jej stylu i koloru.
Obróć w lewo
 lub Obróć w prawo
lub Obróć w prawo 
Aby obrócić daną rzecz w lewo, kliknij w
 . Aby dalej obracać, kontynuuj klikanie.
. Aby dalej obracać, kontynuuj klikanie.Aby obrócić daną rzecz w prawo, naciśnij i przytrzymaj klawisz Option, a następnie klikaj w
 , dopóki nie obrócisz wystarczająco tej rzeczy.
, dopóki nie obrócisz wystarczająco tej rzeczy.Kadruj

Pozwala ukryć część rzeczy. Przeciągnij uchwyty narożne, aby objąć ramką obszar, który chcesz zostawić. Możesz także przeciągnąć ramkę, aby zmienić jej położenie. Gdy skończysz, kliknij w Kadruj.
Opis obrazu

Wpisywanie, wyświetlanie lub edytowanie opisu obrazka. Gdy obrazek ma opis, narzędzie jest wyróżnione.
Opisy obrazków mogą być odczytywane przez czytniki ekranu i są przydatne dla każdego, kto ma trudności z oglądaniem obrazków w Internecie. Na przykład, jeśli używasz VoiceOver, możesz nacisnąć polecenie VoiceOver VO-Shift-L, aby posłuchać opisu obrazka wskazanego kursorem VoiceOver.
Adnotacje


 (Oznaczenia Continuity)
(Oznaczenia Continuity)Pozwala dodać adnotację, szkicując lub rysując na znajdującym się w pobliżu iPhonie


 , a następnie wybierz urządzenie. Narzędzie może wyglądać jak wyróżnione, aby pokazać, że jest połączone. Aby odłączyć urządzenie bez korzystania z niego, kliknij ponownie w to narzędzie.
, a następnie wybierz urządzenie. Narzędzie może wyglądać jak wyróżnione, aby pokazać, że jest połączone. Aby odłączyć urządzenie bez korzystania z niego, kliknij ponownie w to narzędzie.Gdy dodajesz oznaczenia na iPadzie, możesz używać Apple Pencil. Zobacz: Pisanie i rysowanie w dokumentach przy użyciu narzędzi oznaczeń w Podręczniku użytkownika iPada.
Aby przełączać między swoimi oznaczeniami i ekranem głównym iPada, przesuń palcem w górę od dołu ekranu iPada. Aby wrócić do swoich oznaczeń, przesuń palcem w górę od dołu ekranu w celu wyświetlenia Docka iPada, a następnie stuknij w ikonę Sidecar
 . Gdy skończysz dodawać oznaczenia, stuknij w Gotowe.
. Gdy skończysz dodawać oznaczenia, stuknij w Gotowe.Po zakończeniu kliknij w Gotowe.
Jeśli pracujesz w oknie szybkiego przeglądu lub w oknie szybkich czynności, po zamknięciu okna nie będzie można cofnąć wprowadzonych zmian.