
Sterowanie wskaźnikiem na Macu przy użyciu funkcji Sterowanie zatrzymaniem
Gdy włączysz klawiaturę dostępności, możesz także używać funkcji Zatrzymanie, pozwalającej na wykonywanie czynności myszy przy użyciu technologii śledzenia ruchów głowy lub oczu. Łatwy dostęp do funkcji zatrzymania (takich jak kliknięcie lewym przyciskiem) jest możliwy przy użyciu klawiatury dostępności, własnych paneli oraz paska menu.
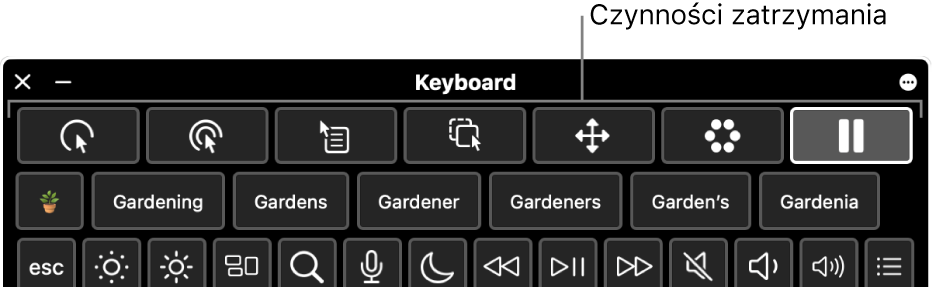
Gdy wybierzesz czynność zatrzymania, zatrzymaj się przez określony czas (zwany czasem zatrzymania) nad rzeczą, w którą chcesz kliknąć, którą chcesz przeciągnąć lub którą chcesz przewinąć, a wybrana czynność zostanie wykonana.
Włączanie funkcji Sterowanie zatrzymaniem
Wybierz na Macu polecenie menu Apple

 na pasku bocznym, a następnie kliknij w Klawiatura po prawej. Konieczne może okazać się przewinięcie w dół.
na pasku bocznym, a następnie kliknij w Klawiatura po prawej. Konieczne może okazać się przewinięcie w dół.Otwórz ustawienia dotyczące funkcji dostępności w panelu Klawiatura
Włącz opcję Klawiatura dostępności.
Aby uzyskać informacje dotyczące opcji klawiatury dostępności, kliknij w
 w prawym dolnym rogu okna.
w prawym dolnym rogu okna.Kliknij w
 , przejdź do sekcji Zatrzymanie, a następnie włącz dowolną z poniższych opcji:
, przejdź do sekcji Zatrzymanie, a następnie włącz dowolną z poniższych opcji:Pokazuj pasek czynności zatrzymania w panelach: Pasek narzędzi zatrzymania pojawi się na górze panelu Klawiatura dostępności oraz własnych paneli.
Pokazuj czynności zatrzymania na pasku menu: Na pasku menu wyświetlone zostanie się menu statusu funkcji Zatrzymanie.
Zawsze zatrzymuj w panelach: Zaznaczanie elementów w panelu Klawiatura dostępności i we własnych panelach przy użyciu zatrzymania, nawet jeśli opcja Zatrzymanie jest wstrzymana.
Opcje te możesz także włączyć przy użyciu klawiatury dostępności. Kliknij w przycisk opcji panelu ![]() w prawym górnym rogu klawiatury, wybierz Zatrzymanie, a następnie wybierz jedną z opcji.
w prawym górnym rogu klawiatury, wybierz Zatrzymanie, a następnie wybierz jedną z opcji.
Używanie czynności zatrzymania
Jeśli używasz na Macu funkcji Zatrzymanie oraz klawiatury dostępności, możesz uzyskiwać dostęp do czynności zatrzymania przy użyciu klawiatury dostępności oraz własnych paneli, a także przy użyciu menu statusu zatrzymania na pasku menu — zależnie od konfiguracji funkcji Zatrzymanie.
Wybierz na Macu jedną z następujących czynności zatrzymania:
Kliknij lewym
 : Wykonuje kliknięcie lewym przyciskiem po zatrzymaniu się nad daną rzeczą.
: Wykonuje kliknięcie lewym przyciskiem po zatrzymaniu się nad daną rzeczą.Kliknij dwukrotnie
 : Wykonuje dwukrotne kliknięcie po zatrzymaniu się nad daną rzeczą.
: Wykonuje dwukrotne kliknięcie po zatrzymaniu się nad daną rzeczą.Kliknij prawym
 : Wykonuje kliknięcie prawym przyciskiem po zatrzymaniu się nad daną rzeczą.
: Wykonuje kliknięcie prawym przyciskiem po zatrzymaniu się nad daną rzeczą.Przeciągnij i upuść
 : Przeciąga i upuszcza rzecz, nad którą zatrzymany został wskaźnik.
: Przeciąga i upuszcza rzecz, nad którą zatrzymany został wskaźnik.Gdy odliczanie dobiegnie końca, wskaźnik zmieni się, informując o możliwości przeciągnięcia danej rzeczy. Gdy zatrzymasz się w miejscu, w którym chcesz upuścić daną rzecz, zostanie ona tam przesunięta i rozpocznie się odliczanie. Gdy dobiegnie ono końca, rzecz zostanie upuszczona.
Menu przewijania
 : Przewija rzecz, nad którą zatrzymany został wskaźnik.
: Przewija rzecz, nad którą zatrzymany został wskaźnik.Upewnij się, że wskaźnik został zatrzymany nad zawartością, którą można przewijać – na przykład stroną internetową lub dokumentem. Gdy odliczanie dobiegnie końca, na górze, na dole i po bokach zawartości pojawią się wskaźniki przewijania (zależnie od kierunku, w jakim zawartość tę można przewijać). Zatrzymaj się nad odpowiednim wskaźnikiem przewijania, aby przewijać w danym kierunku.
Uwaga: Kolor wskaźników przewijania w menu przewijania jest zgodny z kolorem podświetlenia ustawionym w panelu Wygląd. Aby zmienić kolor podświetlenia, wybierz na Macu polecenie menu Apple

 na pasku bocznym. Konieczne może okazać się przewinięcie w dół.
na pasku bocznym. Konieczne może okazać się przewinięcie w dół.Menu opcji
 : Pokazuje menu opcji po zatrzymaniu się nad daną rzeczą.
: Pokazuje menu opcji po zatrzymaniu się nad daną rzeczą.Gdy wybierzesz czynność w menu opcji, używana jest ona tylko raz. Wybrana czynność nie jest powtarzana. Zobacz: Używanie menu opcji (poniżej).
Pauza
 : Wstrzymuje i nie wykonuje żadnej czynności podczas poruszania się po ekranie i zatrzymywania nad widocznymi rzeczami. Czynność ta jest przydatna, gdy chcesz na chwilę przestać wykonywać inne czynności – na przykład, aby przeczytać stronę internetową lub obejrzeć film.
: Wstrzymuje i nie wykonuje żadnej czynności podczas poruszania się po ekranie i zatrzymywania nad widocznymi rzeczami. Czynność ta jest przydatna, gdy chcesz na chwilę przestać wykonywać inne czynności – na przykład, aby przeczytać stronę internetową lub obejrzeć film.Gdy chcesz wznowić wykonywanie czynności zatrzymania, zatrzymaj się nad dowolną czynnością zatrzymania na klawiaturze dostępności. Jeśli klawiatura dostępności jest ukryta, zatrzymaj się w narożniku zatrzymania przypisanym do jej pokazywania (zgodnie z ustawieniami dotyczącymi funkcji dostępności w panelu Klawiatura).
Zatrzymaj wskaźnik w miejscu, w którym chcesz wykonać daną czynność — na przykład nad polem wyboru lub obrazem.
Nad daną rzeczą pojawi się wskaźnik zatrzymania
 i rozpocznie się odliczanie (kółko wskaźnika będzie stopniowo robić się puste). Gdy odliczanie dobiegnie końca, czynność zostanie wykonana.
i rozpocznie się odliczanie (kółko wskaźnika będzie stopniowo robić się puste). Gdy odliczanie dobiegnie końca, czynność zostanie wykonana.Porada: Możesz zmienić kolor wskaźnika zatrzymania, aby móc go łatwiej zauważyć podczas odliczania. Jeśli nie chcesz, aby na ekranie pojawiało się odliczanie zatrzymania, włącz Ukryj wskaźnik czasu zatrzymania w ustawieniach zatrzymania.
Używanie menu statusu zatrzymania
Jeśli używasz na Macu funkcji Zatrzymanie oraz klawiatury dostępności i włączysz wyświetlanie czynności zatrzymania na pasku menu, możesz mieć do nich łatwy dostęp przy użyciu menu statusu zatrzymania. Ikona widoczna w menu zmienia się w zależności od używanej czynności zatrzymania.
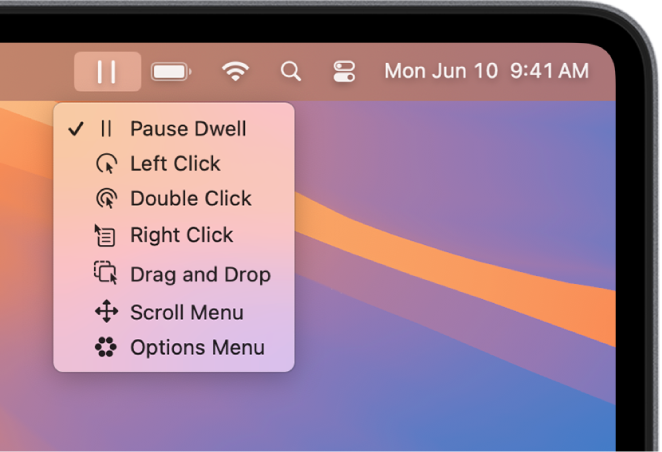
Menu statusu zatrzymania na Macu jest przydatne do zmieniania czynności zatrzymania, gdy nie jest widoczna klawiatura dostępności lub własny panel. Niezależnie od bieżącej czynności zatrzymania, w menu statusu zawsze wykonywana jest czynność kliknięcia lewym przyciskiem.
Otwieranie menu: Zatrzymaj się na Macu nad danym menu statusu na pasku menu. Nad menu statusu pojawi się wskaźnik zatrzymania
 i rozpocznie się odliczanie zatrzymania (kółko wskaźnika będzie stopniowo robić się puste). Gdy odliczanie dobiegnie końca, menu zostanie otwarte.
i rozpocznie się odliczanie zatrzymania (kółko wskaźnika będzie stopniowo robić się puste). Gdy odliczanie dobiegnie końca, menu zostanie otwarte.Uwaga: Jeśli nie chcesz, aby na ekranie pojawiało się odliczanie zatrzymania, włącz Ukryj wskaźnik czasu zatrzymania w ustawieniach zatrzymania.
Wybieranie czynności w menu: Zatrzymaj się na Macu nad daną czynnością. Gdy odliczanie dobiegnie końca, czynność zostanie wybrana.
Używanie menu opcji
Jeśli używasz na Macu funkcji Zatrzymanie oraz klawiatury dostępności, możesz szybko przełączać różne czynności zatrzymania przy użyciu menu opcji. Gdy wybierzesz czynność z menu opcji, używana jest ona tylko raz. Wybrana czynność nie jest powtarzana.
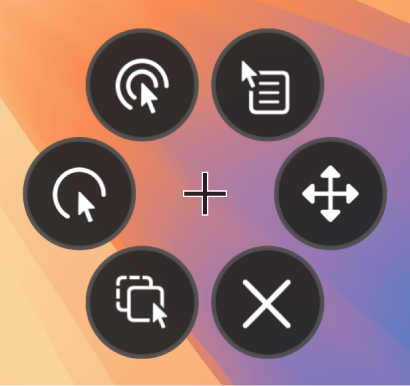
Porada: Krzyż na środku menu opcji wskazuje miejsce docelowe, w którym wykonana zostanie wybrana czynność.
Wybieranie czynności: Zatrzymaj się w menu opcji na Macu nad czynnością, którą chcesz wybrać — na przykład nad dwukrotnym kliknięciem. Nad przyciskiem pojawi się wskaźnik zatrzymania
 i rozpocznie się odliczanie zatrzymania (kółko wskaźnika będzie stopniowo robić się puste). Gdy odliczanie dobiegnie do końca, przycisk zostanie wybrany, a w miejscu docelowym zostanie wykonana wybrana czynność.
i rozpocznie się odliczanie zatrzymania (kółko wskaźnika będzie stopniowo robić się puste). Gdy odliczanie dobiegnie do końca, przycisk zostanie wybrany, a w miejscu docelowym zostanie wykonana wybrana czynność.Uwaga: Jeśli nie chcesz, aby na ekranie pojawiało się odliczanie zatrzymania, zaznacz pole wyboru Ukryj wskaźnik czasu zatrzymania, dostępne w opcjach zatrzymania.
Zamykanie menu: Zatrzymaj się w menu opcji na Macu nad przyciskiem
 znajdującym się na dole menu. Gdy odliczanie dobiegnie końca, menu opcji zostanie zamknięte.
znajdującym się na dole menu. Gdy odliczanie dobiegnie końca, menu opcji zostanie zamknięte.
Jeśli jesteś we własnym panelu i chcesz wrócić do klawiatury dostępności lub do panelu startowego, kliknij w ![]() w prawym górnym rogu bieżącego panelu.
w prawym górnym rogu bieżącego panelu.
Możesz używać Edytora paneli, aby tworzyć własne panele, pozwalające na usprawnianie często wykonywanych zadań i czynności w aplikacjach.
Porada: Możesz ustawić opcję wyświetlania klawiatury dostępności lub panelu startowego po zatrzymaniu się w wybranym narożniku ekranu. Zobacz: Zmienianie ustawień dotyczących funkcji dostępności w panelu Klawiatura.