
Używanie aplikacji w widoku Split View na Macu
Wiele aplikacji na Macu obsługuje widok Split View, który pozwala na jednoczesną pracę z dwoma aplikacjami wyświetlanymi obok siebie.

Na Macu przesuń wskaźnik do zielonego przycisku w lewym górnym rogu okna, a następnie w menu, jakie się pojawi, wybierz polecenie Umieść okno po lewej stronie ekranu lub Umieść okno po prawej stronie ekranu.
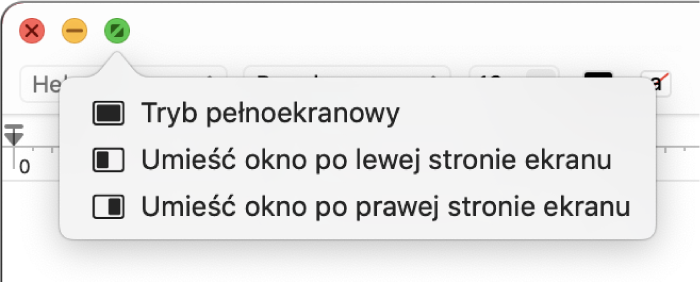
Na drugiej części ekranu kliknij w drugą aplikację, z którą chcesz pracować.
Widok Split View zostanie utworzony w nowej przestrzeni biurka.
Wykonaj dowolną z następujących czynności w widoku Split View:
Pokazywanie lub ukrywanie paska menu: Przesuń wskaźnik do lub od górnej krawędzi ekranu. Jeśli wyłączysz opcję ukrywania i pokazywania paska menu na pełnym ekranie, pasek menu będzie widoczny zawsze.
Pokazywanie lub ukrywanie Docka: Przesuń wskaźnik do lub od miejsca, gdzie znajduje się Dock.
Pokazywanie lub ukrywanie tytułu okna oraz paska narzędzi: Kliknij w okno, a następnie przesuń wskaźnik do lub od górnej krawędzi ekranu.
Powiększanie jednej strony: Przesuń wskaźnik nad pasek oddzielający, widoczny na środku ekranu, a następnie przeciągnij go w lewo lub w prawo. Aby przywrócić oryginalną wielkość, kliknij dwukrotnie w pasek oddzielający.
Zmienianie stron: Przeciągnij okno na drugą stronę, używając tytułu oraz paska narzędzi okna.
Używanie innej aplikacji po jednej stronie: Kliknij w okno aplikacji, przesuń wskaźnik na zielony przycisk w lewym górnym rogu okna, wybierz polecenie Zastąp zadokowane okno, a następnie kliknij w okno, którego chcesz użyć zamiast bieżącego. Jeśli nie chcesz zastępować bieżącego okna, kliknij w biurko, aby wrócić do bieżącego okna.
Przenoszenie okna aplikacji na biurko: Kliknij w okno aplikacji, przesuń wskaźnik na zielony przycisk w lewym górnym rogu okna, a następnie wybierz polecenie Przenieś okno na biurko. Aplikacja zostanie wyświetlona na biurku.
Aplikacja, która pozostała w widoku Split View, będzie dostępna na pełnym ekranie w osobnej przestrzeni. Aby do niej wrócić, naciśnij klawisze Control-Strzałka w górę (albo przesuń w górę trzema lub czterema palcami) w celu przejścia do Mission Control, a następnie kliknij w daną aplikację na pasku Spaces.
Używanie okna aplikacji na pełnym ekranie: Kliknij w okno aplikacji, przesuń wskaźnik na zielony przycisk w lewym górnym rogu okna, a następnie wybierz polecenie Wyświetl okno na pełnym ekranie.
Aplikacja, która pozostała w widoku Split View, będzie dostępna na pełnym ekranie w osobnej przestrzeni. Aby do niej wrócić, naciśnij klawisze Control-Strzałka w górę (albo przesuń w górę trzema lub czterema palcami) w celu przejścia do Mission Control, a następnie kliknij w daną aplikację na pasku Spaces.
Jeśli używasz aplikacji na pełnym ekranie, możesz szybko wybrać inną aplikację, aby pracować z dwoma aplikacjami w widoku Split View. Naciśnij Control-Strzałka w górę (lub przesuń w górę czterema palcami), aby przejść do Mission Control, przeciągnij dowolne okno z Mission Control do miniaturki aplikacji pełnoekranowej na pasku Spaces, a następnie kliknij w miniaturkę widoku Split View. Możesz także przeciągnąć miniaturkę aplikacji nad miniaturkę innej aplikacji na pasku Spaces.
Aby używać aplikacji w widoku Split View na innych ekranach, upewnij się, że zaznaczone jest pole wyboru Osobne przestrzenie dla wyświetlaczy, znajdujące się w preferencjach Mission Control.