
Powiększanie zawartości ekranu Maca
Możesz powiększać (przybliżać) zawartość ekranu Maca. Możesz między innymi wybrać, jak duży obszar ekranu ma być powiększany, a także gdzie ma być wyświetlany powiększony obszar.
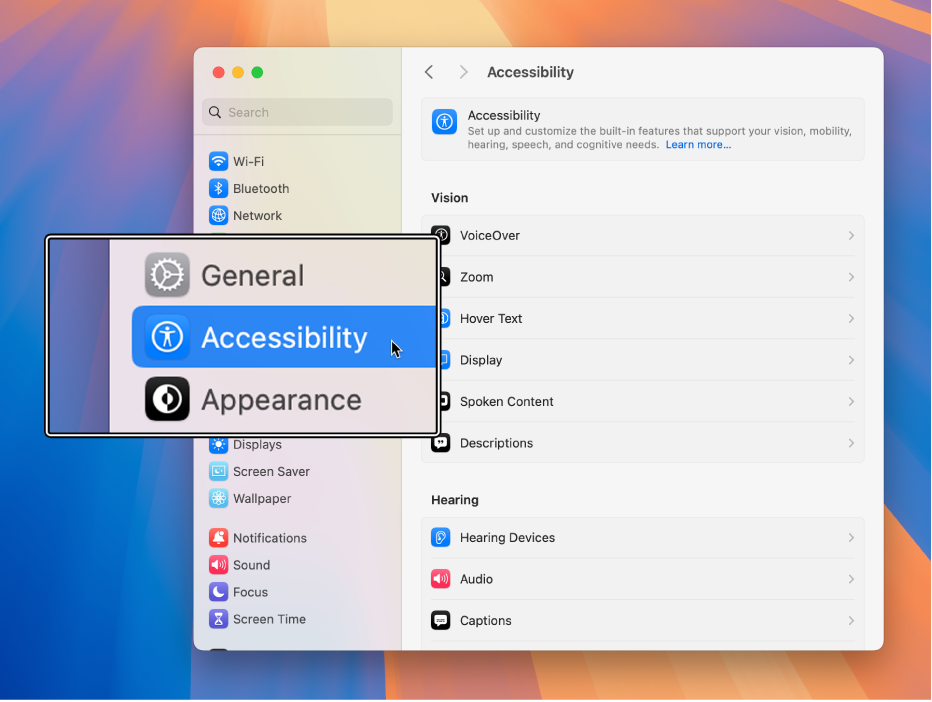
Porada: Innym sposobem jest także zmiana rozdzielczości wyświetlacza na niższą, aby rzeczy widoczne na ekranie wydawały się większe. Zobacz: Powiększanie rzeczy widocznych na ekranie Maca.
Używaj skrótów klawiszowych do przybliżania
Możesz powiększać (przybliżać) i pomniejszać (oddalać) zawartość ekranu, naciskając klawisze na klawiaturze.
Wybierz polecenie menu Apple

 na pasku bocznym, a następnie kliknij w Zoom. Konieczne może okazać się przewinięcie w dół.
na pasku bocznym, a następnie kliknij w Zoom. Konieczne może okazać się przewinięcie w dół.Otwórz ustawienia dotyczące funkcji dostępności w panelu Zoom
Włącz Używaj skrótów klawiszowych do przybliżania.
Wykonaj dowolną z następujących czynności:
Powiększanie: Naciśnij klawisze Option-Command-znak równości (=).
Pomniejszanie: Naciśnij klawisze Option-Command-minus (-).
Szybkie przełączanie powiększenia: Naciśnij klawisze Command-Option-8.
Zoom przy użyciu przewijania
Możesz powiększać (przybliżać) i pomniejszać (oddalać) zawartość ekranu, przytrzymując klawisz na klawiaturze i przewijając przy użyciu myszy lub gładzika.
Wybierz na Macu polecenie menu Apple

 na pasku bocznym, a następnie kliknij w Zoom. Konieczne może okazać się przewinięcie w dół.
na pasku bocznym, a następnie kliknij w Zoom. Konieczne może okazać się przewinięcie w dół.Otwórz ustawienia dotyczące funkcji dostępności w panelu Zoom
Włącz Przybliżaj gestem przewijania z klawiszami modyfikującymi.
Kliknij w menu podręczne Klawisz modyfikujący gestu przewijania, a następnie wybierz klawisz modyfikujący (Control, Option lub Command).
Aby użyć funkcji zoom, naciśnij i przytrzymaj wybrany klawisz modyfikujący, a następnie przewijaj przy użyciu gładzika lub myszy.
Zoom przy użyciu stukania
Możesz powiększać (przybliżać) i pomniejszać (oddalać) zawartość ekranu, stukając w gładzik.
Wybierz na Macu polecenie menu Apple

 na pasku bocznym, a następnie kliknij w Zoom. Konieczne może okazać się przewinięcie w dół.
na pasku bocznym, a następnie kliknij w Zoom. Konieczne może okazać się przewinięcie w dół.Otwórz ustawienia dotyczące funkcji dostępności w panelu Zoom
Włącz Obsługa zoomu gestami gładzika.
Wykonaj dowolną z następujących czynności:
Szybkie przełączanie powiększenia: Stuknij dwukrotnie w gładzik trzema palcami.
Stopniowe powiększanie lub pomniejszanie: Stuknij dwukrotnie w gładzik trzema palcami i przeciągnij.
Zmienianie stylu, wielkości i położenia powiększonego obszaru
Możesz wybrać, jak duży obszar ekranu ma być powiększany, a także gdzie ma być wyświetlany powiększony obszar.
Wybierz na Macu polecenie menu Apple

 na pasku bocznym, a następnie kliknij w Zoom. Konieczne może okazać się przewinięcie w dół.
na pasku bocznym, a następnie kliknij w Zoom. Konieczne może okazać się przewinięcie w dół.Otwórz ustawienia dotyczące funkcji dostępności w panelu Zoom
Kliknij w menu podręczne Styl zoom, a następnie wybierz sposób wyświetlania powiększenia na ekranie:
Pełny ekran: Powiększenie zajmuje cały ekran.
Jeśli używasz więcej niż jednego wyświetlacza, możesz powiększać niezależnie obraz na każdym wyświetlaczu bez zmiany powiększenia na pozostałych wyświetlaczach. Aby wyświetlić powiększoną zawartość jednego wyświetlacza na drugim wyświetlaczu, kliknij w Wybierz wyświetlacz, a następnie wybierz drugi wyświetlacz.
Ekran podzielony: Powiększenie wyświetlane jest na krawędzi ekranu.
Obraz w obrazie: Powiększenie wyświetlane jest w polu znajdującym się wokół wskaźnika.
Jeśli wybierzesz styl zoomu „Ekran podzielony” lub „Obraz w obrazie”, możesz zmienić wielkość i położenie powiększonego obszaru. Kliknij w Wielkość i położenie, a następnie wykonaj jedną z następujących czynności:
Styl ekran podzielony: Przeciągnij pasek separatora, aby zmienić wielkość okna powiększenia. Aby zmienić miejsce okna na ekranie, przeciągnij je do innej krawędzie ekranu. Na koniec kliknij w OK.
Styl obraz w obrazie: Przeciągnij krawędź lub róg okna powiększenia, aby zmienić jego rozmiar. Aby zmienić miejsce okna na ekranie, przeciągnij je do nowego miejsca. Na koniec kliknij w OK.
Aby skonfigurować dodatkowe opcje wybranego stylu funkcji Zoom, kliknij w Zaawansowane. Zobacz: Zmienianie zaawansowanych opcji funkcji dostępności w panelu Zoom.
Możesz używać skrótów dostępności, aby szybko włączyć lub wyłączyć funkcję powiększania.
Porada: Możesz także szybko powiększać i pomniejszać obrazki, strony internetowe i pliki PDF, używając gestów na myszy lub gładziku, takich jak stukanie oraz zsuwanie i rozsuwanie palców. Zapoznaj się z artykułem Wsparcia Apple Używanie gestów Multi-Touch na komputerze Mac.