
Używanie funkcji wideokonferencji na Macu
Zależnie od modelu Maca, możesz mieć możliwość używania funkcji do konferencji wideo (takich jak udostępnianie ekranu, nakładka prezentera, efekty wideo oraz reakcje) podczas korzystania z aplikacji przechwytujących wideo. Jeśli masz obsługiwanego iPhone’a, możesz także korzystać z funkcji wideokonferencji, gdy używasz iPhone’a jako kamery internetowej na Macu.
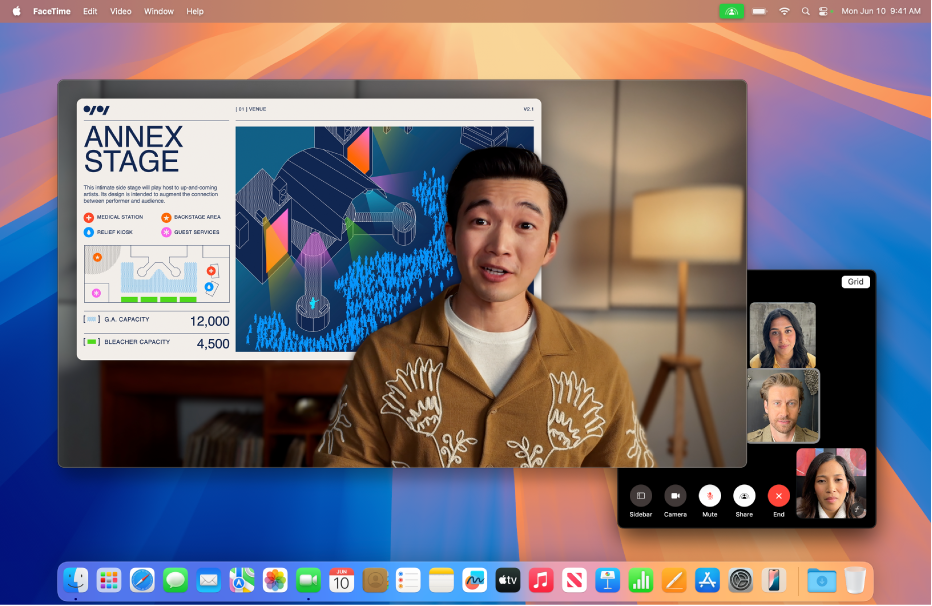
Udostępnianie swojego ekranu podczas połączenia wideo
Przejdź do aplikacji do rejestrowania wideo, na przykład FaceTime, i wykonaj połączenie.
Kliknij w
 na pasku menu, kliknij w
na pasku menu, kliknij w  , a następnie wykonaj dowolne z następujących czynności:
, a następnie wykonaj dowolne z następujących czynności:Udostępnianie całego ekranu: Udostępniaj cały swój ekran podczas połączenia wideo. Kliknij w Udostępnij cały ekran.
Udostępnianie okna: Udostępniaj pojedyncze okno aplikacji. Umieść wskaźnik nad oknem, które chcesz udostępnić, a następnie kliknij w Udostępnij to okno.
Udostępnianie aplikacji: Udostępniaj wszystkie okna pojedynczej aplikacji. Umieść wskaźnik na oknie aplikacji, którą chcesz udostępnić, a następnie kliknij w Udostępnij wszystkie okna.
Gdy nie chcesz już udostępniać ekranu, kliknij w Przestań udostępniać.
Używanie funkcji Nakładka prezentera
Jeśli używasz komputera Mac z układem scalonym Apple (albo kamery Continuity, gdy jako kamera używany jest iPhone 12 lub nowszy), możesz korzystać z funkcji Nakładka prezentera, aby dostosowywać wygląd wideo podczas udostępniania ekranu.
Przejdź do aplikacji do rejestrowania wideo, na przykład FaceTime, i wykonaj połączenie.
Kliknij w
 na pasku menu, a następnie kliknij w
na pasku menu, a następnie kliknij w  . Wybierz jedną z następujących opcji pod etykietą Nakładka prezentera:
. Wybierz jedną z następujących opcji pod etykietą Nakładka prezentera:Brak: Wideo przedstawiające Ciebie jest wyświetlane w osobnym oknie, niezależnie od udostępnianego ekranu.
Mała: Wideo przedstawiające Ciebie jest wyświetlane w przesuwalnym polu zawierającym skadrowany widok Twojej twarzy nałożony na udostępniany ekran.
Duża: Wideo przedstawiające Ciebie jest wyświetlane na pierwszym planie, a udostępniany ekran widoczny jest obok Ciebie na osobnej warstwie.
Gdy skończysz prezentację i nie chcesz już udostępniać ekranu, kliknij w Nie udostępniaj.
Uwaga: Jeśli nie widzisz wśród opcji Nakładki prezentera, aplikacja, której używasz nie obsługuje jej.
Dodawanie reakcji
Podczas korzystania z aplikacji przechwytującej wideo, takiej jak FaceTime, możesz dodawać reakcje wypełniające obraz fajnymi efektami 3D, takimi jak serca, balony, fajerwerki i inne.
Przejdź do aplikacji do rejestrowania wideo, na przykład FaceTime.
Kliknij w
 na pasku menu, a następnie kliknij w
na pasku menu, a następnie kliknij w  obok etykiety Reakcje i wybierz reakcję.
obok etykiety Reakcje i wybierz reakcję.Jeśli strzałka nie jest widoczna, kliknij w Reakcje, aby włączyć tę funkcję.
Kliknij w daną reakcję lub użyj gestu, aby ją wygenerować. Możesz wybierać dowolne spośród następujących reakcji:
Reakcja | Gest | Ikona |
|---|---|---|
Serca |  | 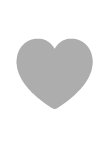 |
Kciuk w górę |  |  |
Kciuk w dół |  |  |
Balony |  | 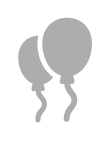 |
Deszcz |  |  |
Konfetti | 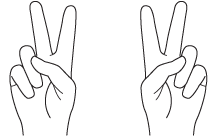 | 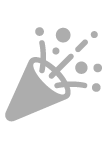 |
Laser | 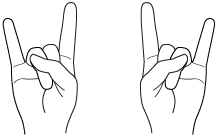 | 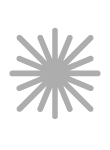 |
Fajerwerki | 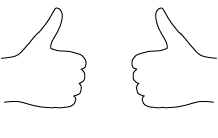 | 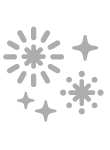 |
Uwaga: Podczas wykonywania gestów trzymaj ręce z dala od twarzy. Aby aktywować efekt, przestań się na chwilę poruszać.
Możesz także mieć możliwość włączenia funkcji Widok blatu, która działa jak kamera umieszczona nad głową i pokazuje widok blatu Twojego biurka z góry. Zobacz: Używanie widoku blatu. Funkcja Widok blatu jest dostępna na Macach z kamerą 12MP Center Stage oraz na iPhone’ach 11 lub nowszych, gdy korzystasz z funkcji Kamera Continuity.