Ustawienia ekranu na Macu
Używanie dynamicznego Biurka Gdy używasz dynamicznego obrazka Biurka, zmienia się on automatycznie zgodnie z porą dnia w Twojej bieżącej lokalizacji. Kliknij w Tapeta w Ustawieniach systemowych, a następnie wybierz zdjęcie dla funkcji Biurko dynamiczne. Aby wygląd ekranu zmieniał się zgodnie z bieżącym czasem oraz Twoją strefą czasową, włącz usługi lokalizacji. Jeśli usługi lokalizacji są wyłączone, obrazek zmienia się na podstawie strefy czasowej wybranej w ustawieniach daty i czasu.
Koncentracja w trybie ciemnym Możesz używać ciemnej kolorystyki na Biurku, pasku menu, w Docku oraz we wszystkich wbudowanych aplikacjach systemu macOS. Uwaga zwrócona jest na zawartość, natomiast przyciemnione narzędzia sterujące oraz okna schodzą na drugi plan. Tryb ciemny sprawia, że tekst w aplikacjach, takich jak Poczta, Kontakty, Kalendarz i Wiadomości, wyświetlany jest w jasnym kolorze na czarnym tle, co powoduje mniejsze zmęczenie oczu podczas pracy w ciemnym otoczeniu.
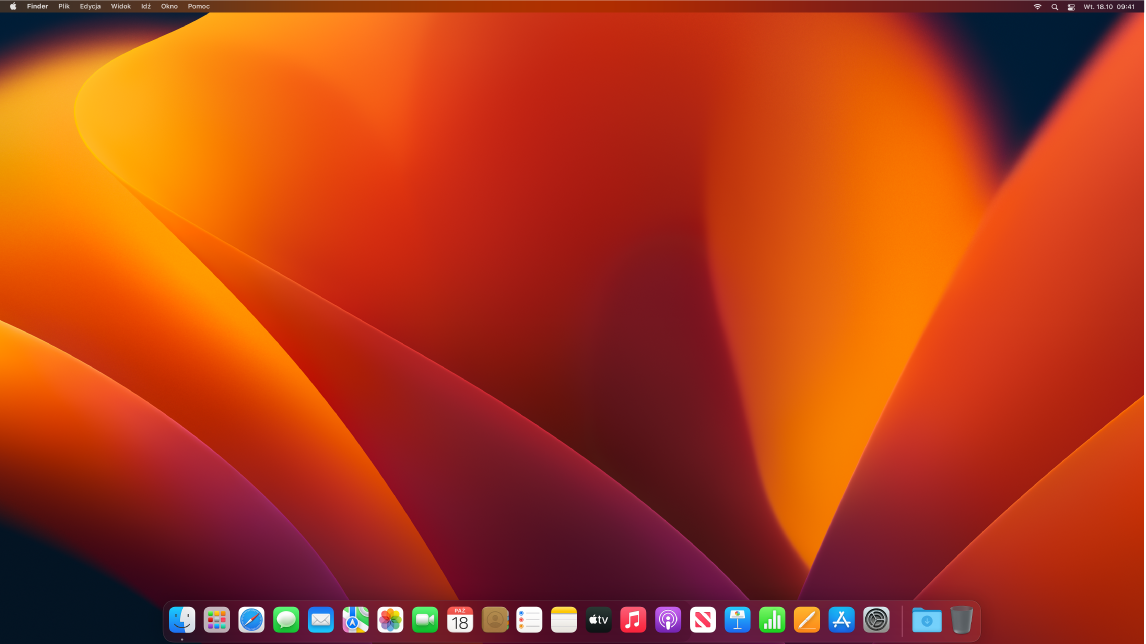
Tryb ciemny zaprojektowany został z myślą o profesjonalistach edytujących zdjęcia i grafikę — kolory i szczegóły są wyraźnie widoczne na ciemnym tle. Jest on także idealny dla każdego, kto po prostu chce skupić uwagę na zawartości.
Night Shift Przełącz Maca na cieplejsze kolory w nocy lub przy słabym świetle, aby zmniejszyć narażenie na jasne niebieskie światło. Niebieskie światło może utrudniać zasypianie, więc cieplejsze kolory ekranu mogą pomóc lepiej się wyspać. Możesz zdefiniować harmonogram automatycznego włączania i wyłączania funkcji Night Shift lub wybrać włączanie jej od zachodu do wschodu słońca. Otwórz Ustawienia systemowe, kliknij w Wyświetlacze, kliknij w przycisk Night Shift na dole okna, a następnie wybierz żądane opcje. Przeciągnij suwak, aby skorygować temperaturę kolorów.
Podłączanie wyświetlacza Do Maca możesz podłączyć wyświetlacz zewnętrzny, projektor lub telewizor HD. Jeśli nie masz pewności, ile wyświetlaczy zewnętrznych może obsługiwać Twój Mac, sprawdź specyfikację techniczną. Otwórz Ustawienia systemowe, wybierz polecenie menu Pomoc > Specyfikacje Maca mini, a następnie znajdź Obsługa wideo (konieczne może okazać się przewinięcie). Zobacz: Podłączanie wyświetlacza do Maca mini.
Zmienianie trybu referencyjnego Studio Display oraz Apple Pro Display XDR obsługują wiele trybów referencyjnych, które dopasowują kolor, jasność, ustawienie gamma oraz punkt bieli wyświetlacza do odpowiednich wymagań każdego rodzaju multimediów, w tym wiele zdefiniowanych trybów referencyjnych dostosowanych do wymogów wideo w formacie kina cyfrowego HD oraz SD. Dostępne są także tryby dostosowane do szerszych zastosowań, takich jak fotografia, Internet oraz programowanie witryn, a także projektowanie i drukowanie. Zapoznaj się z artykułem Wsparcia Apple Używanie trybów referencyjnych z wyświetlaczem.
Więcej informacji Zobacz: Zmienianie ustawień wyświetlaczy na Macu w Podręczniku użytkownika macOS.