 Safari
Safari
Safari to najszybsze i najbardziej wydajne narzędzie do surfowania po sieci na Macu. Uaktualniona strona początkowa zawiera ulubione, często odwiedzane oraz ostatnio odwiedzone witryny, sugestie Siri dotyczące ważnych witryn w Twojej historii przeglądania, zakładek, listy Czytelnia, kart iCloud oraz łączy otrzymanych w Wiadomościach.
Rozpoczynanie wyszukiwania Aby wyświetlić witryny dodane jako ulubione, kliknij w inteligentne pole wyszukiwania u góry okna. Możesz również zacząć wpisywać słowo lub adres witryny, a wyświetlone zostaną pasujące witryny oraz sugestie Safari.
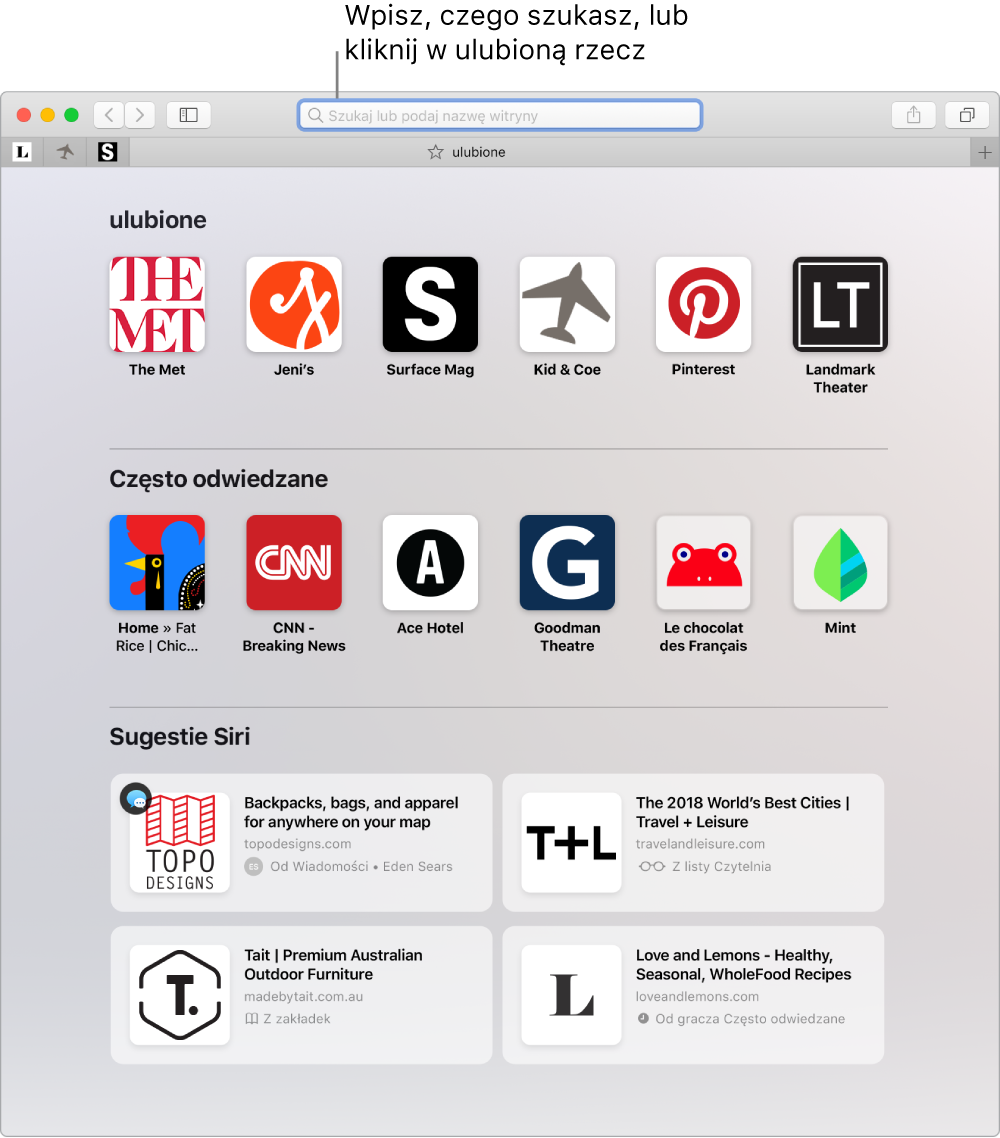
Wyświetlanie wielu witryn w jednym oknie Aby otworzyć nową kartę, kliknij w ![]() (na prawym końcu paska z kartami) lub naciśnij Command-T, a następnie wpisz adres. Aby zawsze mieć witrynę pod ręką, przeciągnij ją w lewo, aby przypiąć do paska z kartami.
(na prawym końcu paska z kartami) lub naciśnij Command-T, a następnie wpisz adres. Aby zawsze mieć witrynę pod ręką, przeciągnij ją w lewo, aby przypiąć do paska z kartami.
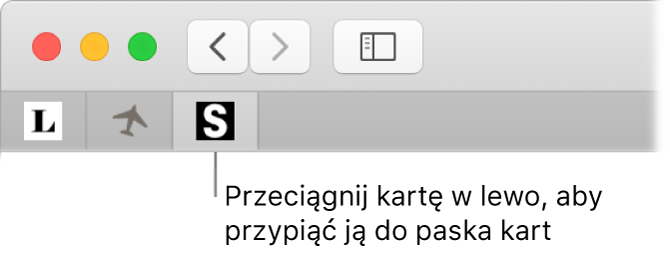
Sprawdzanie, co jest otwarte na każdym Twoim urządzeniu Możesz wyświetlać strony internetowe otworzone na innych swoich urządzeniach zalogowanych przy użyciu tego samego Apple ID. Po prostu kliknij w przycisk wyświetlania wszystkich kart ![]() . Jeśli to konieczne, przewiń w dół.
. Jeśli to konieczne, przewiń w dół.
Bezpieczne i prywatne przeglądanie Internetu Safari ostrzega, gdy otwierasz stronę, która nie jest bezpieczna, lub może próbować nakłonić Cię do udostępnienia danych osobowych. Safari automatycznie zapobiega także śledzeniu Cię poza witryną, poprzez identyfikowanie i usuwanie danych, które pozostawiają śledzący. Safari pyta o zgodę, zanim pozwoli sieci społecznościowej wykryć Twoje odwiedziny w witrynie innego dostawcy. Na przykład, jeśli klikniesz w przycisk w celu udostępnienia artykułu na Facebooku, Safari zapyta, czy chcesz udostępnić Facebookowi informacje o swojej aktywności w tej witrynie. Safari chroni Cię także przed praktyką śledzenia w sieci, sprawiając, że Twojego Maca jest trudniej jednoznacznie zidentyfikować.
Gdy zakładasz nowe konto w witrynie internetowej, Safari automatycznie tworzy, uzupełnia i przechowuje nowe, mocne hasło. Jeśli wybierzesz opcję Użyj silnego hasła, zostanie ono zachowane w pęku kluczy iCloud i będzie uzupełniane na wszystkich urządzeniach, na których zalogujesz się przy użyciu tego samego Apple ID. Możesz poprosić Siri o pokazanie zachowanych haseł, które możesz zobaczyć po podaniu hasła uwierzytelnienia na Macu, lub przejść do Safari > Preferencje i kliknąć w Hasła. Hasła używane wielokrotnie są oznaczane na liście haseł, aby można je łatwo zastępować silnymi hasłami.
Poproś Siri. Powiedz na przykład: „Show me my password”.
Uwaga: Dostępność Siri zależy od języka i regionu. Oferowane funkcje zależą od regionu.
Ustawianie preferencji dotyczących ulubionych witryn Jeśli często zmieniasz ustawienia podczas odwiedzania określonych witryn, możesz zachować te ustawienia w preferencjach Safari. Możesz włączyć blokadę zawartości, włączyć tryb Readera, pozwolić na otrzymywanie powiadomień, ustawić określony zoom strony itd. — tylko w przypadku wybranych przez siebie witryn. Gdy odwiedzasz witrynę, wybierz polecenie menu Safari > Ustawienia dotyczące tej witryny, lub kliknij dodatkowym przyciskiem (to znaczy prawym przyciskiem) na ten URL w inteligentnym polu wyszukiwania.
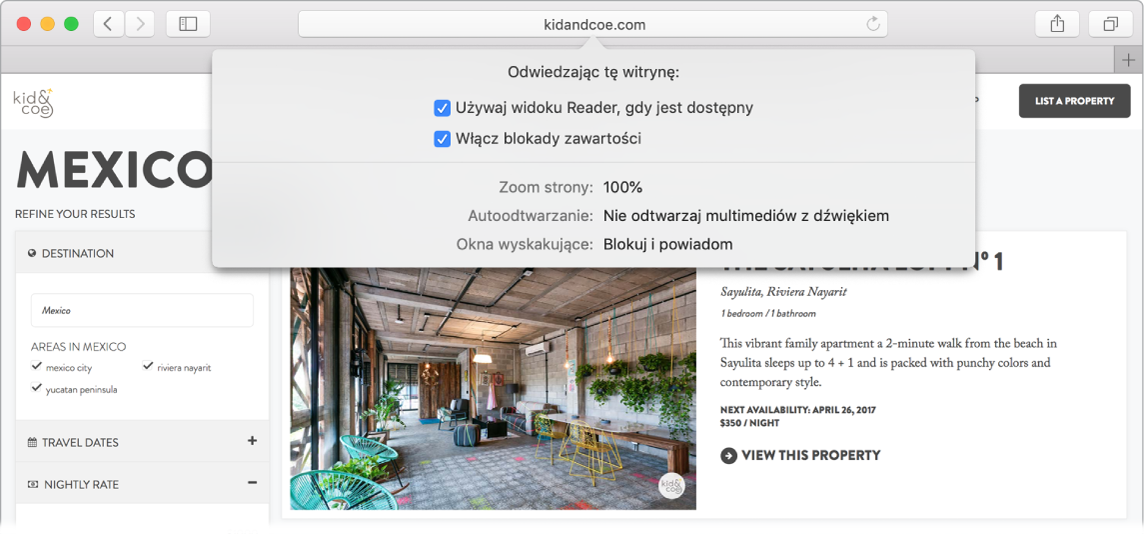
Porada: Aby zobaczyć definicję słowa lub artykuł z Wikipedii (jeśli jest dostępny), kliknij mocno w wyraz w witrynie Aby uzyskać dodatkowe informacje, spróbuj kliknąć mocno w tekst w innych aplikacjach, takich jak Wiadomości lub Mail.
Otwieranie obrazu w obrazie Gdy odtwarzasz wideo, kliknij i przytrzymaj przycisk audio ![]() na karcie, a następnie wybierz z menu podręcznego polecenie Otwórz obraz w obrazie. Wideo pojawi się w oknie swobodnym. Możesz je przeciągać oraz zmieniać jego wielkość, aby oglądać wideo podczas wykonywania innych czynności na Macu. Menu podręczne pozwala także na ustawianie opcji dotyczących automatycznego odtwarzania. Aby wyciszyć głos wideo, kliknij w
na karcie, a następnie wybierz z menu podręcznego polecenie Otwórz obraz w obrazie. Wideo pojawi się w oknie swobodnym. Możesz je przeciągać oraz zmieniać jego wielkość, aby oglądać wideo podczas wykonywania innych czynności na Macu. Menu podręczne pozwala także na ustawianie opcji dotyczących automatycznego odtwarzania. Aby wyciszyć głos wideo, kliknij w ![]() .
.
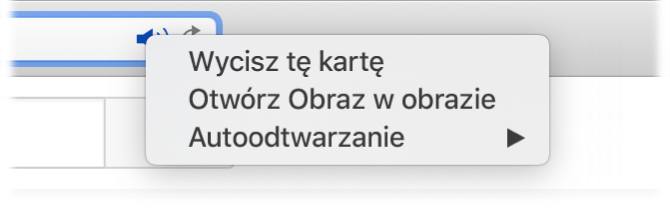
Używanie paska Touch Bar Stuknij w przycisk ze strzałką w lewo lub strzałką w prawo na pasku Touch Bar, aby przejść do tyłu lub do przodu. Stuknij w ![]() , aby otworzyć nową kartę.
, aby otworzyć nową kartę.

Aby przemieszczać się pomiędzy otwartymi kartami, stukaj w pasek kart na pasku Touch Bar.

Stuknij w pole wyszukiwania ![]() na pasku Touch Bar, a następnie stuknij w rzecz ulubioną, aby ją otworzyć. Gdy skończysz, stuknij w
na pasku Touch Bar, a następnie stuknij w rzecz ulubioną, aby ją otworzyć. Gdy skończysz, stuknij w ![]() , aby wrócić do początkowego wyglądu paska Touch Bar.
, aby wrócić do początkowego wyglądu paska Touch Bar.

Dostosuj pasek Touch Bar, aby dodać ulubione narzędzia (wybierz polecenie menu Widok > Dostosuj pasek Touch Bar).
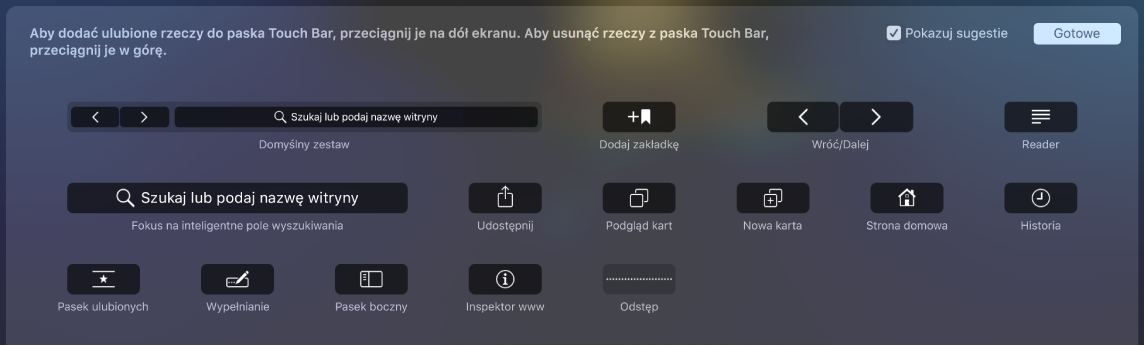
Więcej informacji Zobacz: Podręcznik użytkownika Safari.