
Tworzenie, edycja i usuwanie playlist standardowych w Muzyce na Macu
Możesz tworzyć playlisty dostosowane do określonego nastroju, grupujące podobne utwory lub zawierające utwory przeznaczone do nagrania na płytę CD.
Obok tworzonych przez Ciebie playlist znajduje się ikona ![]() .
.
Siri: Powiedz na przykład:
„Play the playlist, Olivia’s Favorites”
„Play the Top 25 Most Played playlist”
Możesz także utworzyć playlistę inteligentną, której zawartość jest automatycznie uaktualniana na podstawie wybranych przez Ciebie kryteriów, a także utworzyć playlistę Genius, zawierającą muzykę z Twojej biblioteki podobną do wybranego utworu.
Uwaga: Plan Apple Music Voice nie obejmuje wszystkich funkcji. Dostępność usług Apple Music i Apple Music Voice zależy od kraju i regionu. Zobacz artykuł Wsparcia Apple: Dostępność usług Apple Media.
Tworzenie pustej playlisty
W aplikacji Muzyka
 na Macu wybierz polecenie menu Plik > Nowa playlista.
na Macu wybierz polecenie menu Plik > Nowa playlista.Nowa playlista pojawia się na pasku bocznym po lewej stronie, pod etykietą Playlisty.
Wpisz nazwę tej playlisty.
Dodawanie rzeczy do playlisty
W aplikacji Muzyka
 na Macu kliknij w Słuchaj, Przeglądaj lub w dowolną pozycję pod etykietą Biblioteka na pasku bocznym, aby wyświetlić utwory, które chcesz dodać do playlisty.
na Macu kliknij w Słuchaj, Przeglądaj lub w dowolną pozycję pod etykietą Biblioteka na pasku bocznym, aby wyświetlić utwory, które chcesz dodać do playlisty.Aby dodać rzeczy do playlisty, wykonaj dowolną z następujących czynności:
Przeciągnij rzecz z dowolnego miejsca w bibliotece muzycznej do playlisty na pasku bocznym po lewej.
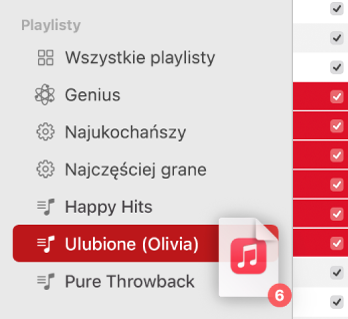
Kliknij w rzecz z naciśniętym klawiszem Control, wybierz Dodaj do playlisty, a następnie wybierz playlistę (lub użyj paska Touch Bar).
Porada: Aby dodać utwory do playlisty bez dodawania ich do biblioteki, wybierz polecenie menu Muzyka > Preferencje, kliknij w Zaawansowane, a następnie usuń zaznaczenie pola wyboru Dodawaj utwory do biblioteki podczas dodawania ich do playlist.
Tworzenie playlisty z utworami
W aplikacji Muzyka
 na Macu kliknij w Słuchaj, Przeglądaj lub w dowolną pozycję pod etykietą Biblioteka na pasku bocznym, aby wyświetlić utwory, które chcesz dodać do playlisty.
na Macu kliknij w Słuchaj, Przeglądaj lub w dowolną pozycję pod etykietą Biblioteka na pasku bocznym, aby wyświetlić utwory, które chcesz dodać do playlisty.Zaznacz jeden lub więcej utworów, a następnie wykonaj jedną z następujących czynności:
Przeciągnij utwory na pasek boczny.
Kliknij z naciśniętym klawiszem Control, a następnie wybierz Dodaj do playlisty > Nowa playlista.
Nowa playlista pojawia się na pasku bocznym po lewej stronie, pod etykietą Playlisty.
Porada: Kliknij we Wszystkie playlisty na pasku bocznym po lewej (pod etykietą Playlisty), aby wyświetlić wszystkie swoje playlisty z okładkami, uporządkowane według typu.
Edycja playlisty
W aplikacji Muzyka
 na Macu zaznacz playlistę na pasku bocznym po lewej.
na Macu zaznacz playlistę na pasku bocznym po lewej.Wykonaj dowolną z następujących czynności:
Zmienianie nazwy playlisty: Zaznacz nazwę playlisty na górze okna, a następnie wpisz nową nazwę.
Zmienianie kolejności utworów: Wybierz polecenie menu Widok > Sortuj wg. Gdy wybierzesz polecenie menu Widok > Sortuj wg > Playlista, możesz przeciągać utwory, aby zmienić ich kolejność.
Usuwanie elementu: Zaznacz tę rzecz, a następnie naciśnij klawisz Delete.
Jeśli usunięty utwór jest już w Twojej bibliotece, usunięcie go z playlisty nie oznacza, że zostanie on usunięty z biblioteki lub dysku.
Usuwanie playlisty
Jeśli usuniesz playlistę, utwory znajdujące się na tej playliście pozostaną w Twojej bibliotece oraz na komputerze.
Wykonaj dowolną z następujących czynności w oknie Muzyki
 na Macu:
na Macu:Zaznacz playlistę na pasku bocznym po lewej, a następnie naciśnij klawisz Delete.
Kliknij z naciśniętym klawiszem Control w playlistę na pasku bocznym po lewej, a następnie wybierz Usuń z biblioteki.
Kliknij w Usuń, aby potwierdzić.
Oprócz playlist tworzonych przez Ciebie dostępne są także playlisty tworzone przez współautorów Apple Music. Zobacz: Dodawanie i pobieranie muzyki.