
Wypełnianie kształtów i pól tekstowych kolorem lub obrazkiem w aplikacji Numbers dla iCloud
Kształty i pola tekstowe można wypełniać jednolitym kolorem, gradientem (czyli dwoma przenikającymi się kolorami) lub obrazkiem.

Wypełnianie kolorem lub gradientem
Opcje wypełniania kolorem obejmują gotowe kolory dostosowane do bieżącego szablonu. Można też utworzyć własne wypełnienia kolorem, korzystając z pełnego koła kolorów i innych narzędzi kolorów.
Zaznacz kształt lub pole tekstowe.
Kliknij w opcję Styl u góry paska bocznego Format
 (po prawej stronie), a następnie zaznacz pole wyboru Wypełnienie.
(po prawej stronie), a następnie zaznacz pole wyboru Wypełnienie.Wybierz jeden z następujących typów wypełnienia:
Gotowy kolor lub gradient: Kliknij we wstępnie ustawione pole koloru z prawej strony pola Wypełnienie, a następnie wybierz kolor lub gradient.
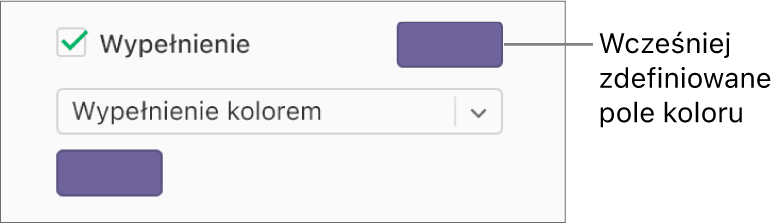
Własny kolor lub gradient: Kliknij w menu podręczne pod polem wyboru i wybierz opcję Wypełnienie kolorem lub Wypełnienie gradientem. Kliknij we własne pole koloru poniżej wyskakującego menu i wybierz kolor.

Aby wybrać kolor z koła kolorów, kliknij w przycisk Własny, przeciągnij znacznik na kole kolorów, a następnie przeciągnij znajdujące się poniżej suwaki w celu dopasowania nasycenia, jasności i krycia. Środek pola koloru pokazuje poprzedni kolor z lewej strony i nowy kolor z prawej strony. Jeśli nie widzisz oczekiwanego koloru, przeciągnij wszystkie suwaki w prawo.
Gdy wybierzesz opcję Wypełnienie gradientem, poniżej menu podręcznego pojawią się dwa pola koloru. Wybierz kolor z każdego pola koloru, aby ustawić początkowy i końcowy kolor gradientu.
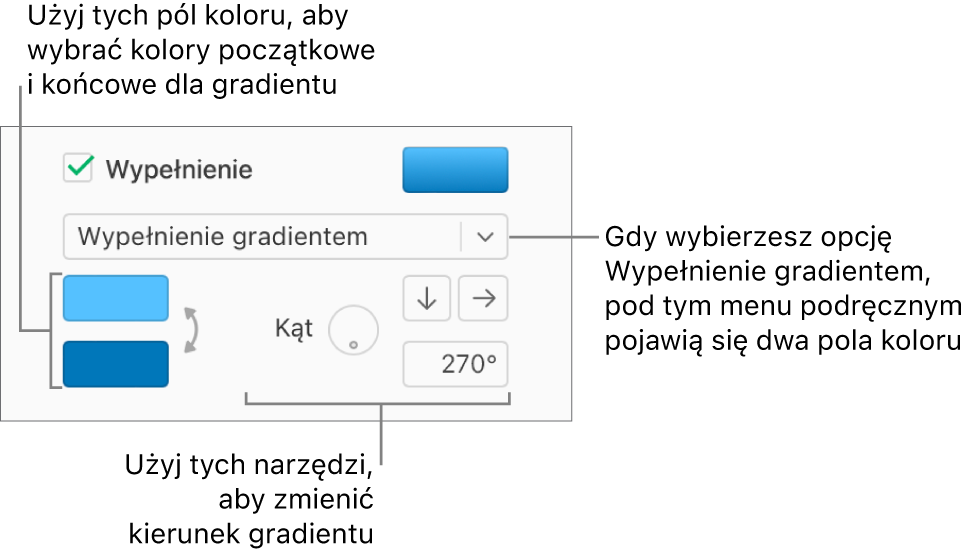
Wypełnianie obrazkiem
Zaznacz kształt lub pole tekstowe.
Kliknij w opcję Styl u góry paska bocznego Format
 (po prawej stronie), a następnie zaznacz pole wyboru Wypełnienie.
(po prawej stronie), a następnie zaznacz pole wyboru Wypełnienie.Kliknij w menu podręczne poniżej pola wyboru Wypełnienie, a następnie wybierz opcję Wypełnienie obrazkiem lub Złożone wypełnienie obrazkiem, aby dodać tintę koloru do obrazka.
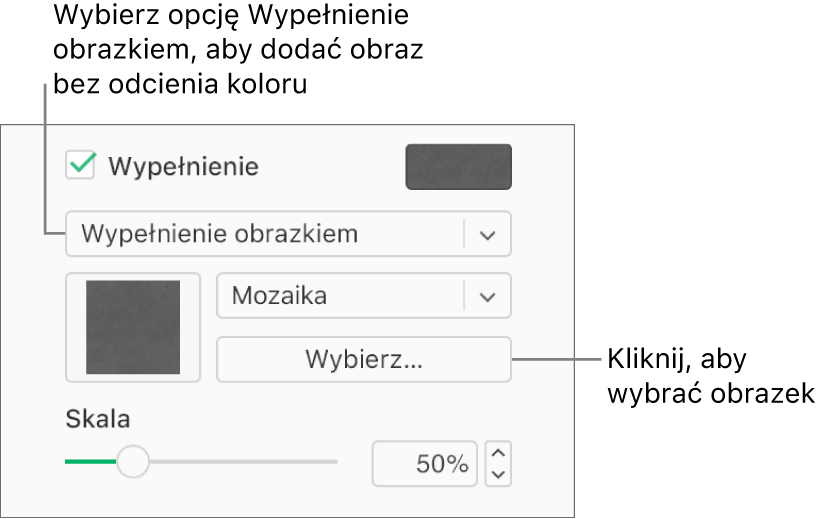
Kliknij w opcję Wybierz, przejdź do zdjęć, a następnie kliknij dwukrotnie w plik obrazka z rozszerzeniem JPG, PNG lub GIF.
Aby zmienić sposób wypełniania obiektu obrazkiem, kliknij w menu podręczne nad przyciskiem Wybierz i wybierz opcję lub przeciągnij suwak Skala.
Jeśli wybrano opcję Złożone wypełnienie obrazkiem, kliknij w pole koloru widoczne z prawej strony przycisku Wybierz, a następnie wybierz kolor tinty.
Wybierz kolor dopasowany do bieżącego szablonu. Możesz też kliknąć w opcję Własny i wybrać kolor z koła kolorów (umożliwiającego też dostosowanie nasycenia, jasności i krycia).
Aby usunąć tintę, kliknij w menu podręczne poniżej pola wyboru Wypełnienie, a następnie wybierz w menu podręcznym opcję Wypełnienie obrazkiem (zamiast opcji Złożone wypełnienie obrazkiem).
Usuwanie wypełnienia kolorem lub obrazkiem
Zaznacz kształt lub pole tekstowe z wypełnieniem kolorem lub obrazkiem.
Kliknij w opcję Styl u góry paska bocznego Format
 (po prawej stronie), a następnie usuń zaznaczenie pole wyboru Wypełnienie.
(po prawej stronie), a następnie usuń zaznaczenie pole wyboru Wypełnienie.
Porada: Możesz także zmienić kolor linii, cieni, obramowań, tekstu i nie tylko; za każdym razem, gdy zobaczysz pole koloru na pasku bocznym, kliknij w niego, aby wybrać nowy kolor dla efektu albo zaznaczonego tekstu lub obiektu na arkuszu.