
Dodawanie lub edytowanie kategorii w aplikacji Numbers dla iCloud
Możesz organizować dane w tabeli przy użyciu kategorii. Na przykład jeśli masz arkusz kalkulacyjny, który śledzi sprzedaż koszulek, możesz utworzyć kategorię grupującą sprzedaż według miesiąca.
Kategorię można utworzyć na dwa sposoby: wybierając kolumnę źródłową danych, które chcesz zgrupować, lub ręcznie zaznaczając wiersze, które chcesz zgrupować. Wybór kolumny źródłowej jest najlepszym rozwiązaniem, gdy tabela już zawiera dane, które chcesz pogrupować. Ręczne zaznaczenie wierszy sprawdza się najlepiej, gdy danych które chcesz pogrupować, nie ma jeszcze w tabeli, Na przykład w poniższej tabeli — jeśli chcesz pogrupować dane dla sprzedawców pracujących w pełnym wymiarze oraz sprzedawców pracujących w niepełnym wymiarze (dane, które nie są obecnie śledzone w tabeli), możesz ręcznie dodać właściwe wiersze do każdej grupy.
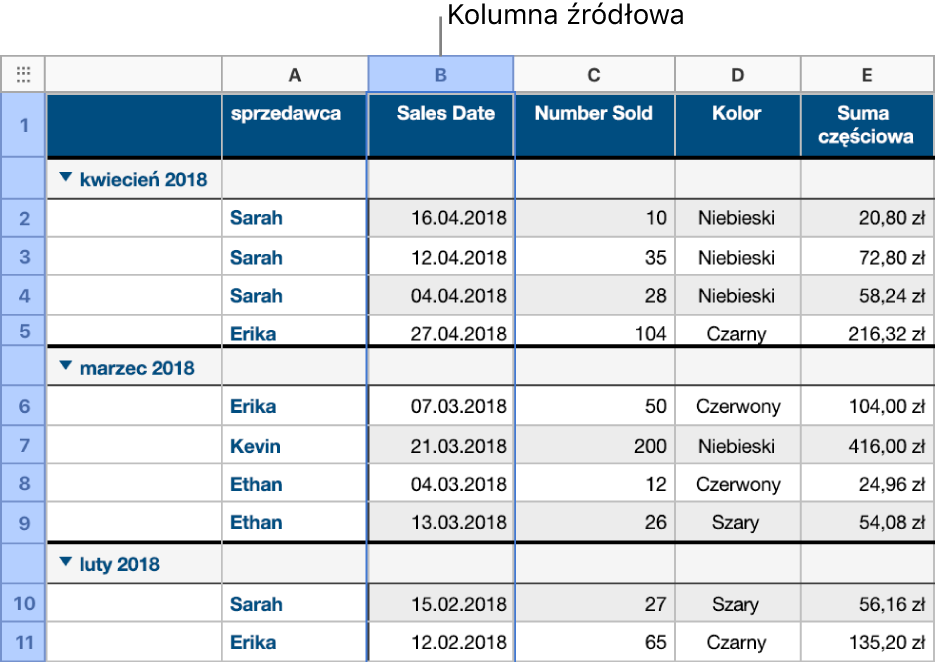
Tabela może mieć jedną kategorię główną i maksymalnie cztery podkategorie. Możesz zmienić hierarchię, usunąć kategorię lub zmienić jej nazwę itp.
Tworzenie kategorii przy użyciu kolumny źródłowej
Gdy tworzysz kategorię, wybierając kolumnę źródłową, aplikacja Numbers dla iCloud automatycznie porządkuje w grupach dane mające wspólną wartość w kolumnie źródłowej.
Zaznacz kolumnę, której chcesz użyć do utworzenia kategorii.
Przesuń wskaźnik myszy na literę kolumny, kliknij w wyświetloną strzałkę, a następnie wybierz opcję Dodaj kategorię dla nazwa kolumny.
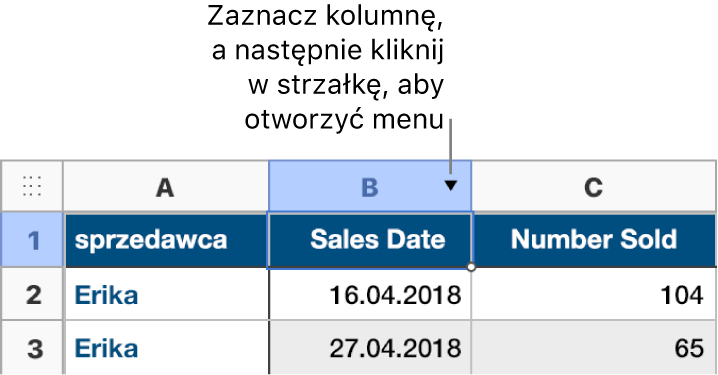
Wiersze w tabeli są automatycznie porządkowane w grupach mających wspólną wartość w kolumnie źródłowej.
Aby dodać podkategorię, zaznacz inną kolumnę w tabeli, kliknij w strzałkę w dół po prawej stronie jej krawędzi, a następnie wybierz opcję Dodaj kategorię dla nazwa kolumny.
Tabela została przestawiona w taki sposób, aby pokazać podkategorię poniżej kategorii głównej.
Kategorie możesz też tworzyć przy użyciu narzędzi na pasku bocznym. Kliknij w przycisk Organizuj
 na pasku narzędzi, kliknij w opcję Kategorie u góry paska bocznego, a następnie kliknij w menu podręczne Dodaj kategorię i wybierz kolumnę.
na pasku narzędzi, kliknij w opcję Kategorie u góry paska bocznego, a następnie kliknij w menu podręczne Dodaj kategorię i wybierz kolumnę.
W tabeli podzielonej na kategorie można wprowadzać tekst i liczby tak samo jak w standardowej tabeli. Tabela automatycznie zmienia uporządkowanie na podstawie zmienionych danych.
Tworzenie kategorii na podstawie zaznaczonych wierszy
Jeśli w tabeli nie ma kolumny dla kategorii, którą chcesz dodać, możesz ręcznie utworzyć kategorie i grupy, zaznaczając wiersze, które chcesz zgrupować. Na przykład, tabelę z listą szkół, którymi się interesujesz, zawierającą kolumnę z informacją o stanie, czesnym oraz odległości, możesz uporządkować według szkół, które chcesz odwiedzić. Wystarczy zaznaczyć wiersz dla każdej uczelni, którą chcesz dodać do tej grupy.
Zaznacz wiersze, które chcesz zgrupować.
Przesuń wskaźnik myszy na numer wiersza w zaznaczeniu, kliknij w wyświetloną strzałkę, a następnie wybierz opcję Utwórz grupę dla zaznaczonych wierszy.
Jeśli w tabeli nie ma innych kategorii, na końcu tabeli zostanie dodana kolumna źródłowa o nazwie Kategoria 1. Wiersze zostaną uporządkowane w dwie grupy — Grupa 1 i Grupa 2 — jedną dla zaznaczonych danych i jedną dla danych, które nie zostały zaznaczone.
Jeśli w tabeli są już kategorie, grupa ta otrzyma nazwę zastępczą, wyświetlaną w istniejącej kolumnie źródłowej (zamiast tworzenia nowej kategorii).
Zmienianie hierarchii kategorii
Jeśli tabela zawiera podkategorie, można przenosić kategorię w górę lub w dół hierarchii w celu zmiany uporządkowania danych. Na przykład jeśli masz tabelę, która dzieli sprzedaż koszulek według daty sprzedaży, a następnie według sprzedawcy, możesz zmienić ułożenie danych i najpierw dokonać podziału według sprzedawcy, a później według daty sprzedaży.
Zaznacz wiersz podsumowania (wiersz z nazwą grupy) dla grupy, którą chcesz przenieść.
Przesuń wskaźnik na obramowanie wiersza (z lewej strony pierwszej kolumny w wierszu), kliknij w wyświetloną strzałkę, a następnie wybierz opcję Promuj, aby przenieść kategorię w górę hierarchii, lub opcję Zdegraduj, aby przenieść ją w dół.
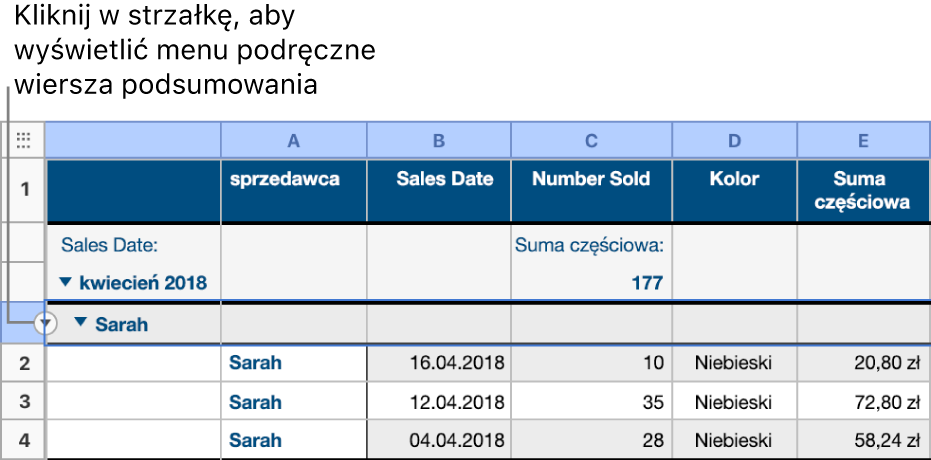
Ukrywanie lub wyświetlanie kolumny źródłowej
Kolumnę źródłową kategorii można ukryć w celu zmniejszenia ilości danych wyświetlanych w tabeli podzielonej na kategorie. Tabela pozostaje podzielona na kategorie według danych zawartych w ukrytej kolumnie.
Zaznacz tabelę, kliknij w przycisk Organizuj
 na pasku narzędzi, a następnie kliknij w opcję Kategorie u góry paska bocznego (po prawej stronie).
na pasku narzędzi, a następnie kliknij w opcję Kategorie u góry paska bocznego (po prawej stronie).Kliknij w opcję Ukryj kolumnę pod kategorią, której kolumnę źródłową chcesz ukryć. Aby ją znów wyświetlić, kliknij w opcję Odkryj kolumnę.
Zmienianie nazwy kategorii
W kolumnie źródłowej kategorii zaznacz tekst nagłówka, wpisz nową nazwę, a następnie naciśnij klawisz Return.
Uwaga: Etykiety kategorii wyświetlanej nad nazwą grupy w wierszu podsumowania nie można edytować.
Włączanie lub wyłączanie kategorii
Jeśli chcesz zobaczyć oryginalną tabelę z danymi bez podziału na kategorie, możesz wyłączyć kategorie. Kategorie możesz w każdej chwili włączyć z powrotem — wówczas dane zostaną zgrupowane ponownie na podstawie wszelkich zmian wprowadzonych w czasie, gdy kategorie były wyłączone.
Zaznacz tabelę, kliknij w przycisk Organizuj
 na pasku narzędzi, a następnie kliknij w opcję Kategorie u góry paska bocznego (po prawej stronie).
na pasku narzędzi, a następnie kliknij w opcję Kategorie u góry paska bocznego (po prawej stronie).Usuń zaznaczenie pola wyboru Kategorie.
Aby znów wyświetlać tabelę z podziałem na kategorie, zaznacz pole wyboru Kategorie.
Usuwanie kategorii
Kategorię można usunąć, wskutek czego dane przestają być uporządkowane według grup (same dane pozostają w tabeli). Gdy usuniesz kategorię zawierającą podkategorie, zostaną one przeniesione w górę w hierarchii.
Zaznacz tabelę, kliknij w przycisk Organizuj
 na pasku narzędzi, a następnie kliknij w opcję Kategorie u góry paska bocznego (po prawej stronie).
na pasku narzędzi, a następnie kliknij w opcję Kategorie u góry paska bocznego (po prawej stronie).Kliknij w ikonę Kosz
 z prawej strony kategorii, którą chcesz usunąć.
z prawej strony kategorii, którą chcesz usunąć.