
Zaznaczanie tabel, komórek, wierszy i kolumn w Numbers na iPadzie
Aby modyfikować tabele, komórki, wiersze i kolumny, musisz je najpierw zaznaczyć.
Zaznaczanie tabeli
Do wykonania określonych modyfikacji tabeli konieczne jest zaznaczenie tabeli, a nie tylko stuknięcie w nią. Zaznaczenie tabeli gwarantuje, że jest ona gotowa do wykonania następnych kroków.
Stuknij w tabelę, a następnie stuknij w
 w jej lewym górnym rogu. Gdy tabela jest zaznaczona, na jej krawędziach widoczne są trzy niebieskie kropki.
w jej lewym górnym rogu. Gdy tabela jest zaznaczona, na jej krawędziach widoczne są trzy niebieskie kropki.
Zaznaczanie komórek
Zaznaczanie komórki: Stuknij w nią jeden raz.
Zaznaczanie zakresu sąsiednich komórek: Stuknij w komórkę, a następnie przeciągnij niebieską kropkę przez zakres sąsiednich komórek.
 Porada dotycząca dostępności: Aby wykonać przy użyciu VoiceOver prostokątne zaznaczenie wielu komórek, zaznacz dowolny uchwyt komórki. Stuknij dwukrotnie i przytrzymaj, a następnie przeciągnij w górę, w dół, w lewo lub w prawo, aby zmienić zakres zaznaczenia. Gdy przerwiesz przeciąganie uchwytu, VoiceOver mówi, które komórki są zaznaczone.
Porada dotycząca dostępności: Aby wykonać przy użyciu VoiceOver prostokątne zaznaczenie wielu komórek, zaznacz dowolny uchwyt komórki. Stuknij dwukrotnie i przytrzymaj, a następnie przeciągnij w górę, w dół, w lewo lub w prawo, aby zmienić zakres zaznaczenia. Gdy przerwiesz przeciąganie uchwytu, VoiceOver mówi, które komórki są zaznaczone.Zaznaczanie komórek nieprzylegających do siebie: Stuknij w komórkę, stuknij w nią ponownie, stuknij w Zaznacz komórki, a następnie stuknij w kolejne komórki w tabeli lub przeciągnij niebieską kropkę przez komórki, które chcesz zaznaczyć. Gdy skończysz zaznaczać, stuknij w Gotowe.
Zaznaczanie wszystkich komórek w tabeli: Stuknij w komórkę, stuknij w nią ponownie, stuknij w Zaznacz komórki, a następnie stuknij w Zaznacz wszystko. Gdy skończysz zaznaczać, stuknij w Gotowe.
Zaznaczanie komórki w celu dodania lub edycji jej zawartości: Stuknij dwukrotnie w komórkę.
Zaznaczanie podobnych komórek w tabeli przestawnej: Stuknij w komórkę, stuknij w
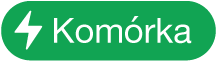 , a następnie stuknij w Zaznacz podobne komórki. Na przykład, możesz zaznaczyć jedną komórkę wiersza Łącznie, a następnie stuknąć w Zaznacz podobne komórki, aby zaznaczyć je wszystkie.
, a następnie stuknij w Zaznacz podobne komórki. Na przykład, możesz zaznaczyć jedną komórkę wiersza Łącznie, a następnie stuknąć w Zaznacz podobne komórki, aby zaznaczyć je wszystkie.
Zaznaczanie wierszy i kolumn
Stuknij w tabelę.
Nad kolumnami pojawią się litery, a po lewej stronie wierszy pojawią się liczby.
Wykonaj dowolną z następujących czynności:
Zaznaczanie pojedynczego wiersza lub pojedynczej kolumny: Stuknij w numer lub literę wiersza lub kolumny.
Zaznaczanie wielu sąsiadujących ze sobą wierszy lub kolumn: Stuknij w numer wiersza lub literę kolumny, a następnie przeciągnij niebieską kropkę przez sąsiednie wiersze lub kolumny.
Zaznaczanie niesąsiadujących ze sobą wierszy lub kolumn: Stuknij w numer wiersza lub literę kolumny, stuknij w Zaznacz komórki, a następnie stuknij w kolejne wiersze lub kolumny, albo przeciągnij niebieską kropkę przez komórki, które chcesz zaznaczyć. Gdy skończysz zaznaczać, stuknij w Gotowe.
Modyfikowanie tabel, komórek, wierszy i kolumn
Zaznacz tabelę lub dowolne komórki, wiersze lub kolumny.
Wykonaj dowolną z następujących czynności:
Stuknij w
 i użyj narzędzi formatowania, aby dostosować zaznaczenie: ustawić nagłówki i stopki tabeli, style i wielkości czcionki, formaty danych w komórkach itd. Wyświetlane narzędzia formatowania zależą od tego, co jest zaznaczone.
i użyj narzędzi formatowania, aby dostosować zaznaczenie: ustawić nagłówki i stopki tabeli, style i wielkości czcionki, formaty danych w komórkach itd. Wyświetlane narzędzia formatowania zależą od tego, co jest zaznaczone.Użyj narzędzi tabeli, aby zmieniać wysokość wierszy, szerokość kolumn i wymiary tabel — na przykład, stuknij w
 , aby dodać lub usunąć kolumny, stuknij w
, aby dodać lub usunąć kolumny, stuknij w  , aby dodać lub usunąć wiersze, stuknij w
, aby dodać lub usunąć wiersze, stuknij w  , aby zmienić szerokość kolumn itd.
, aby zmienić szerokość kolumn itd.Użyj menu czynności, aby łączyć komórki i wypełniać je automatycznie, dodawać do nich formuły i funkcje, dodawać, ukrywać oraz usuwać wiersze i kolumny, kopiować, wklejać oraz usuwać zawartość itd.
Przy użyciu klawiatur możesz wpisywać do komórek wyrazy, liczby i formuły. Aby otworzyć klawiaturę, stuknij dwukrotnie w komórkę. Możesz także stuknąć w komórkę, a następnie stuknąć w
 na dole ekranu.
na dole ekranu.