
Tworzenie łącza do witryny, adresu email, numeru telefonu lub arkusza w Numbers na iPhonie
Możesz sformatować tekst lub pewne obiekty (kształty, linie, obrazki, rysunki, pola tekstowe, równania, grupy obiektów oraz animowane rysunki) jako łącze, które:
powoduje przejście do innego arkusza,
otwiera witrynę lub wiadomość email,
rozpoczyna połączenie z numerem telefonu.
Możesz edytować tekst łącza oraz jego cel. Możesz także usunąć łącze, aby otrzymać zwykły tekst.
Dodawanie łącza
Stuknij w obiekt, pole tekstowe, lub zaznaczony tekst, który chcesz sformatować jako łącze, a następnie stuknij w Łącze.
Wyświetlenie przycisku Łącze może wymagać obrócenia urządzenia do orientacji poziomej lub stuknięcia w
 .
.Stuknij w „Łącze do” w edytorze łączy, a następnie wybierz typ łącza (Witryna, Email, Numer telefonu lub Arkusz).
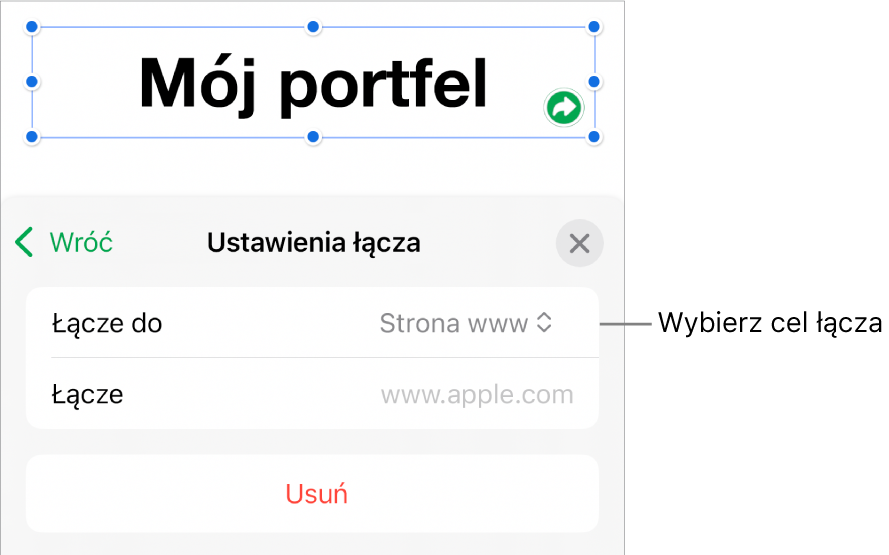
Podaj miejsce docelowe:
Witryna: Otwiera witrynę w przeglądarce Internetu. W polu Pokaż wpisz tekst, który ma być widoczny dla czytelników. Widoczna może być na przykład nazwa domeny, a nie cały adres sieciowy. W polu Łącze wprowadź adres URL witryny.
Email: Otwiera wiadomość email zaadresowaną na adres podany w polu Do. W polu Pokaż wpisz tekst, który ma być widoczny dla czytelników. Widoczne może być na przykład imię i nazwisko odbiorcy, a nie adres email. Wprowadź temat wiadomości w polu Temat lub zostaw to pole puste.
Numer telefonu: Rozpoczyna połączenie z numerem telefonu. W polu Numer wpisz numer telefonu. W polu Pokaż wpisz tekst, który ma być widoczny dla czytelników. Na przykład, widoczna może być nazwa firmy lub imię osoby, do której należy numer.
Arkusz: Przechodzi do innego arkusza w arkuszu kalkulacyjnym. Stuknij w arkusz, do którego ma prowadzić łącze. W polu Pokaż wpisz tekst, który ma być widoczny dla czytelników.
Jeśli chcesz zweryfikować łącze, stuknij we Wróć, a następnie stuknij w przycisk Otwórz łącze, Utwórz email, Połącz lub Idź do arkusza.
Jeśli nie chcesz weryfikować łącza, stuknij w arkusz, aby zamknąć narzędzia.
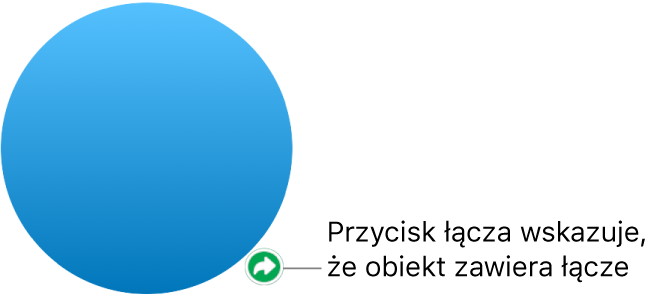
Tekst sformatowany jako łącze jest podkreślony, a przycisk łącza (wygląda jak zakrzywiona strzałka) jest widoczny obok obiektów, które są wskazywane.
Edycja lub usuwanie łącza
Stuknij w tekst łącza lub przycisk łącza na obiekcie sformatowanym jako łącze.
Jeśli łącze znajduje się w komórce tabeli, stuknij najpierw w tę komórkę, a następnie stuknij przycisk łącza.
Stuknij w Ustawienia łącza w edytorze łączy.
Wprowadź zmiany lub stuknij w Usuń.
Gdy usuniesz łącze, tekst łącza pozostanie, usunięte zostanie natomiast jego formatowanie, a łącze przestanie być aktywne.
Gdy skończysz, stuknij w arkusz, aby zamknąć narzędzia.
Włączanie lub wyłączanie automatycznego formatowania adresów URL, adresów email i numerów telefonu
Numbers automatycznie wykrywa prawidłowe adresy sieciowe (URL) i adresy email, a następnie dostosowuje ich styl (na przykład podkreślając je lub wyróżniając kolorem), aby wskazać, że są to aktywne łącza. Numery telefonu nie są domyślnie formatowane jako łącza, ale możesz włączyć ich automatyczne formatowanie. Możesz także wyłączyć automatyczne formatowanie łączy w adresach URL i email.
Aby wybrać, czy Numbers ma formatować adresy URL, adresy email oraz numery telefonu jako aktywne łącza, możesz zmienić ustawienia dotyczące automatycznego formatowania.
Stuknij w
 na górze ekranu.
na górze ekranu.Stuknij w Ustawienia, stuknij w Automatyczna korekta, a następnie wykonaj jedną z poniższych czynności:
Adresy URL i adresy email: Włączaj lub wyłączaj wykrywanie łączy sieciowych i email.
Numery telefonu: Włączaj lub wyłączaj wykrywanie łączy telefonicznych.
Jeśli chcesz, aby łącza nie były wyróżniane formatowaniem, ale nadal były aktywne, włącz Wykrywaj łącza sieciowe i email lub Wykrywaj łącza telefoniczne, natomiast wyłącz Zastosuj styl Łącze.
To ustawienie dotyczy nowego tekstu wprowadzanego we wszystkich arkuszach kalkulacyjnych Numbers. Zmiana nie wpływa na istniejące łącza.