
Przeglądanie i wyświetlanie zdjęć w aplikacji Zdjęcia na Macu
Aplikacja Zdjęcia porządkuje zdjęcia i nagrania wideo według czasu oraz miejsca, używając widoków dni, miesięcy i lat. Podczas wyświetlania zdjęć automatycznie ukrywane są zdjęcia podobne do siebie, zrzuty ekranu oraz zdjęcia przedstawiające rachunki, dzięki czemu możesz skupić się na swoich najlepszych ujęciach. Kliknij w Dni, aby zobaczyć zdjęcia i wideo z tego samego dnia. Kliknij w Miesiące, aby zobaczyć zdjęcia i wideo uporządkowane według miesięcy i dni. Kliknij w Lata, aby uzyskać szybki dostęp do zdjęć wykonanych w tym samym roku. Możesz również oglądać zdjęcia pojedynczo, aby zobaczyć więcej szczegółów, przełączać na widok pełnoekranowy, a także ukrywać zdjęcia, z którymi nie chcesz pracować.
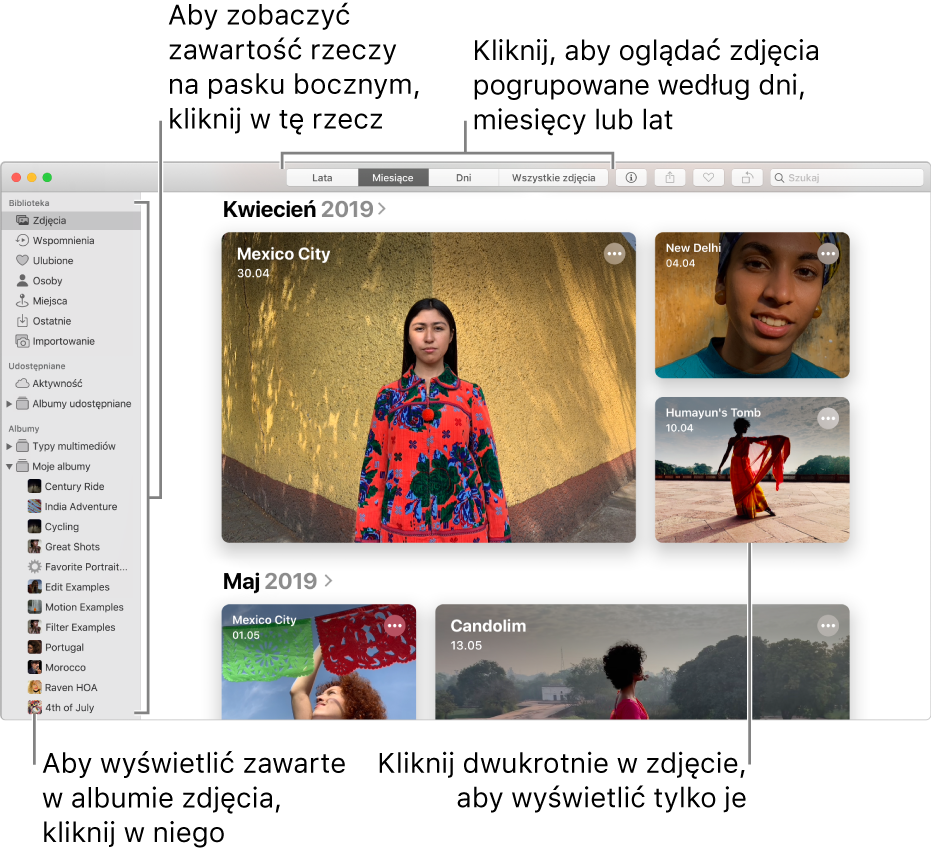
Poproś Siri. Powiedz na przykład: „Open Photos.”Więcej informacji o Siri.
Przeglądanie zdjęć według dni, miesięcy lub lat
W aplikacji Zdjęcia
 na Macu kliknij w Zdjęcia na pasku bocznym, a następnie kliknij w Dni, Miesiące lub Lata na pasku narzędzi.
na Macu kliknij w Zdjęcia na pasku bocznym, a następnie kliknij w Dni, Miesiące lub Lata na pasku narzędzi.Kliknij dwukrotnie w dzień, miesiąc lub rok, aby zobaczyć należące do niego zdjęcia.
Możesz zmienić widok przy użyciu gładzika, rozsuwając lub zsuwając palce w widoku dni, miesięcy lub lat.
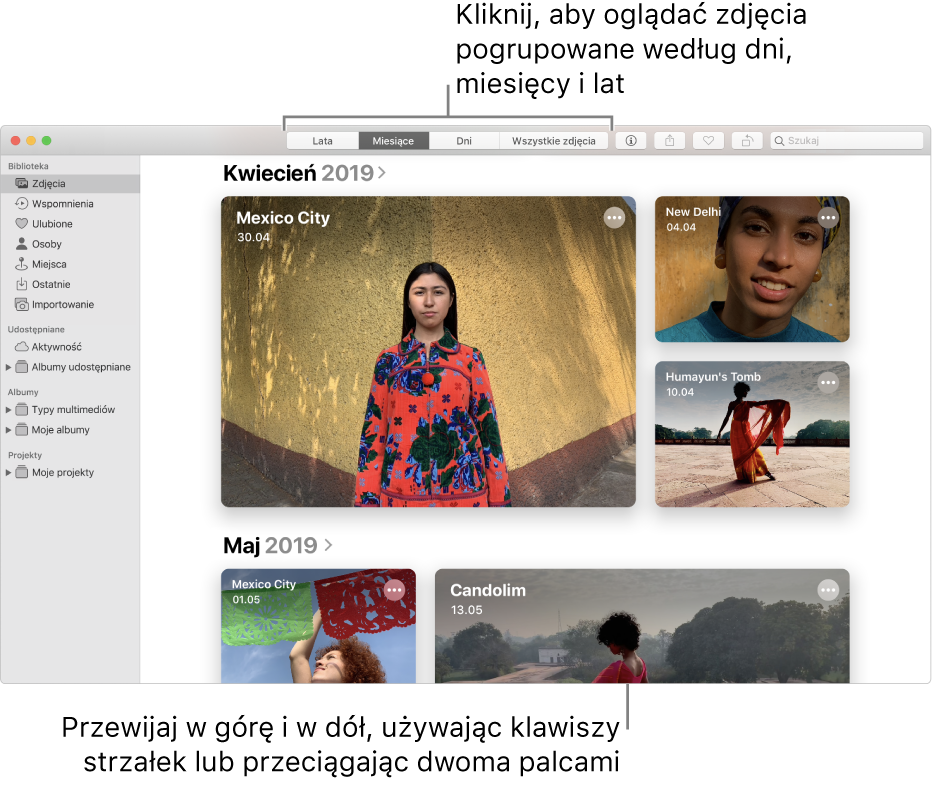
Wykonaj dowolną z następujących czynności:
Przewijanie widoku w górę lub w dół: Naciśnij klawisz strzałka w górę lub strzałka w dół. Jeśli używasz gładzika, przesuń w górę lub w dół dwoma palcami.
Zmienianie wielkości miniaturek: Przeciągnij suwak powiększania (albo rozsuń lub zsuń palce na gładziku).
Odtwarzanie filmu lub wyświetlanie mapy zdjęć z danego dnia lub miesiąca: Kliknij w
 i wybierz Odtwórz film lub Pokaż mapę.
i wybierz Odtwórz film lub Pokaż mapę.
Wyświetlanie pojedynczych zdjęć
W aplikacji Zdjęcia
 na Macu kliknij dwukrotnie w miniaturkę zdjęcia w albumie lub widoku dni, aby zobaczyć je w widoku powiększonym.
na Macu kliknij dwukrotnie w miniaturkę zdjęcia w albumie lub widoku dni, aby zobaczyć je w widoku powiększonym.Porada: Aby szybko otworzyć lub zamknąć zaznaczoną miniaturkę, naciśnij spację.
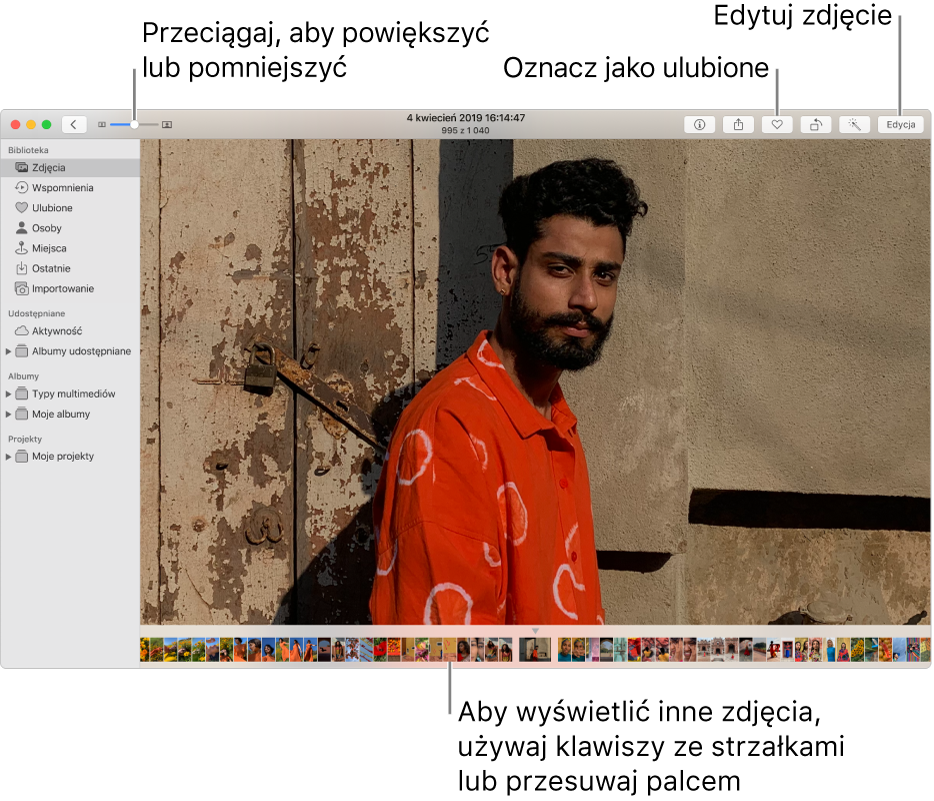
Wykonaj dowolną z następujących czynności:
Powiększanie i pomniejszanie zdjęcia: Przeciągnij suwak zoom (albo rozsuń lub zsuń palce na gładziku). Następnie możesz przesunąć powiększone zdjęcie tak, aby wyświetlić jego odpowiedni fragment.
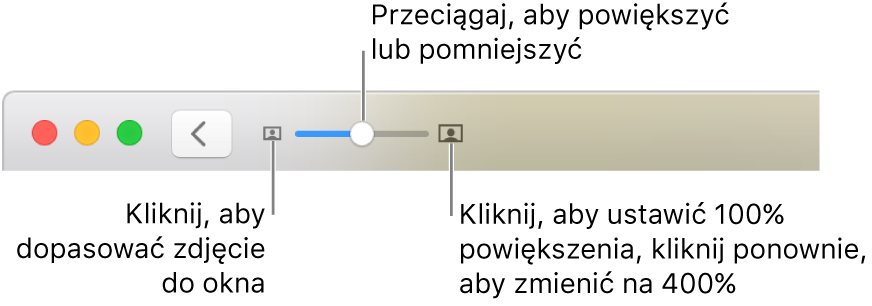
Wyświetlanie informacji powiązanych ze zdjęciem: Kliknij w przycisk informacji
 na pasku narzędzi. Zobacz: Dodawanie do zdjęć tytułów, opisów i innych elementów.
na pasku narzędzi. Zobacz: Dodawanie do zdjęć tytułów, opisów i innych elementów.Oznaczanie zdjęcia jako ulubionego: Kliknij w przycisk ulubionych
 na pasku narzędzi. Zdjęcie pojawi się w albumie Ulubione.
na pasku narzędzi. Zdjęcie pojawi się w albumie Ulubione.Wyświetlanie miejsca zrobienia zdjęcia na mapie: Przewiń na dół do etykiety Miejsca. Kliknij w Pokaż pobliskie zdjęcia, aby zobaczyć inne zdjęcia z tej okolicy. Zobacz: Wyświetlanie zdjęć według miejsc.
Wyświetlanie dodatkowych zdjęć osób ze zdjęcia: Przewiń na dół do etykiety Osoby, aby zobaczyć osoby zidentyfikowane na zdjęciu. Kliknij dwukrotnie w twarz osoby, aby zobaczyć inne zdjęcia tej osoby. Zobacz: Znajdowanie i rozpoznawanie zdjęć osób przy użyciu Zdjęć.
Wyświetlanie zdjęć podobnych: Przewiń na dół do etykiety Podobne, aby zobaczyć podobne zdjęcia z innych okresów z tego miejsca. Kliknij dwukrotnie w grupę podobnych zdjęć, aby je obejrzeć.
Wyświetlanie miniaturek innych zdjęć poniżej zdjęcia wyświetlanego pojedynczo: Wybierz polecenie menu Widok > Pokaż miniaturki. Przesuń palcem w lewo lub w prawo, aby przewijać miniaturki, lub naciskaj klawisze ze strzałkami. Aby zmienić wielkość miniaturek, przeciągnij krawędź paska miniaturek w górę lub w dół.
Odtwarzanie zdjęć Live Photo
Na niektórych modelach iPhone'ów możesz robić zdjęcia Live Photo, zawierające uchwycone zdjęcie statyczne oraz moment zarejestrowany tuż przed i zaraz po zrobieniu zdjęcia.
Wykonaj dowolną z następujących czynności:
Umieść wskaźnik nad miniaturką Live Photo.
Kliknij dwukrotnie w miniaturkę zdjęcia Live Photo, aby wyświetlić je pojedynczo, a następnie naciśnij Option-Spacja lub umieść wskaźnik nad plakietką Live Photo.
Jeśli klikniesz dwukrotnie w zdjęcie Live Photo z zastosowanym efektem Pętla, Odbicia lub Długa ekspozycja, jego odtwarzanie rozpocznie się od razu.
Jeśli masz gładzik Force Touch, kliknij mocno w zdjęcie Live Photo.
Aby dowiedzieć się więcej na temat edycji Live Photo lub przekształcania go na zdjęcie statyczne, zobacz: Edycja zdjęć Live Photo.
Wyświetlanie zdjęć na pełnym ekranie
W aplikacji Zdjęcia
 na Macu wybierz polecenie menu Widok > Tryb pełnoekranowy.
na Macu wybierz polecenie menu Widok > Tryb pełnoekranowy.Wykonaj dowolną z poniższych czynności w widoku pełnoekranowym:
Przewijanie zdjęć: Naciskaj klawisze strzałki.
Wyświetlanie miniaturek: Umieść wskaźnik na górze okna, aby wyświetlić pasek menu, a następnie wybierz polecenie menu Widok > Pokaż miniaturki.
Pokazywanie paska narzędzi i paska bocznego: Umieść wskaźnik na górze okna, aby wyświetlić pasek menu, a następnie wybierz polecenie menu Widok > Zawsze pokazuj pasek narzędzi i boczny w trybie pełnoekranowym, aby obok tego polecenia pojawił się znak zaznaczenia.
Opuszczanie widoku pełnoekranowego: Naciśnij klawisz Esc. Możesz także umieścić w wskaźnik na górze ekranu, aby wyświetlić pasek menu, a następnie wybrać polecenie menu Widok > Opuść tryb pełnoekranowy.
Ukrywanie zdjęć z widoku
Wybrane zdjęcia możesz ukryć i wyświetlać je tylko wtedy, gdy nad nimi pracujesz.
W aplikacji Zdjęcia
 na Macu kliknij w Zdjęcia na pasku bocznym.
na Macu kliknij w Zdjęcia na pasku bocznym.Zaznacz zdjęcie lub zdjęcia i wybierz polecenie menu Zdjęcie > Ukryj [liczba] zdjęć, a następnie kliknij w Ukryj zdjęcia.
Zaznaczone zdjęcia znikną z widoku, ale nie zostaną usunięte.
Aby wyświetlić ukryte zdjęcia, wybierz polecenie menu Widok > Pokaż album Ukryte. Na pasku bocznym pojawi się album Ukryte. Aby pokazać ukryte w nim zdjęcia, zaznacz je i wybierz polecenie menu Zdjęcie > Odkryj [liczba] zdjęć.
Porada: W aplikacji Zdjęcia możesz wykonywać wiele popularnych czynności za pomocą klawiatury. Aby wyświetlić listę wszystkich dostępnych skrótów, zobacz: Skróty klawiszowe oraz gesty w aplikacji Zdjęcia na Macu. Jeśli Mac posiada pasek Touch Bar, możesz go używać do wyświetlania i edycji zdjęć, oraz wielu innych czynności. Zobacz: Używanie paska Touch Bar na Macu.