Sterowanie odtwarzaniem wideo na Apple TV
Gdy zaczniesz oglądać zawartość w aplikacji Apple TV, możesz za pomocą pilota sterować odtwarzaniem, uzyskać dodatkowe informacje, włączyć napisy i nie tylko.
Rozpoczynanie lub wstrzymywanie odtwarzania
W trakcie odtwarzania wykonaj na pilocie jedną z następujących czynności:
Naciśnij
 .
.Naciśnij środek powierzchni sterującej lub powierzchnię dotykową.
Po wstrzymaniu odtwarzania wyświetlane są na ekranie narzędzia odtwarzania, czas od początku i czas pozostały do zakończenia i inne opcje odtwarzania.
Wyświetlanie narzędzi odtwarzania
Podczas odtwarzania filmu lub programu TV możesz wyświetlać narzędzia odtwarzania, pokazujące czas od rozpoczęcia, pozostały czas oraz inne opcje.
Użyj pilota i wykonaj jedną z następujących czynności:
Wyświetlanie narzędzi odtwarzania: Połóż palec na powierzchni sterującej lub powierzchni dotykowej lub popchnij w górę pierścień powierzchni sterującej (tylko srebrny pilot).
Ukrywanie narzędzi odtwarzania: Naciśnij
 lub
lub 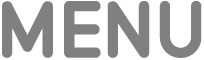 .
.

Aby uzyskać więcej informacji na opcji odtwarzania, zobacz: Włączanie napisów i napisów dla niesłyszących, Zmiana opcji dźwięku podczas odtwarzania i Włączanie wyświetlania obrazu w obrazie.
Przewijanie do przodu lub do tyłu
Podczas odtwarzania pilot pozwala wykonać dowolną z następujących czynności:
Przewijanie o 10 sekund do tyłu lub do przodu: Naciśnij lewą lub prawą stronę pierścienia powierzchni sterującej lub powierzchni dotykowej. Naciśnij ponownie, aby przewinąć o kolejne 10 sekund.
Porada: Jeśli cofniesz się o 10 sekund, zostaną włączone automatycznie napisy, co pozwoli Ci ponownie obejrzeć tę sekcję z napisami.
Ciągłe przewijanie do przodu lub do tyłu: Naciśnij i przytrzymaj lewą lub prawą stronę pierścienia powierzchni sterującej lub powierzchni dotykowej. Naciskaj wielokrotnie, aby zmieniać szybkości przewijania do przodu lub do tyłu (2×, 3×, 4×).
Aby wznowić odtwarzanie, naciśnij
 .
.
Przeciąganie głowicy odtwarzania wideo po linii czasowej
Jeśli chcesz znaleźć konkretną scenę, możesz przeciągać głowicę odtwarzania w lewo lub w prawo po linii czasowej.
Aby wstrzymać odtwarzanie, podczas odtwarzania naciśnij
 na pilocie.
na pilocie.Przesuń palcem w lewo lub w prawo po powierzchni sterującej lub powierzchni dotykowej, aby przejść do tyłu lub do przodu.
Nad linią czasową pojawi się miniatura podglądu pokazująca bieżące miejsce.
Porada: Aby sterować bardziej dokładnie, przesuń palcem wokół pierścienia powierzchni sterującej (tylko srebrny pilot).

Wykonaj jedną z następujących czynności:
Rozpoczynanie odtwarzania od nowego miejsca: Naciśnij
 .
.Anulowanie i kontynuowanie odtwarzania od poprzedniego miejsca: Naciśnij
 lub
lub 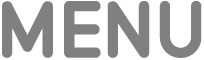 .
.
Pobieranie informacji o programach, postaciach, aktorach i muzyce
Podczas odtwarzania dostępne są przyciski Informacje i Na ekranie Przycisk Informacje dostarcza informacji na temat oglądanego filmu lub programu telewizyjnego.
Przycisk Na ekranie dostarcza w czasie rzeczywistym szczegółowych informacji o aktorach, postaciach i muzyce aktualnie obecnych na ekranie podczas oglądania filmu lub programu TV w Apple TV+. Wybierz aktora, aby wyświetlić jego biografię i filmografię, lub wyświetl utwór odtwarzany w tle i dodaj go do playlisty w usłudze Apple Music (Wymagana subskrypcja Apple Music).
Wykonaj na pilocie jedną z następujących czynności:
Wyświetl narzędzia odtwarzania, a następnie przesuń palcem w dół przez środek powierzchni sterującej lub powierzchni dotykowej.
Naciśnij pierścień powierzchni sterującej, aby przejść bezpośrednio do karty Na ekranie (tylko srebrny pilot).
Wybierz jedną z następujących opcji:
Informacje: Zobacz więcej informacji o tym, co oglądasz, rozpocznij oglądanie od początku lub uzyskaj więcej szczegółów.
Na ekranie: Wybierz aktora lub postać, aby zobaczyć więcej informacji. Jeśli widoczne są informacje o muzyce, wybierz utwór, aby dodać go do playlisty w usłudze Apple Music.
Porada: Informacje w funkcji Na ekranie pojawiają się także na iPhonie lub iPadzie, gdy używasz ich do sterowania Apple TV. Zobacz: Używanie iPhone’a, iPada lub Apple Watch jako pilota z Apple TV.
Rozdziały (dostępne w przypadku niektórych filmów): Przejrzyj rozdziały, a następnie wybierz rozdział, do którego chcesz przejść.
Oglądaj dalej: Wybierz inną rzecz w wierszu Oglądaj dalej, aby rozpocząć jego oglądanie.
Włączanie napisów i napisów dla niesłyszących
Możesz na stałe włączyć napisy lub napisy dla niesłyszących (jeśli są dostępne) lub włączyć je tymczasowo, jeśli przegapisz fragment rozmowy.
W trakcie odtwarzania wykonaj dowolną z następujących czynności:
Włączanie napisów lub napisów dla niesłyszących: Wyświetl narzędzia odtwarzania, przesuń palcem w górę po powierzchni sterującej lub dotykowej, wybierz
 i wybierz preferowaną opcję.
i wybierz preferowaną opcję.Włączanie napisów na poprzednie 10 – 30 sekund: Naciśnij lewą stronę pierścienia powierzchni sterującej lub powierzchni dotykowej na pilocie na każde kolejne 10 sekund, do trzech razy, maksymalnie na 30 sekund.
Włączanie napisów, gdy dźwięk jest wyciszony: Naciśnij
 (tylko srebrny pilot).
(tylko srebrny pilot).
Zmiana opcji dźwięku podczas odtwarzania
Podczas odtwarzania wyświetl narzędzia odtwarzania, a następnie wybierz
 .
.Wybierz opcję dźwięku w menu podręcznym:
Wzmacnianie dialogów: Wybierz opcję Wzmacniaj bardziej, aby dialogi były bardziej wyraźne (może to mieć wpływ na inne składniki oryginalnego materiału audio); wybierz opcję Korekcja, aby dialogi były bardziej wyraźne z minimalnym wpływem na inne składniki oryginalnego materiału audio, lub wybierz Wyłączone.
Porada: Aby uzyskać maksymalną przejrzystość, możesz dodać opcję Izoluj jako opcję menu, włączając ją w Ustawieniach dostępności. Zobacz: Dodaj tryb izolacji głosu jako opcję funkcji wzmacniania dialogów na Apple TV.
Redukowanie głośnych dźwięków: Obniż ogólny poziom dźwięku poprzez zmniejszenie zakresu dynamiki, dzięki czemu głośna muzyka i efekty dźwiękowe nie będą tak głośne jak inne dźwięki.
Ścieżka audio: Włącz audiodeskrypcję (AD) lub wybierz język, na który chcesz się przełączyć.
Uwaga: Dostępne opcje zależą od odtwarzanego materiału, używanych głośników lub słuchawek oraz posiadanego modelu Apple TV.
Aby zamknąć menu podręczne, naciśnij
 lub
lub 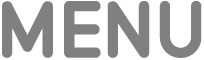 na pilocie.
na pilocie.
Włączanie wyświetlania obrazu w obrazie
Możesz odtwarzać filmy lub programy TV z aplikacji Apple TV w małym oknie wyświetlanym na pierwszym planie podczas grania w gry lub przeglądania innych treści na Apple TV.
Podczas odtwarzania wyświetl narzędzia odtwarzania.
Przesuń palcem w górę po powierzchni sterującej lub dotykowej, a następnie wybierz
 .
.Wideo, które oglądasz, natychmiast się zmniejszy i przeniesie do prawego dolnego rogu ekranu.
W głównym obszarze ekranu możesz teraz przeglądać zawartość, otwierać inne aplikacje lub wybrać inny element, który chcesz jednocześnie odtwarzać.
Nowe wideo jest odtwarzane na pełnym ekranie, za małym oknem.

Strumieniuj seriale Silos i W powietrzu w aplikacji Apple TV z subskrypcją Wykonaj dowolną z następujących czynności, aby sterować obrazem w obrazie z małego obrazu:
Przełączanie dźwięku z dużego obrazu na mały: Naciśnij
 na pilocie. Aby przełączyć dźwięk z powrotem na duży obraz, naciśnij
na pilocie. Aby przełączyć dźwięk z powrotem na duży obraz, naciśnij  lub
lub 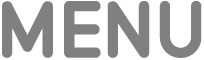 .
. Przenoszenie okna odtwarzania do dowolnego narożnika ekranu: Naciśnij
 na pilocie, a następnie wybierz
na pilocie, a następnie wybierz  na ekranie, aby przenieść okno odtwarzania do innego narożnika. Wybierz ten przycisk ponownie, aby przenieść okno odtwarzania do kolejnego narożnika, i tak dalej. Aby potwierdzić ustawienie i wrócić do oglądania w trybie Obraz w obrazie, naciśnij
na ekranie, aby przenieść okno odtwarzania do innego narożnika. Wybierz ten przycisk ponownie, aby przenieść okno odtwarzania do kolejnego narożnika, i tak dalej. Aby potwierdzić ustawienie i wrócić do oglądania w trybie Obraz w obrazie, naciśnij  lub
lub 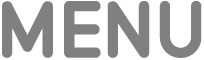 na pilocie.
na pilocie.Przywracanie mniejszego obrazu na pełny ekran: Naciśnij
 na pilocie, a następnie wybierz na ekranie
na pilocie, a następnie wybierz na ekranie  .
.Zatrzymaj odtwarzanie i zamknij mniejszy obraz: Naciśnij
 na pilocie, a następnie wybierz na ekranie
na pilocie, a następnie wybierz na ekranie  .
.
Aby sterować obrazem w obrazie z dużego obrazu, wyświetl narzędzia odtwarzania, a następnie wybierz
 i wykonaj dowolną z następujących czynności:
i wykonaj dowolną z następujących czynności:Zamienianie miejscami dużego i małego obrazu: Wybierz Przełącz
 w menu podręcznym.
w menu podręcznym.Przenoszenie mniejszego obrazu do dowolnego narożnika ekranu: Wybierz Przenieś
 w menu podręcznym, aby przenieść okno odtwarzania do nowego narożnika. Wybierz ten przycisk ponownie, aby przenieść okno odtwarzania do kolejnego narożnika, i tak dalej. Aby potwierdzić ustawienie i wrócić do oglądania w trybie Obraz w obrazie, naciśnij
w menu podręcznym, aby przenieść okno odtwarzania do nowego narożnika. Wybierz ten przycisk ponownie, aby przenieść okno odtwarzania do kolejnego narożnika, i tak dalej. Aby potwierdzić ustawienie i wrócić do oglądania w trybie Obraz w obrazie, naciśnij  lub
lub 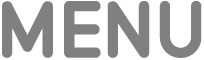 na pilocie.
na pilocie.Zamykanie małego obrazu: Wybierz Zamknij
 w menu podręcznym.
w menu podręcznym.
Uwaga: Dostępność funkcji Obraz w obrazie zależy od aplikacji.