
Edycja nagrania na Macu
Po utworzeniu nagrania możesz je modyfikować. Dowiedz się, jak zastąpić fragment nagrania, przyciąć je oraz wykonać inne czynności.
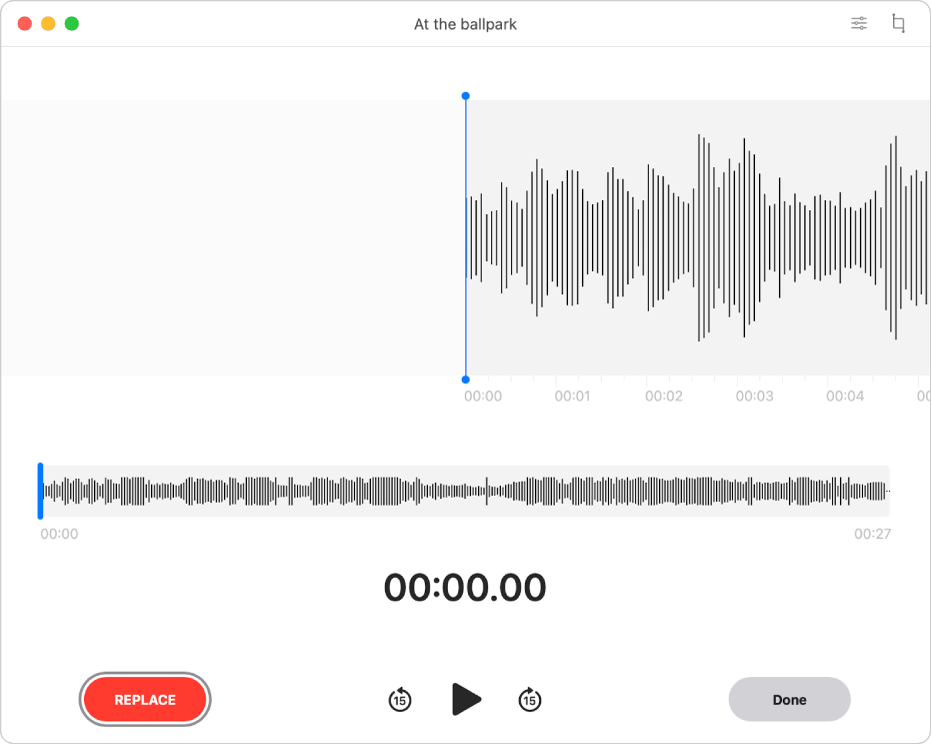
Zastępowanie fragmentu nagrania
Aby zastąpić istniejące nagranie, użyj funkcji Zastąp.
W aplikacji Dyktafon
 na Macu zaznacz nagranie.
na Macu zaznacz nagranie.Aby otworzyć to nagranie w oknie edycji, kliknij w przycisk Edycja w prawym górnym rogu.
Jeśli masz gładzik lub mysz Magic Mouse, kliknij lub stuknij dwoma palcami na nagraniu na liście, a następnie wybierz Edytuj nagranie.
Przesuwaj pionową niebieską linię (głowicę odtwarzania) na podglądzie fali dźwiękowej w lewo lub w prawo.
Jeśli masz gładzik lub Magic Mouse, możesz także przesunąć w lewo dwoma palcami na szczegółowej fali dźwiękowej w celu ustawienia głowicy odtwarzania.
Kliknij w przycisk Zastąp (lub użyj paska Touch Bar) a następnie nagraj nowy materiał audio.
Aby zatrzymać nagrywanie filmu, kliknij w przycisk Wstrzymaj
 . Aby kontynuować nagrywanie, kliknij w Zastąp lub we Wznów.
. Aby kontynuować nagrywanie, kliknij w Zastąp lub we Wznów.Aby zachować nagranie, kliknij w Gotowe.
Przycinanie nagrania
Aby usunąć zbędną część nagrania, użyj funkcji Przytnij.
W aplikacji Dyktafon
 na Macu zaznacz nagranie.
na Macu zaznacz nagranie.Kliknij w przycisk Edycja, aby otworzyć nagranie w oknie edycji, a następnie kliknij w przycisk Przytnij
 .
.Jeśli masz gładzik lub mysz Magic Mouse, kliknij lub stuknij dwoma palcami na nagraniu, a następnie wybierz Przytnij nagranie.
Aby ustawić zakres przycinania, przeciągaj żółte uchwyty przycinania.
Aby sprawdzić wprowadzone zmiany, kliknij w przycisk odtwarzania
 (lub użyj paska Touch Bar), a następnie skoryguj ustawienie uchwytów przycinania, jeśli to konieczne.
(lub użyj paska Touch Bar), a następnie skoryguj ustawienie uchwytów przycinania, jeśli to konieczne.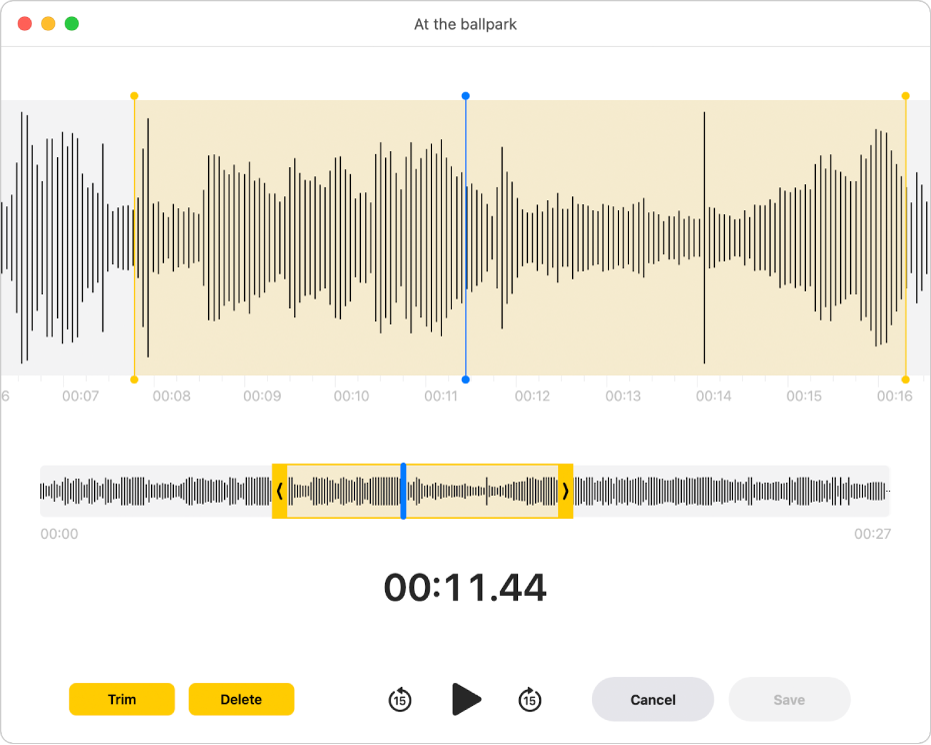
Wykonaj następujące czynności:
Aby usunąć nagranie znajdujące się poza uchwytami przycinania, kliknij w Przytnij.
Aby usunąć nagranie między uchwytami przycinania, kliknij w Usuń.
Kliknij w Zachowaj, aby zachować zmiany, a następnie kliknij w Gotowe.
Korygowanie ustawień odtwarzania
Możesz korygować ustawienia odtwarzania nagrania, aby brzmiało inaczej w trakcie słuchania.
Uwaga: Te ustawienia nie zmieniają oryginalnego nagrania. Te zmiany nie będą słyszane, gdy to nagranie udostępnisz, zechcesz go odsłuchać na innym urządzeniu lub zamkniesz Dyktafon.
W aplikacji Dyktafon
 na Macu zaznacz nagranie.
na Macu zaznacz nagranie.Kliknij w przycisk Ustawienia odtwarzania
 w prawym górnym rogu, a następnie wykonaj jedną z poniższych czynności:
w prawym górnym rogu, a następnie wykonaj jedną z poniższych czynności:Zmiana szybkości: Aby zwolnić lub przyspieszyć odtwarzanie nagrania, przeciągnij suwak Szybkość odtwarzania w lewo lub w prawo.
Pominięcie ciszy: Aby automatycznie pomijać przerwy w nagraniu, włącz opcję Pomijaj fragmenty bez dźwięku.
Korekcja: Aby zredukować szum tła lub pogłos pomieszczenia, włącz opcję Korekcja nagrania.
Przywrócenie poprzednich ustawień: Aby przywrócić ustawienia odtwarzania do wartości domyślnych, kliknij w Wyzeruj w lewym górnym rogu.
Kliknij w przycisk zamykania
 , a następnie kliknij w przycisk odtwarzania
, a następnie kliknij w przycisk odtwarzania  (lub użyj paska Touch Bar), aby posłuchać nagrania.
(lub użyj paska Touch Bar), aby posłuchać nagrania.
Powielanie nagrania
Jeśli masz nagranie, które chcesz skopiować (pozostawić je tak jak jest, lub poddać edycji), możesz je powielić.
W aplikacji Dyktafon
 na Macu zaznacz nagranie.
na Macu zaznacz nagranie.Wybierz polecenie menu Plik > Powiel.
Jeśli masz gładzik lub mysz Magic Mouse, kliknij lub stuknij dwoma palcami na nagraniu, a następnie wybierz Powiel.
Nagranie zostanie skopiowane i pojawi się w bibliotece.
Zmienianie nazwy nagrania
Twoje nagranie zostanie zachowane z nazwą Nowe nagranie lub nazwą Twojego położenia (jeśli opcja Nazwy wskazujące położenie jest zaznaczona w ustawieniach oraz zezwolisz aplikacji Dyktafon na Macu wykrywać położenie). Możesz jednak zmienić jego nazwę.
W aplikacji Dyktafon
 na Macu zaznacz nagranie.
na Macu zaznacz nagranie.Kliknij w nazwę na liście, wpisz nową nazwę, a następnie naciśnij Return.